Когда появились первые анонсы Windows 11, то пользователи сразу поняли – Microsoft пытается превратить свой продукт в мобильную ОС. Об этом свидетельствовали многие изменения в интерфейсе и функционале. Например, только в Windows 11 появились свайпы с помощью тачпадов. Благодаря новым функциям свежая ОС стала поддерживать приложения с расширением APK, которые раньше использовались только на Андроид. О том, как установить apk на ОС Windows 11, и пойдет речь.
СОДЕРЖАНИЕ СТАТЬИ:
Содержание
Через Магазин Майкрософт
Начнем с хорошей новости. Разработчики ПО для Андроида, а также специалисты из Microsoft, уже позаботились о возможности устанавливать мобильные приложения на компьютер с Windows 11. Для этого они значительно улучшили официальный магазин приложений Micosoft Store (он использовался еще в Windows 10, но так и не обрел популярность), а также адаптировали популярные мобильные программы под Windows.
Майкрософт Стор по умолчанию устанавливается с Виндовс. Чтобы пользоваться им, достаточно выполнить действия ниже:
- Нажмите на кнопку пуска в нижней части экрана.
- Введите фразу «Microsoft Store», она автоматически будет вводиться в строку поиска.
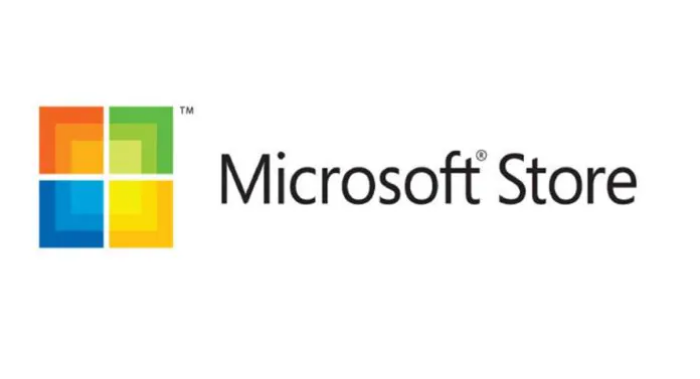
- Откройте первое найденное приложение.
- Войдите в свой аккаунт Microsoft или создайте его.

- Введите в поиске нужную программу.
- Нажмите на кнопку «Получить» для начала установки.

Этот способ работает только с теми программами, которые разработчики сами добавили в Microsoft Store. Магазин приложений может не работать на пиратских версиях Windows.
Подсистема Windows для Android
Этот способ гораздо сложнее предыдущего, а потому пойдет только для опытных пользователей. Однако, благодаря понятным инструкциям, справиться с задачей смогут и новички, но на это уйдет гораздо больше времени. Утилита из подзаголовка была разработана самой Microsoft. Однако по умолчанию она удален или настроен только с сервисом Amazon AppStore. Чтобы настроить инструмент для работы со всеми apk-приложениями, выполните действия из инструкций ниже.
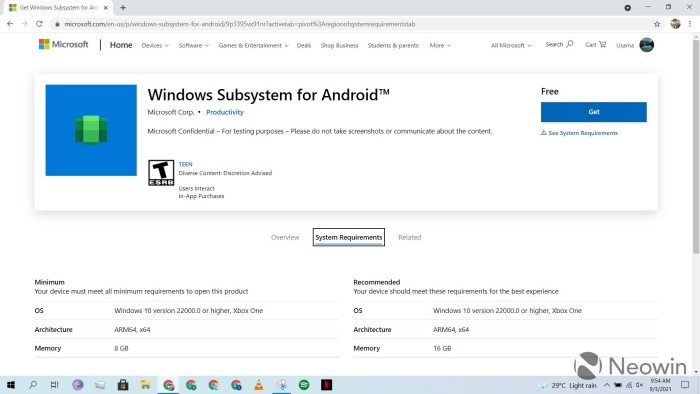
Установка программы на ПК
Для начала необходимо установить нужные программы на компьютер. Пошаговая инструкция:
- Откройте этот сайткоторый позволяет скачивать приложения из Microsoft Store в обход самого магазина.

- В единственную на странице строку ввода введите этот адрес –
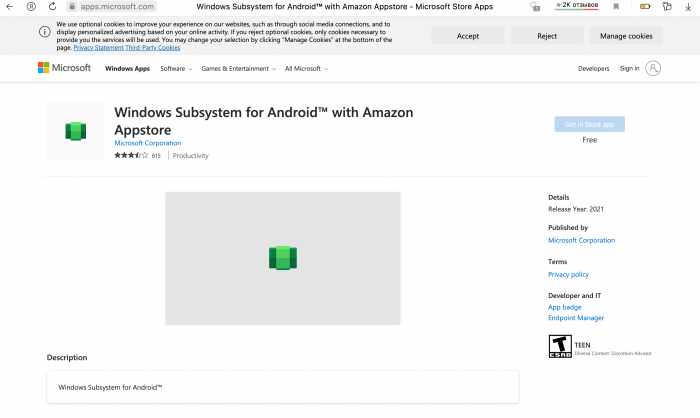
- Появится список найденных файлов. Найдите в нем файл, который оканчивается на «msixbundle». Обычно он находится в самом конце списка. Кликните по этому файлу для загрузки.
- Дождитесь завершения загрузки.
- Откройте терминал в режиме Powershell. В Виндовс 11 этот режим открывается по умолчанию. Для этого зажмите сочетание клавиш Win + X, а после выберите пункт «Терминал (Администратор)». Должна появиться консоль, в которой перед строкой ввода будет отображаться метка «PS». Если этой метки нет, то введите команду «powershell».
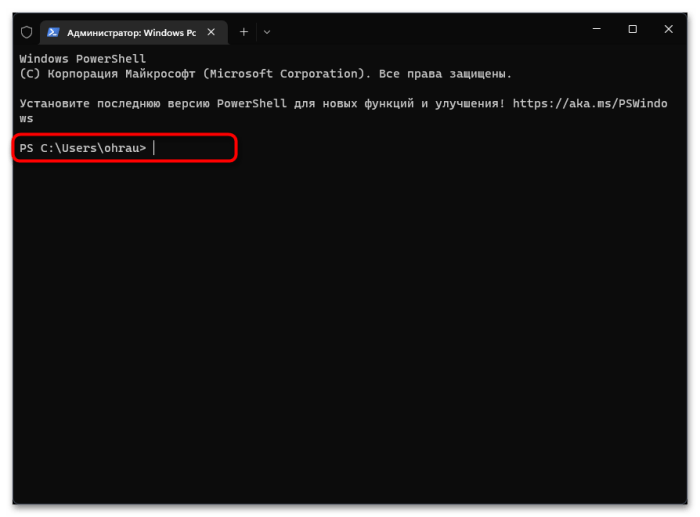
- Введите команду «Add-AppxPackage -Path «путь_до_файла»», но при этом текст в кавычках замените на реальный путь до установленного в позапрошлом шаге файла. После ввода команды не забудьте нажать на Enter.
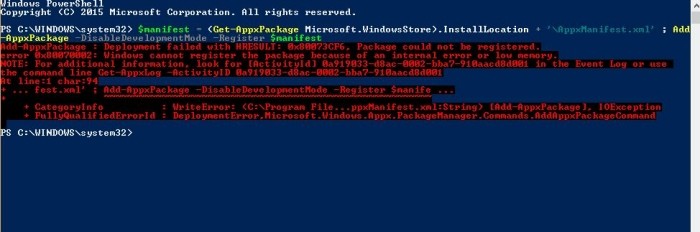
На этом загрузка одного инструмента завершена. Однако для взаимодействия с ним понадобится еще одна утилита, которая называется ADB. Установить утилиту можно по этой ссылке.
Главное не забудьте, в какую папку она будет разархивирована. В будущем это понадобится для установки APK.
Загрузка APK
После загрузки перечисленных выше программ на компьютере появится поддержка мобильных приложений.
- Откройте меню пуск и нажмите на появившееся приложение «Windows Subsystems for Android».
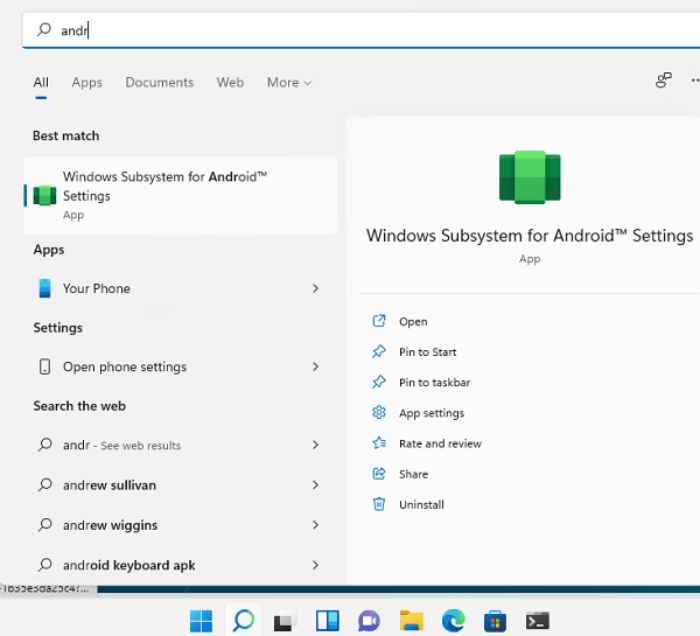
- Не закрывайте приложение.
- Найдите в интернете нужный apk-файл. Обязательно проверьте его на наличие вирусов, например, через сервис VirusTotal.
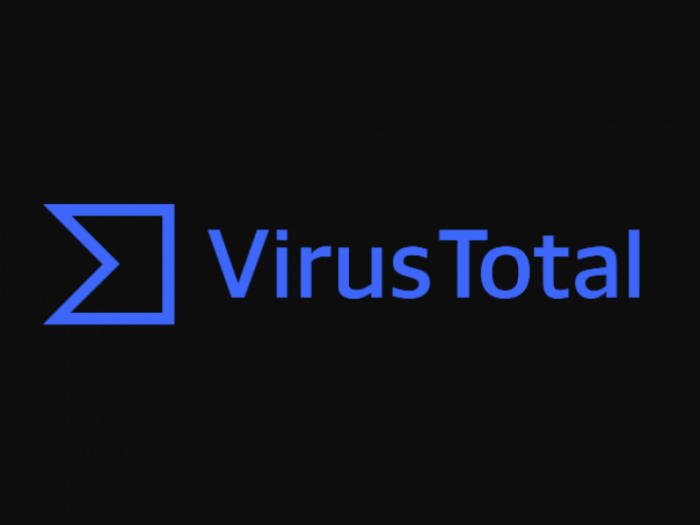
- Запустите Windows Subsystem for Android и перейдите в «Параметры».
- Включите режим разработчика (поставьте галочку напротив одноименного пункта).
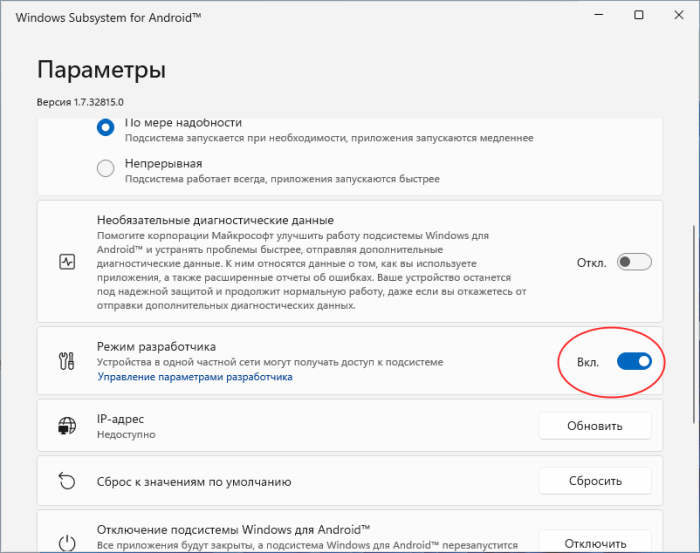
- Скопируйте полученный IP-адрес или нажмите «Обновить», если адрес не отобразился.
На этом завершается второй этап настройки подсистемы Андроид для Windows. Теперь осталось загрузить само приложение.
Установка приложения
Хорошая новость – для завершения процедуры осталось ввести пару команд. Алгоритм действий:
- Откройте командную строку и перейдите в папку с adb. Для этого введите команду «cd *путь_до_папки*».
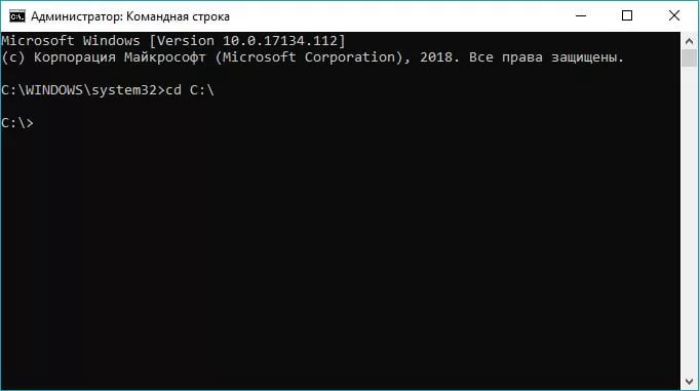
- Введите команду «adb connect *IP-адрес, полученный в предыдущей инструкции*.

- После подключения введите команду «adb install *путь до установленного apk-файла*».
Готово. После проделанных махинаций в списке приложений должна появиться установленная программа. Для того, чтобы запустить установленное приложение, достаточно один раз кликнуть по нему. В случае отсутствия программы проверьте выполнение перечисленных выше инструкций. Возможно, на каком-то этапе на экране появилась ошибка, на которую пользователь не обратил внимание.
Использование эмуляторов
А на очереди у нас еще один способ, с помощью которого можно установить абсолютно любые APK-файлы. Речь идет об эмуляторах Android. Небольшая справка: эмуляторы ОС – это такие программы, которые могут имитировать одну среду запуска в другой. Проще говоря, эмуляторы позволяют запустить одну ОС в другой, например, Android в Windows. На сегодняшний день существует три популярных эмулятора:

Есть и другие программы, но автор лично не пользовался ими. Каждый из перечисленных выше эмуляторов позволяет запускать APK. Единственное различие между ними – это изобилие функций. Например, LDPlayer был рассчитан на игры, в то время как BlueStacks разрабатывался для более универсальных целей. Все три программы можно использовать, следуя инструкциям ниже:
- Скачайте эмулятор с официального сайта.
- Запустите его.

- Выберите характеристики устройства и настройки управления и доступа. В некоторых программах для этого достаточно просто выбрать модель, в остальных же приходится вручную указывать все характеристики.
- Откройте в запущенном эмуляторе Play Market или браузер (да, не удивляйтесь, эти программы полностью эмулируют работу телефона).
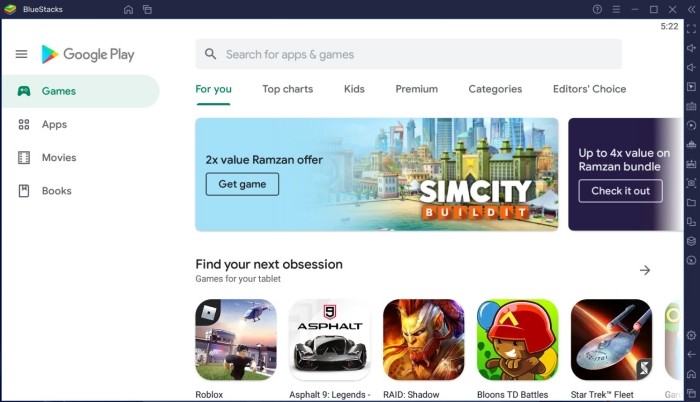
- Скачайте нужный APK.
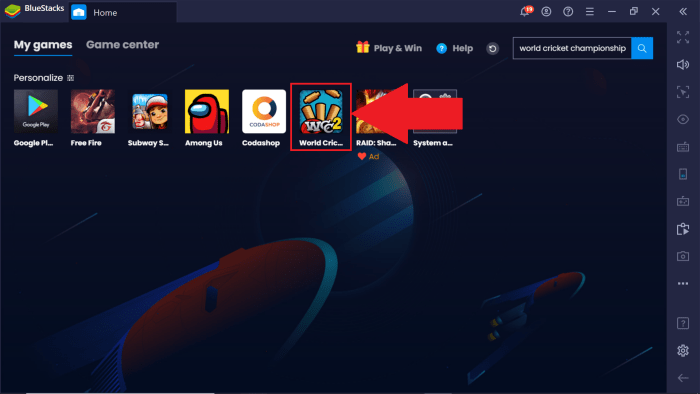
- Запустите установщик.
Готово. После этого приложение появится на главном экране эмулятора. Самое приятное в этом способе то, что устанавливаемая на Андроид программа даже не догадывается о том, что она существует внутри эмулятора. Это значит, что все приложения, которые работали на Андроид, будут работать и на компьютере.
У эмуляторов есть и один значительный недостаток – они потребляют приличное количество ресурсов компьютера. Только при запуске BlueStacks или Nox система начинает потреблять около 512 мегабайт оперативной памяти. Когда в эмуляторе происходят какие-то манипуляции, то размер занимаемой ОЗУ возрастает в несколько раз. В общем, не стоит ставить эмуляторы на слабые компьютеры и ноутбуки.
Возможные проблемы
Почти все перечисленные выше способы требовали от пользователей некоторые продвинутых навыков работы с компьютером. Те читатели, у которых этих навыков не было, могли столкнуться с различными трудностями в виде непредвиденных ошибок и сбоев.
Мы собрали частые ошибки, с которыми сталкиваются пользователи, а также предложили свои способы решения:
- Эмулятор приводит к жутким зависаниям компьютера. В настройках попробуйте уменьшить характеристики эмулируемого девайса. В частности, измените значение ОЗУ, оно не должно превышать 75 % от оперативной памяти компьютера.
- Microsoft Store не работает или его нет вообще. Попробуйте открыть Powershell и ввести команду «Get-AppxPackage *windowsstore* -AllUsers | Foreach {Add-AppxPackage -DisableDevelopmentMode -Register «$($_.InstallLocation)\AppxManifest.xml»}». При копировании может возникнуть ошибка синтаксиса. В таком случае удалите кавычки из команды и снова вручную введите их. Если это не поможет, то значит, на компьютере стоит корпоративная версия Windows. Ее необходимо переустановить, выбрав другую версию.
- Не удается получить IP-адрес во втором способе. Это значит, что на компьютере выключен компонент виртуальной машины. Чтобы исправить это, откройте «Панель управления», перейдите в раздел «Программы и компоненты», а после в подраздел «Включение и выключение компонентов Windows». В открывшемся меню необходимо поставить галочку напротив пункта «Платформа виртуальной машины».

