Вы хотите встроить виджет Discord в WordPress?
Discord — это известное приложение для чата VOIP, которое позволяет вам создавать свои собственные сообщества и позволяет вашим пользователям общаться друг с другом с помощью текста, голоса и видео. По состоянию на 2022 год у Discord около 150 миллионов активных пользователей.
В этой статье мы покажем вам, как встроить виджет Discord в WordPress.
Содержание
Почему вы должны добавить виджет Discord на свой сайт
Чат Discord позволяет пользователям общаться друг с другом с помощью сообщений, голосовых вызовов и видеозвонков.
Внедрив виджет Discord на свой сайт WordPress, вы можете предоставить своим пользователям возможность общаться друг с другом. Этот виджет будет отображать общее количество участников вашего сервера Discord, а также предоставит ссылку для приглашения новых участников присоединиться.
Ваши пользователи WordPress смогут присоединиться к вашим чатам Discord по ссылке, предоставленной виджетом, так что вы сможете создать огромное сообщество для своего веб-сайта.
При этом давайте посмотрим, как вы можете добавить виджет Discord в WordPress.
Как встроить виджет Discord в WordPress
Чтобы встроить виджет Discord в WordPress, вы должны посетить официальный Раздор Веб-сайт. Вам нужно будет создать учетную запись пользователя Discord и создать сервер Discord для вашего сообщества.
Шаг 1. Создание имени пользователя и сервера Discord
Оказавшись там, просто нажмите кнопку «Войти» в правом верхнем углу, если у вас уже есть учетная запись Discord.
Если у вас нет учетной записи, нажмите кнопку «Открыть Discord в браузере».
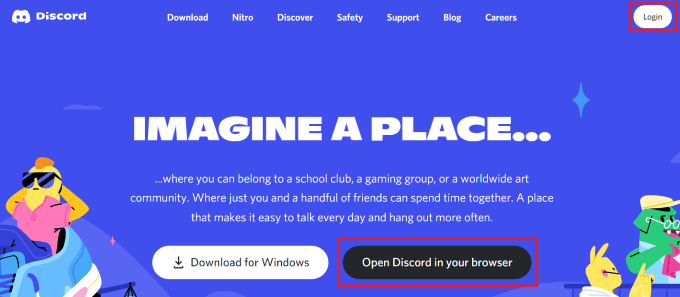
Затем вам будет предложено выбрать имя пользователя для вашей учетной записи Discord.
Это будет ваш идентификатор, чтобы другие могли найти вас, но вы можете изменить свое отображаемое имя для каждого сервера.
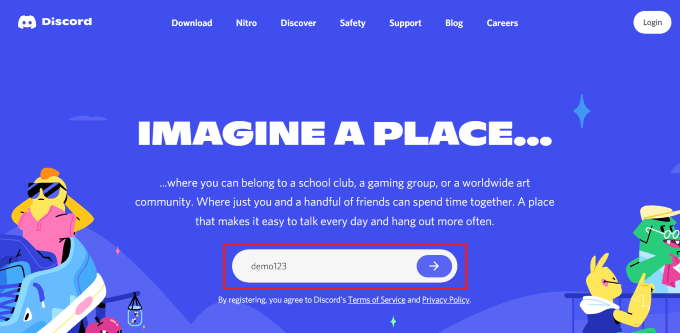
Затем Discord перенаправит вас на страницу «Каналы» и спросит дату вашего рождения.
Просто введите свои данные и нажмите кнопку «Далее».

Затем вам будет предложено создать свой первый сервер Discord. Теперь вы можете либо создать свой собственный шаблон, либо выбрать любой из готовых.
В этом уроке мы будем использовать шаблон игрового сервера.
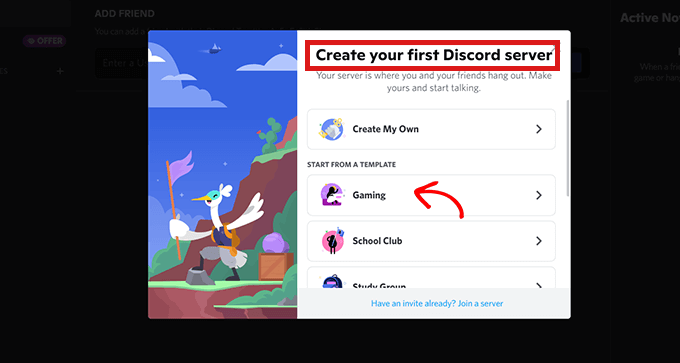
После этого вам будет предложено выбрать «Имя сервера» для вашего чата Discord. Вы также можете загрузить изображение для сервера.
Выбрав имя по своему вкусу и загрузив изображение, просто нажмите кнопку «Создать», чтобы создать свой сервер Discord.

Наконец, вам будет предложено указать свою учетную запись электронной почты и выбрать пароль для своей учетной записи Discord.
После того, как вы предоставите эти данные, нажмите кнопку «Заявить права на учетную запись».

Теперь Discord отправит электронное письмо на указанную вами учетную запись электронной почты, чтобы подтвердить ваши данные.
Как только вы подтвердите свою учетную запись, ваш сервер Discord будет настроен.

Теперь все, что вам нужно сделать, это встроить виджет Discord в WordPress.
Для этого, во-первых, вам нужно щелкнуть значок стрелки рядом с именем вашего сервера в верхней части страницы «Каналы» Discord.
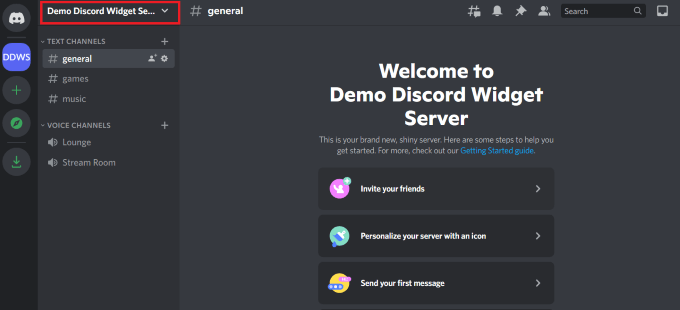
Это откроет выпадающее меню.
Здесь вам просто нужно нажать «Настройки сервера», чтобы открыть настройки вашего сервера Discord.
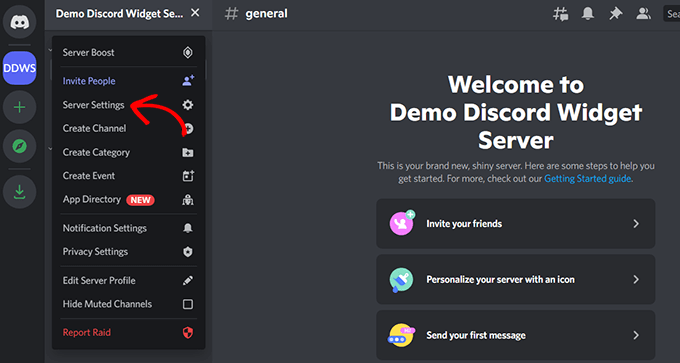
Когда вы окажетесь на странице «Настройки сервера», нажмите «Виджет» на боковой панели.
Это откроет раздел «Виджет сервера», где вам просто нужно переключить переключатель рядом с «Включить виджет сервера».
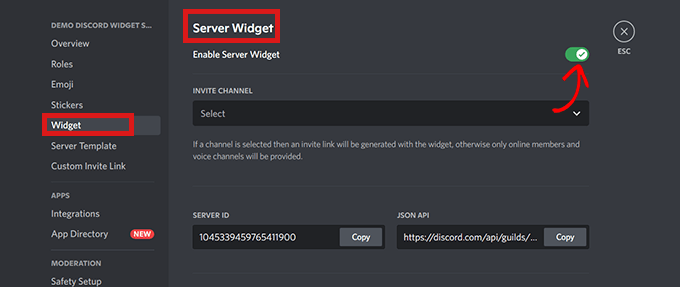
После этого просто прокрутите вниз до раздела «Готовые виджеты» и нажмите кнопку «Копировать» под опцией «Готовые виджеты».
Теперь вы можете встроить виджет Discord в любое место на своем веб-сайте, вставив этот код.
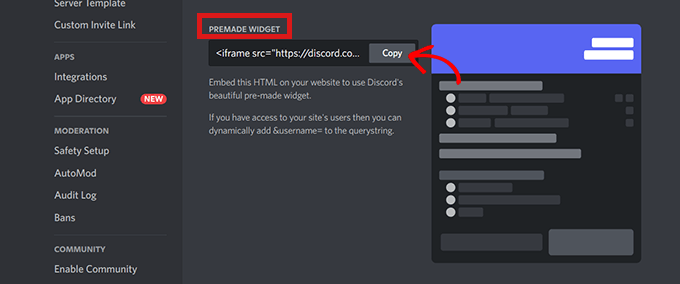
Шаг 2. Встраивание виджета Discord в WordPress
Сначала перейдите на страницу WordPress или опубликуйте, куда вы хотите встроить виджет Discord.
Затем просто выберите блок «Пользовательский HTML» в редакторе блоков и вставьте код.
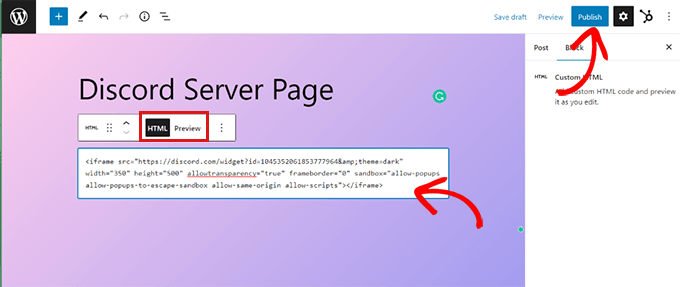
После этого нажмите кнопку «Опубликовать» вверху, чтобы встроить виджет Discord.
Вот как ваш виджет Discord будет выглядеть на вашем сайте WordPress.

Обратите внимание, что вы можете встроить виджет Discord в любую блочную область ваших тем, например, в боковую панель, верхний или нижний колонтитул.
Надеемся, вы узнали, как встроить виджет Discord в WordPress. Вы также можете ознакомиться с нашими лучшими темами VOIP в WordPress и нашей статьей о лучших сервисах электронного маркетинга для малого бизнеса.
Если вам понравилась эта статья, то, пожалуйста, подпишитесь на нашу YouTube канал для видеоуроков WordPress. Вы также можете найти нас на Твиттер и Фейсбук.
Сообщение «Как встроить виджет Discord в WordPress» впервые появилось на WPBeginner.

