Если вы хотите очистить свой почтовый ящик Gmail, но не хотите ничего удалять безвозвратно, лучше всего выбрать вариант архивирования. Когда вы архивируете электронное письмо, оно удаляется из папки «Входящие», но остается доступным. Вот как получить доступ к любым электронным письмам, которые вы ранее заархивировали, и как переместить такие сообщения обратно в обычный почтовый ящик для быстрого доступа.
Скриншот/Анита Джордж/Цифровые тенденции
Содержание
- 1 Найдите архивированные письма Gmail в Интернете
- 2 Найдите заархивированные письма Gmail на телефоне Android
- 3 Переместите заархивированное письмо Gmail в свой почтовый ящик через Интернет.
- 4 Переместите заархивированную учетную запись Gmail в Inbox на Android
- 5 Архивируйте Gmail на iPhone, MacBook и других устройствах iOS.
- 6 Архивирование электронной почты и отключение звука электронной почты
Найдите архивированные письма Gmail в Интернете
Если вы получаете доступ к Gmail через веб-браузер, вы можете легко получить все электронные письма, которые вы, возможно, заархивировали. Если вы сначала воспользуетесь панелью поиска вверху страницы, результаты поиска будут включать все заархивированные электронные письма. Кроме того, вы можете получить доступ ко всей доступной электронной почте, включая заархивированные фрагменты, на странице Любая почта Возможность.
Шаг 1: Посещать сайт Gmail и войдите в систему.
Шаг 2: Выберите в левой части экрана Более.
Шаг 3: Выбирать Любая почта Возможность.
Шаг 4: В правой части экрана теперь вы можете просматривать свою электронную почту; Он включает в себя все электронные письма в вашей учетной записи, включая архивный контент.

Скриншот/Анита Джордж/Цифровые тенденции
Найдите заархивированные письма Gmail на телефоне Android
Если вы используете Gmail одним из следующих способов: Лучшие телефоны Android также позволяют легко получить доступ к архивному контенту. Как и в Интернете, вы можете использовать панель поиска, которая появляется над вашим электронным письмом, чтобы начать поиск, включая архивный контент. В противном случае, если вы хотите, вы можете получить доступ ко всей доступной электронной почте, включая архивный контент, по адресу Любая почта Возможность.
Шаг 1: Откройте приложение Gmail на своем устройстве.
Шаг 2: Выберите это в верхней части экрана. Меню Кнопка; он отображается в виде трех горизонтальных линий.
Шаг 3: Выбирать Любая почта Отображается опция из меню.
Шаг 4: Теперь вы можете просматривать свою электронную почту на экране. Сюда входят все электронные письма в вашей учетной записи, включая заархивированные сообщения.
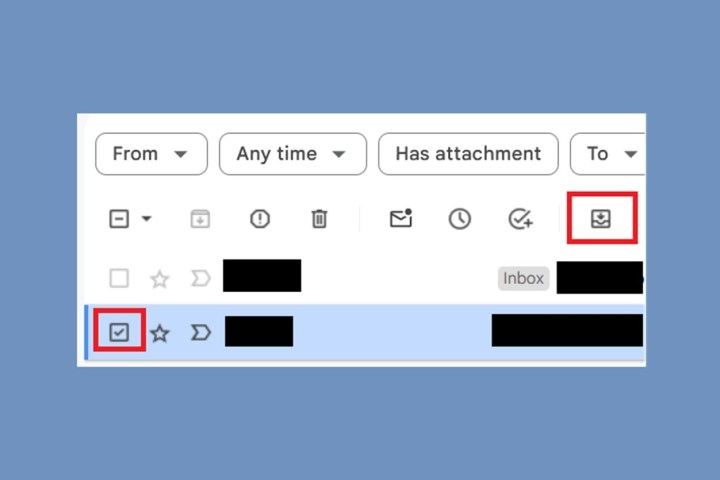
Скриншот/Анита Джордж/Цифровые тенденции
Переместите заархивированное письмо Gmail в свой почтовый ящик через Интернет.
Если вы передумаете, вы можете в любое время переместить любой заархивированный контент обратно в свой почтовый ящик. Выполните следующие действия, чтобы переместить заархивированные электронные письма обратно в свой почтовый ящик с помощью веб-сайта Gmail:
Шаг 1: Посещать сайт Gmail и войдите в систему.
Шаг 2: Найдите письмо, которое хотите переместить.
Шаг 3: Проверьте это слева от письма. Маленькая коробка Символ.
Шаг 4: Выберите это в верхней части экрана. Перейти к Входящие Символ. Это похоже на почтовый ящик со стрелкой вниз.
Ваше заархивированное электронное письмо будет перемещено обратно в папку «Входящие» для регулярного просмотра. Если вы хотите отправить электронное письмо обратно в архив, снова наведите указатель мыши на электронное письмо и выберите его. архив Нажмите кнопку (показана в виде небольшого прямоугольника со стрелкой вниз).
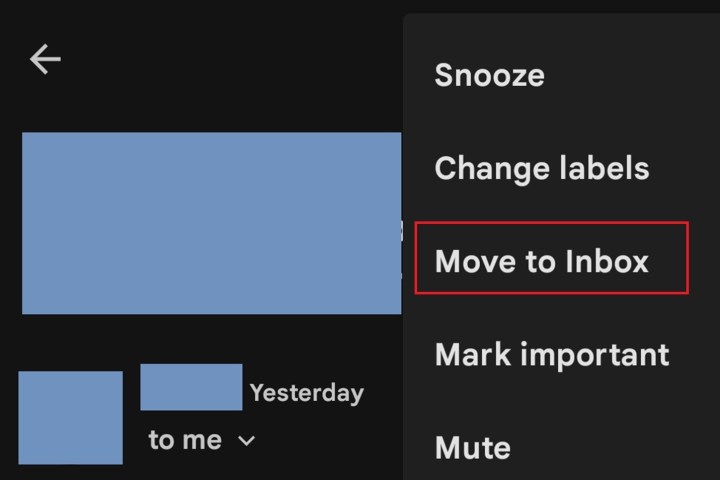
Скриншот/Анита Джордж/Цифровые тенденции
Переместите заархивированную учетную запись Gmail в Inbox на Android
Вы можете изменить свое мнение об архивированных электронных письмах на ходу, используя доступные мобильные приложения Gmail для iOS и Android. Выполните следующие действия, чтобы переместить заархивированное электронное письмо обратно в свой почтовый ящик в официальном приложении Google Gmail для Android:
Шаг 1: Откройте приложение Gmail на своем устройстве.
Шаг 2: Найдите и выберите электронное письмо, которое хотите переместить.
Шаг 3: Выбирать Более Нажмите кнопку в правом верхнем углу экрана (отображается в виде трех вертикальных точек), а не сообщение.
Шаг 4: Выберите Перейти к Входящие Отображается опция из меню.
Ваше заархивированное электронное письмо будет перемещено обратно в папку «Входящие» для регулярного просмотра. Если вы хотите вернуть письмо в архив, снова откройте письмо и выберите архив Нажмите кнопку (показана в виде небольшого прямоугольника со стрелкой вниз).
Архивируйте Gmail на iPhone, MacBook и других устройствах iOS.
Для устройств iOS процесс немного отличается. Вот как это делается:
Шаг 1: Найдите нужный адрес электронной почты Любая почта.
Шаг 2: Выберите значок профиля отправителя в левой части экрана.
Шаг 3: Выбирать Более Символ (три точки).
Шаг 4: Выберите, хотите ли вы Перейти к Входящие или Перейдите в > Основной.

Скриншот/Анита Джордж/Цифровые тенденции
Архивирование электронной почты и отключение звука электронной почты
Возможно, вы слышали о возможности отключить звук электронной почты и заархивировать электронное письмо, которое обсуждалось одновременно. Обе функции удаляют сообщения из вашего почтового ящика, чтобы все было организовано. Однако заархивированные электронные письма возвращаются в ваш почтовый ящик, когда на них кто-то отвечает. С другой стороны, сообщения с отключенным звуком навсегда остаются вне вашего почтового ящика. Если вы хотите отключить звук электронной почты, выполните следующие действия через Интернет или в мобильном приложении:
Шаг 1: Получите доступ к своей учетной записи Gmail.
Шаг 2: Откройте письмо, звук которого хотите отключить.
Шаг 3: Выбирать Более Кнопка (представлена в виде трех вертикальных точек). Для Интернета важно, чтобы вы выбрали это Более Нажмите кнопку, расположенную в верхней части экрана, чуть ниже поля поиска.
Шаг 4: Выбирать Немой Возможность.
Вы можете выполнить эти шаги на телефонах и планшетах iOS и Android. Единственное небольшое отличие от устройств iOS заключается в том, что Более Значок iOS представляет собой не три вертикальные точки, а три горизонтальные точки.
Если вы хотите включить звук в беседе по электронной почте, вы можете сделать это через Интернет, выполнив действия, описанные выше. Однако вы должны выбрать опцию Включить звук Вариант на шаге 4. Вам еще нужно выбрать Перейти к Входящие если вы хотите, чтобы электронное письмо вернулось в ваш почтовый ящик. Когда вы включаете звук электронного письма, оно не перемещается в другую папку Gmail, а остается там. Любая почта если ты не перенесешь его сам.
Вы также можете включить звук электронной почты в приложении Gmail для Android, но вы не найдете никаких сообщений. Включить звук Возможность. Вы должны выбрать это Более символ, а затем Перейти к Входящие вместо. Это фактически включит звук сообщения и переместит его обратно во входящие.
Все ваши разговоры с отключенным звуком сгруппированы, поэтому вы можете легко получить к ним доступ, выполнив поиск по имени «is:mute» в поле поиска Gmail.
Редакционные рекомендации

