Запись экрана может требоваться для решения самых разных задач. Эта опция помогает создавать обучающие клипы и инструкции, сохранять вебинары и звонки, захватывать геймплей. Также с ее помощью удается делиться фрагментами видео. Для записи экрана в Windows 11 следует пользоваться встроенными системами или сторонними программами. При этом каждый из способов обладает своими особенностями.
СОДЕРЖАНИЕ СТАТЬИ:
Игровое меню
Чтобы записать видео с экрана Windows 11 при помощи игрового меню, требуется выполнить следующее:
- Запустить приложение Xbox Game Bar. Это можно сделать из меню «Пуск» или нажать комбинацию клавиш Win+G.

- Включить запись, нажав на соответствующую кнопку. Она находится в левом верхнем углу панели. Также для этой цели можно нажать комбинацию клавиш Win+Alt+R. После начала записи на мониторе появится плавающая панель. В нее входит, в том числе кнопка, которая позволяет включить или отключить звук.
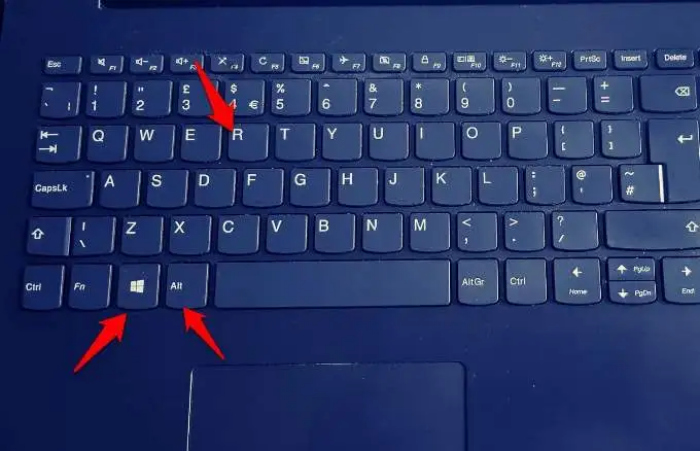
- Нажать на любое место экрана, чтобы свернуть виджеты игровой панели. Также допустимо зайти в ранее загруженную игру, вкладку браузера или приложение, работу с которым планируется снять.
- После окончания записи остановить захват. Для этого требуется нажать на «Остановить запись». Этот пункт присутствует на плавающей панели приложения. Также можно воспользоваться комбинацией клавиш Win+Alt+R.
- Открыть сохраненное видео из панели. Для этого требуется нажать на «Показать все записи». Это нужно сделать в виджете, имеющем заголовок «Записать». По умолчанию все файлы хранятся в папке «Видео» – «Клипы».

Панель Xbox Game Bar имеет большое количество настроек, которые дают возможность добавить к записи изображение с веб-камеры. Также приложение может захватывать голос с подключенного микрофона и записывать динамичные сцены с функцией сохранения последних 30 секунд событий в игре в форме клипа. Это можно делать, нажав комбинацию клавиш Win+Alt+G. Такая функция нужна при появлении неожиданного момента в игре.
Несмотря на все плюсы панели Xbox Game Bar для стримеров и возможность обходиться без программ сторонних разработчиков, снимать скринкаст-инструкцию лучше другим инструментом. Он должен поддерживать отображение нажатий и кликов, а также давать возможность рисовать поверх видео.
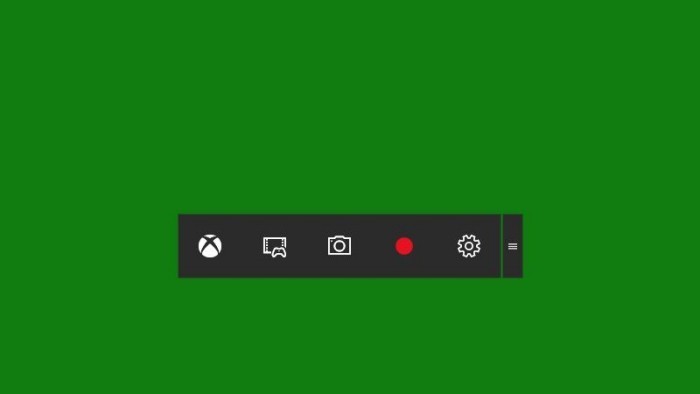
Опыт GeForce
Это многофункциональная программа, которая позволяет управлять видеокартами NVIDIA. Она дает возможность автоматическим способом ставить обновления для драйверов, менять настройки для определенных игр и пользоваться внутриигровым оверлеем. Один из его инструментов также помогает записывать видео с дисплея. Этот софт можно использовать только при наличии графического адаптера от NVIDIA.
Возможно, программа GeForce Experience уже была скачена вместе с драйвером. Потому ее наличие стоит проверить путем поиска через меню «Пуск». При отсутствии приложения можно скачать его с официального сайта. Для записи экрана требуется выполнить следующее:
- Нажать на значок с шестеренкой. Это даст возможность зайти в список настроек.

- Активировать параметр «Внутриигровой оверлей». При этом важно запомнить сочетание клавиш, которое требуется использовать для вызова.
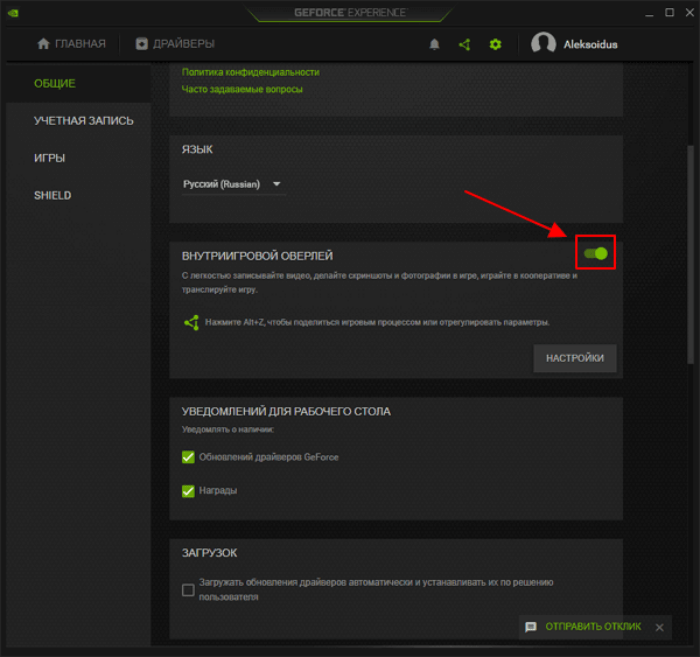
- Переключиться на активное окно для записи. Затем следует нажать комбинацию клавиш Alt+Z. Это поможет вызвать оверлей. Там нужно выбрать кнопку «Запись».
- Предварительно открыть настройки записи. Это даст возможность выбрать подходящее качество видео, частоту кадров, разрешение. Это повлияет на итоговые размеры ролика.
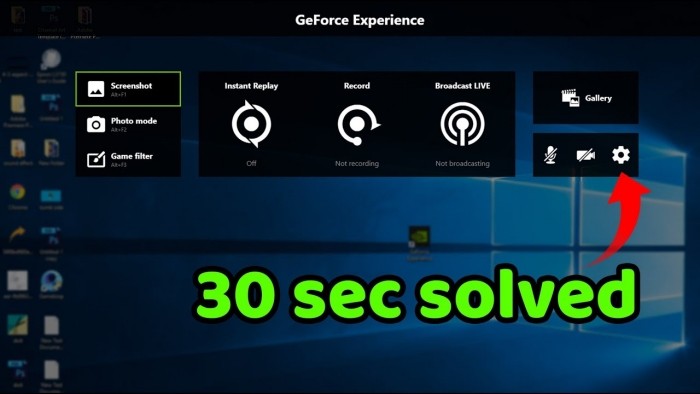
- В том же окне после нажатия на пункт «Запись» выбрать «Пуск». Эта опция начнет захват. Впоследствии можно использовать комбинацию клавиш Alt+F9. Это позволит быстро приступить к записи.

- С правой стороны появится уведомление. В нем будет сказано, что запись начата. На этом этапе можно начинать работать с окном захвата. После завершения стоит снова нажать Alt+F9. Это поможет остановить запись. Также можно использовать пункт «Запись». Он присутствует в том же окне оверлея.
- В игровом оверлее нажать на пункт «Галерея». Это даст возможность просмотреть записанные видео.
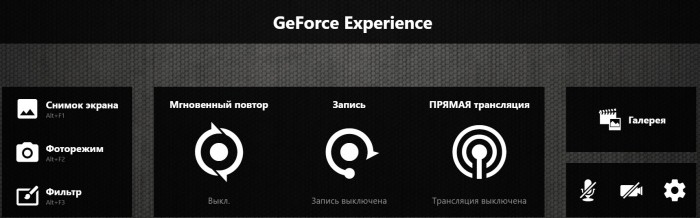
После появления списка всех записей можно воспроизвести каждую из них.
При необходимости стоит перейти к папке с файлами требуется нажать на соответствующую кнопку с правой стороны.
Захватывать
Это простая, но достаточно удобная программа, которая помогает записывать видео и аудио. Также с ее помощью можно делать скриншоты. Это приложение необязательно инсталлировать на компьютер. Достаточно быстро включить портативную версию, чтобы сразу приступить к созданию захватов.
Для применения программы Captura рекомендуется выполнить следующее:
- Зайти на официальный сайт Captura. Программа обладает открытым исходным кодом. Это означает, что она относится к бесплатным.
- Кликнуть на «Download». Это помогает выбрать версию программы.
- Скачать установщик или архив, в котором присутствуют все необходимые файлы для работы в портативном режиме.

- Распаковать содержимое архива. Это можно сделать в любое удобное место. При этом запускать исполняемый файл из архива не рекомендуется, так как приступить к записи не удастся.
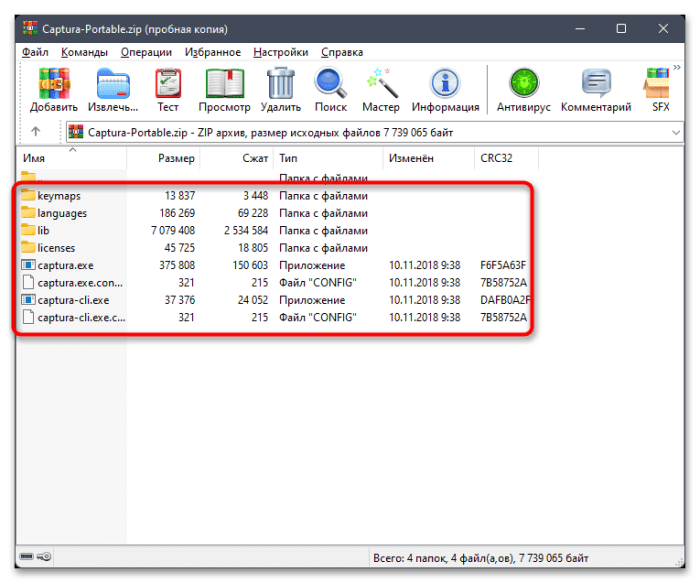
- Выбрать источник захвата. Это может быть исключительно веб-камера или весь дисплей. Также можно выбрать игру, определенное окно или конкретную область.

- При выборе свободной области появится прямоугольник. Его размер и нужно редактировать. Прямо через него удастся запустить начало захвата. Для этого требуется нажать на красный кружок внизу.
- При выборе определенного окна или игры в строке выше появится информация, что было использовано как источник захвата.
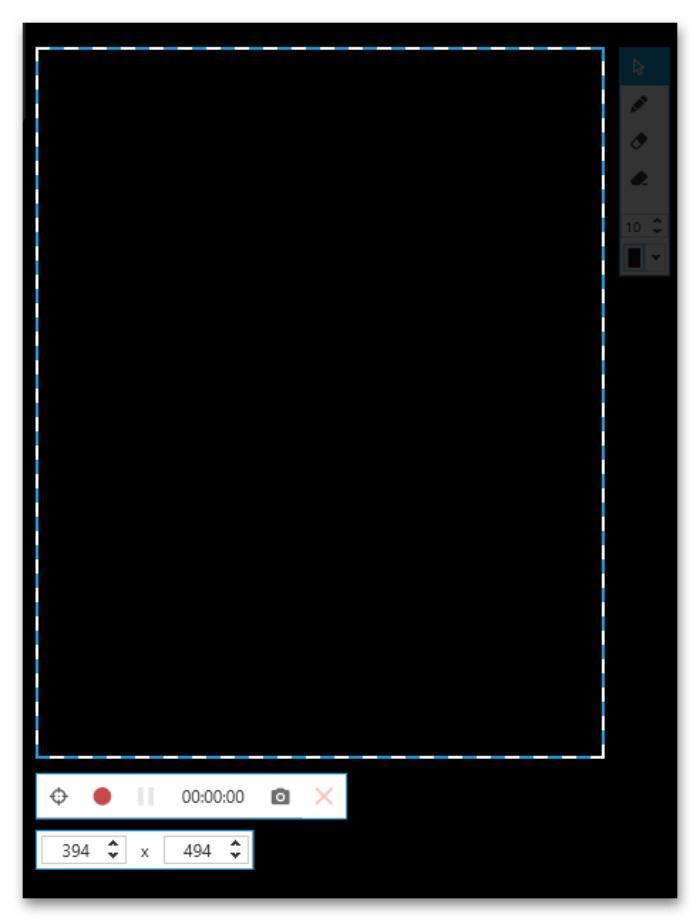
- Перед тем как начинать запись, указать подходящий формат видео, число кадров в секунду и их качество. Важно учитывать, что все перечисленные параметры непосредственно отражаются на размере файла.
- По умолчанию аудио может записываться с системы или через микрофон. Любой из этих параметров можно отключить. При необходимости допустимо добавить веб-камеру.

- Нажать кнопку с красным кружком в верхней части окна. Это поможет запустить захват видео. Есть возможность его останавливать или заканчивать в любой момент. Для этого требуется использовать те же кнопки управления.
- Нажать на значок, на котором изображена папка. Это поможет перейти к месту сохранения видео.

- Вначале стоит создать тестовую запись и воспроизвести ее. Это поможет убедиться в том, что качество находится на должном уровне, и захватывается все нужное содержимое. Также стоит удостовериться в наличии звука.

Бандикам
Эта известная платформа дает возможность записать игровой процесс, изображение с камеры или иных внешних источников. Для программы Bandicam характерен удобный интерфейс и гибкие регулировки. Она позволяет выбрать формат записи, кодек, битрейт и прочие параметры.
При этом бесплатная версия имеет некоторые ограничения. Так, ролик имеет продолжительность не больше 10 минут. К тому же на него накладывается водяной знак. Помимо этого, программа Bandicam не дает возможность делать скринкаст по расписанию.
Чтобы сделать запись, достаточно выполнить следующее:
- Запустить программу Bandicam.

- Выбрать область на экране.
- Нажать «Rec».

- Сохраненные ролики появятся во вкладке «Видео».
Через браузер
Если для записи видео с экрана не подходят стандартные средства Виндовс и не хочется скачивать сторонние приложения, можно использовать онлайн-сервисы. Они поддерживают разные форматы захвата. Для этого можно использовать следующие приложения:


Записывать экран в Windows 11 можно разными способами. Сегодня существует довольно много программ, которые позволяют получить нужные результаты. Они отличаются широким функционалом и дают возможность добиться создания качественных роликов.

