Windows 11 может быть последней версией Windows. Однако, если вы все еще используете Windows 10 и вам необходимо «чисто установить» операционную систему или вам нужно установить или обновить ее на старом ПК в первый раз, вам понадобится ISO-файл Windows 10.
Загрузка Windows 10 ISO также может быть полезна, если вы хотите установить Windows 10 на свой Mac или настроить Windows 10 в приложении виртуальной машины.
В любом случае ISO-файл Windows 10 — лучший способ установить Windows 10. Вот как скачать их бесплатно, чтобы вы могли начать.
Содержание
Загрузите ISO-образ от Microsoft
Лучший способ получить ISO-файл Windows 10 — от Microsoft. Для начала перейдите в Страница загрузки для Windows 10. Под заголовком написано: Создайте установочный носитель Windows 10выбирать Скачать инструмент сейчас Кнопка.
Шаг 1: Далее диалоговое окно спросит, хотите ли вы сохранить программу с именем MediaCreationTool22H2.exe. Выбирать сохранить файл. Начнется загрузка Windows 10 ISO Download на ваш компьютер.
Шаг 2: После загрузки вы можете легко преобразовать любой USB-накопитель в загрузочный установщик Windows 10 с помощью этого инструмента загрузки ISO и загрузить ISO-файл Windows 10 для будущего использования. После загрузки инструмента запустите его. Появится экран условий обслуживания, который вы должны затем выбрать Принимать. Затем вам нужно будет подтвердить, хотите ли вы обновить свой текущий компьютер или создать установочный носитель для другого компьютера.
Шаг 3: Выбирать Создайте установочный носитель (USB-накопитель, DVD или файл ISO) для другого ПК. а затем выберите Следующий. Выберите предпочитаемый язык, архитектуру и выпуск Windows. Обычно лучше поставить галочку Используйте рекомендуемые параметры для этого ПК. Выбирать Следующий Когда будешь готов.
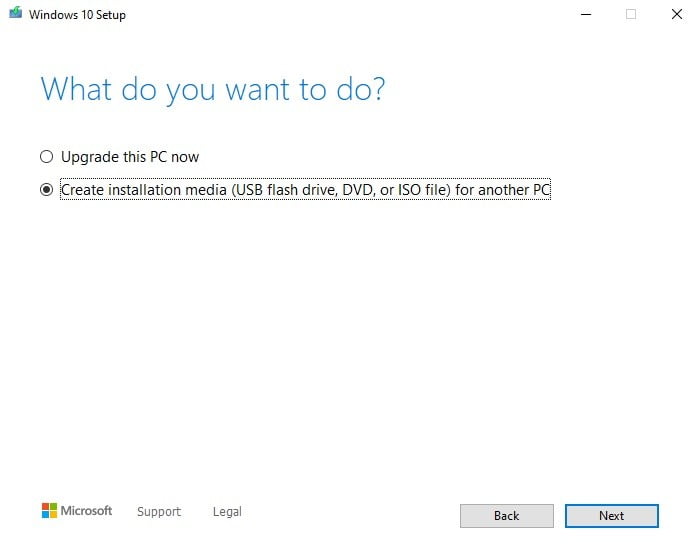
Шаг 4: Если вы хотите установить Windows на свой компьютер, выберите опцию на следующем экране. ISO-файл Возможность. Это сохранит файл, который вы сможете выбрать позже для обновления вашего ПК до Windows 10. Для большинства людей файл ISO является самым безопасным методом. После выбора файла ISO выберите Следующий и выберите, где сохранить файл ISO. После завершения загрузки файл ISO появится на жестком диске вашего компьютера.
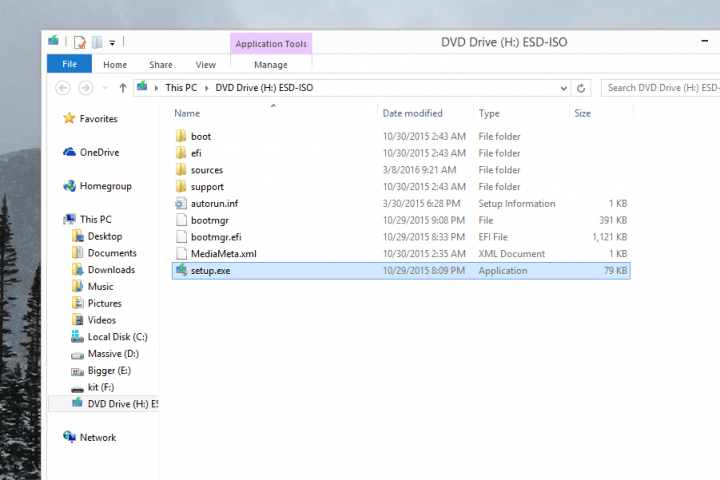
Установите или обновите до Windows 10 с помощью файла ISO
Если вы используете Windows 8, вы можете обновить свой ПК или ноутбук до Windows 10, смонтировав только что загруженный файл ISO — просто дважды выберите его. Windows отобразит ISO, как если бы это был DVD-привод.
Шаг 1: Отсюда вы можете установить Windows 10. Просто откройте его Setup.exe, и установщик откроется. Тогда решите установить Windows 10 и оставьте свои файлы и программы. Все необходимые данные будут перенесены из ISO на ваш компьютер, который в итоге перезагрузится для завершения установки.
Шаг 2: Если вы используете Windows 7 или более раннюю версию, вы не можете монтировать ISO-образы, вместо этого вы можете загрузить их Виртуальный клон диска и используйте его для установки файлов ISO. После монтирования диска откроется установщик Windows 10. Обратите внимание, что вы также можете попробовать Помощник по обновлению до Windows 10 для обновления с более старых версий Windows 10. У нас есть руководство для этого.
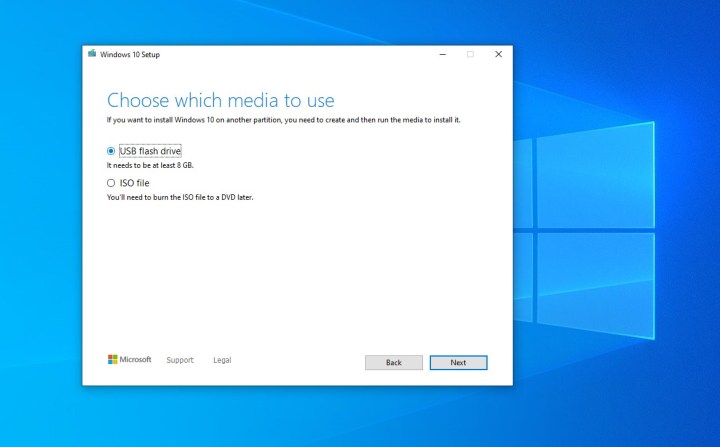
Создайте загрузочную флешку для установки на другом ПК
Мы обсудили, как обновить существующий компьютер до Windows 10. Но что, если вы хотите обновить другой компьютер с помощью файла ISO? Для этого вы также можете использовать инструмент Windows 10 Media Creation.
Шаг 1: Идти к Страница загрузки для Windows 10. Под заголовком написано: Создайте установочный носитель Windows 10выбирать Скачать инструмент сейчас Кнопка.
Шаг 2: Диалоговое окно спросит, хотите ли вы сохранить программу MediaCreationTool22H2.exe. Выбирать сохранить файл. Это загрузит файл на ваш компьютер.
Шаг 3: После загрузки инструмента запустите его. Появится экран условий обслуживания, который вы должны затем выбрать Принимать.
Шаг 4: Выбирать Создайте установочный носитель (USB-накопитель, DVD или файл ISO) для другого ПК. а затем выберите Следующий. Выберите здесь Используйте рекомендуемые параметры для этого ПК. Вы также можете настроить его и выбрать другой язык или архитектуру, которые подходят ПК, на который вы хотите установить Windows 10.
Шаг 5: Выберите Флешка вариант и выбрать Следующий. Выберите свой USB-накопитель из списка и выберите его. Следующий. Установщик загрузит Windows 10 и запишет ее на ваш USB-накопитель. Появится сообщение Ваш USB-накопитель готов — выбирать Конец.
Шаг 6: Когда вы закончите, закройте программу установки Windows 10 и выключите компьютер. Если вы выполняете установку в другой системе, подключите USB-накопитель к этой системе. Запустите его и удерживайте кнопку F12 или погасить клавишу на клавиатуре. Вам нужно перейти в UEFI или BIOS, чтобы загрузиться с созданного вами установщика USB. Если вы не знаете, как это сделать, обратитесь к производителю ПК. После загрузки с USB-накопителя следуйте инструкциям на экране, и Windows 10 будет установлена.
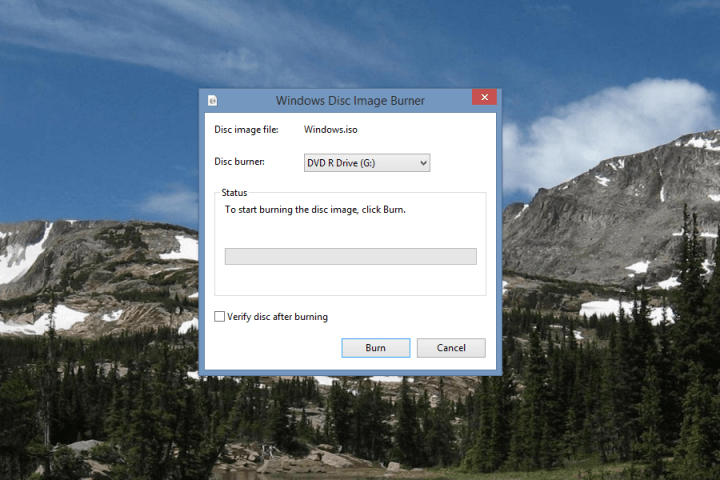
Запишите ISO-образ Windows 10 на DVD
Если на вашем компьютере есть DVD-рекордер и у вас под рукой есть DVD-диск с возможностью записи, вы можете записать ISO-образ Windows 10 на DVD-диск и установить Windows 10, загрузившись с него.
Шаг 1: Щелкните правой кнопкой мыши ранее загруженный ISO-файл Windows и перейдите к Характеристики (под В целом), а затем выберите Изменять > Проводник Виндоус > Использовать.
Шаг 2: Щелкните правой кнопкой мыши ISO-файл Windows еще раз и выберите Записать образ диска. Windows Disc Image Burner откроется и спросит вас, какой диск вы хотите использовать.
Шаг 3: Когда закончите, выберите Гореть чтобы начать процесс. Когда процесс завершится, у вас будет загрузочный DVD, который можно использовать для установки Microsoft Windows. Вы также можете использовать другое программное обеспечение для записи вашего ISO, но встроенное программное обеспечение довольно простое в использовании.
Шаг 4: После завершения записи на компакт-диск вам необходимо загрузить компьютер (или другой компьютер) с компакт-диска. Для этого нажмите и удерживайте кнопку F12 или погасить клавишу на клавиатуре. Вы должны загрузиться и выбрать компакт-диск в качестве временного загрузочного устройства. Возможно, вам потребуется перейти в UEFI или BIOS для загрузки. Если вы не знаете, как это сделать, обратитесь к производителю ПК.
Шаг 5: После загрузки установщика Windows 10 следуйте инструкциям на экране.
Обратите внимание, что средство создания Windows Media работает только на компьютерах под управлением Windows 7, 8 или 10. Если у вас нет одной из этих операционных систем, вы все равно можете загрузить ISO-образ Windows 10 с веб-сайта Microsoft. Просто посетите страницу загрузки Windows 10 на веб-сайте Microsoft. В нем будет указано, что вы используете несовместимую операционную систему.
На этой странице вы можете выбрать, какую версию Windows 10 вы хотите загрузить — 32-разрядную или 64-разрядную ISO — на выбранном вами языке. Затем вы можете скопировать файл ISO на USB-накопитель и перенести его на ноутбук или настольный компьютер с Windows, чтобы продолжить установку Windows.
Вы используете Windows 11 и хотите перейти на Windows 10? Следуйте этому руководству, чтобы узнать, как это сделать.
В качестве альтернативы, если вы хотите перейти на Windows 11 (или планируете сделать это в ближайшее время), обязательно ознакомьтесь с нашим руководством по установке Windows 11.
Часто задаваемые вопросы о файлах ISO
Можно ли скачать Windows 10 ISO бесплатно?
Да. Microsoft предлагает файлы ISO бесплатно на его сайте. Вы можете легально загрузить их бесплатно, но вам все равно нужно купить лицензию Windows 10 после того, как вы создали установочный носитель для активации операционной системы.
Какой самый быстрый способ загрузить Windows 10 ISO?
Вы можете загрузить ISO-файл Windows 10 с веб-сайта Microsoft. Инструмент для создания мультимедиа Windows 10.
Является ли Windows 10 ISO последней версией Windows 10?
Последней версией Windows 10 является обновление 22H2. Любые файлы ISO, которые вы загружаете из Microsoft, всегда представляют собой последнюю версию Windows.
Рекомендации редактора

