«Windows 11 – это современная ОС, которая благодаря гибкой настройке и алгоритмам оптимизации может работать даже на слабых компьютерах» – примерно такие фразы я слышал от друзей, когда думал об установке ОС на свой новый бюджетный ноутбук. Увы, но на практике все оказалось в точности до наоборот. Требовательные службы и анимации значительно повлияли на скорость работы Windows 11. Единственное спасение – это ручная оптимизация ОС Windows 11, о которой и пойдет речь.
СОДЕРЖАНИЕ СТАТЬИ:
Содержание
- 1 Перезагрузка
- 2 Обновление системы
- 3 Настройка автозагрузки
- 4 Выключение анимации
- 5 Настройка режима питания
- 6 Включение дефрагментации
- 7 Установка SSD и ОЗУ
- 8 Отключение перезапускаемых приложений
- 9 Очистка от ненужного ПО
- 10 Очистка временных файлов
- 11 Блокировка фоновых процессов
- 12 Проверка на вирусы
- 13 Обновление драйверов
Перезагрузка
Нет, это не глупая шутка, а действенный совет, который значительно ускоряет компьютеры. «Как это работает» – возможно, спросит читатель. Когда пользователь включает компьютер, то это приводит к запуску множества процессов. Некоторые процессы активируются системой, другие стартуют из-за «Автозагрузки», а третьи запускаются вручную пользователем или другой программой.
Так вот, со временем этих процессов становится много, а каждый из них начинается потреблять все больше ОЗУ для хранения памяти. Единственное спасение в таком случае – это перезагрузка. Существует множество способов перезагрузки компьютера.
Расскажем только о некоторых из них:
- Стандартный. Для него нужно нажать на значок Windows в панели задач (по умолчанию находится внизу), кликнуть по кружочку с палочкой и в появившемся меню нажать на «Перезагрузка».
- Через команду «Выполнить». Зажмите сочетание клавиш Win + R, а в открывшемся окне введите команду «shutdown /r». Спустя минуту компьютер выключится сам.
- С помощью сочетания клавиш. Последовательно зажмите сочетания клавиш Win + M, alt + f4, Enter.
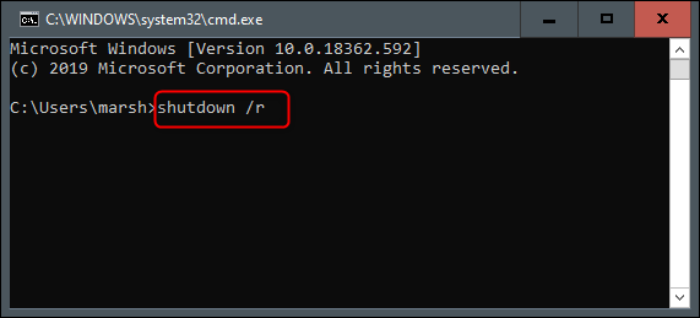
Ручные способы с отключением розетки и нажатием на кнопку на системном блоке использовать не рекомендуем. Учтите, что это лишь временная мера. Спустя некоторое время после включения Виндовс начнет снова зависать из-за изобилия процессов.
Обновление системы
У ОС Windows огромная команда разработчиков и специалистов, которые занимаются обнаружением сбоев и их исправлением. Например, если специалисты Microsoft узнают, что какой-то процесс или процедура приводит к сильному зависанию ОС, то в скором времени они исправят проблему и выпустят патч. Скачать патч с исправлением можно следующим способом:
- Откройте окно «Параметры». Для этого зажмите сочетание Win + X, а после кликните на пункт «Параметры».
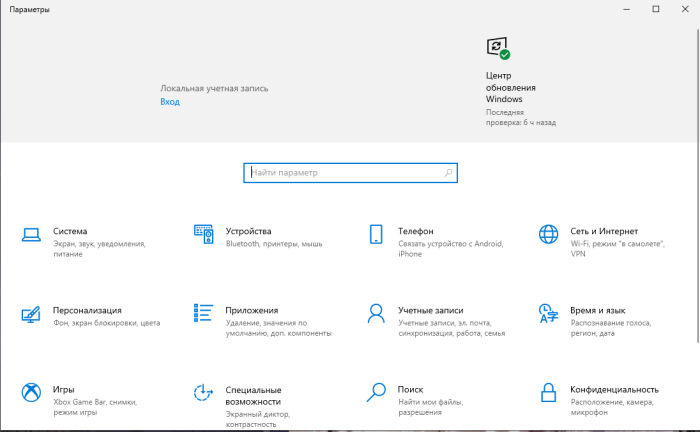
- Перейдите в раздел «Центр обновлений Windows».
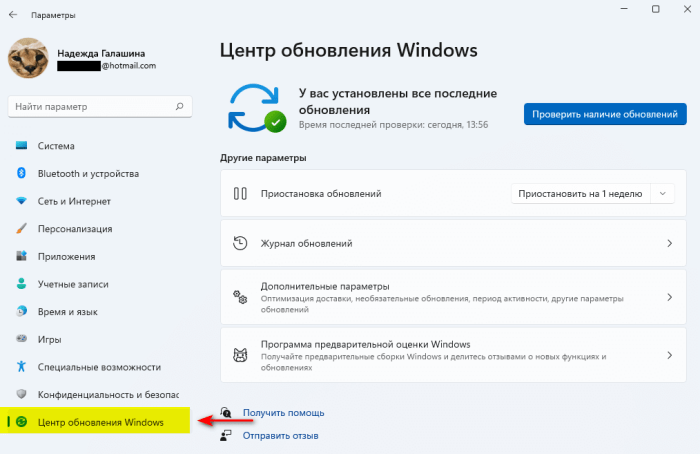
- Нажмите на кнопку «Проверить наличие обновлений».

- Если будут найдены решения, то нажмите на кнопку «Установить», а после на «Перезагрузить»
Примечательно, что обновлять пиратскую версию Windows 11 – это затея с максимальным риском. В обновлении может быть вшит терминатор для пиратских копий, из-за которого оно может привести к поломке ПК.
Настройка автозагрузки
Почти во всех версиях Windows, выпущенных после 2000-го года есть встроенная папка автозагрузки. В нее помещаются программы, которые должны автоматически загружаться после запуска компьютера. Пользователи редко самостоятельно добавляют какие-либо файлы в «Автозагрузку», обычно этим занимается сама программа.
Например, некоторое ПО предлагает добавить себя в автозапуск сразу же после установки, другое подталкивает пользователя на такое решение при первом запуске… В общем, иногда эту папку стоит проверять на наличие ненужных программ. Чтобы сделать это, выполните действия ниже:
- Зажмите сочетание клавиш Ctrl + Shift + Esc.
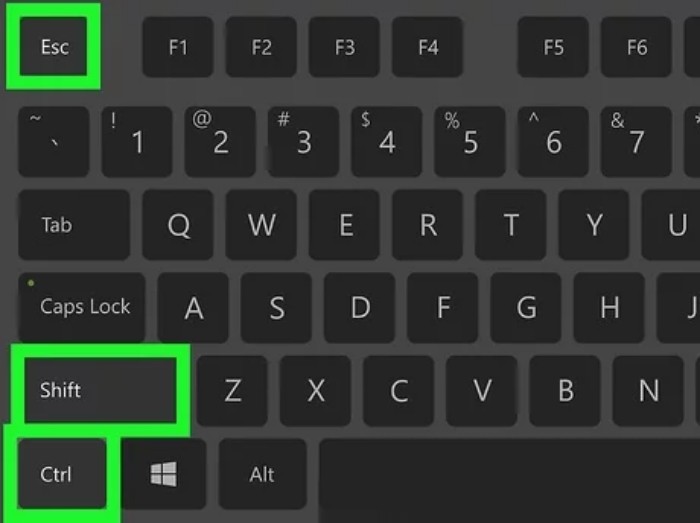
- Перейдите в раздел «Начальная загрузка приложений».
- Кликните правой кнопкой мыши по ненужным программам в списке.
- В открывшемся меню нажмите на пункт «Выключить».
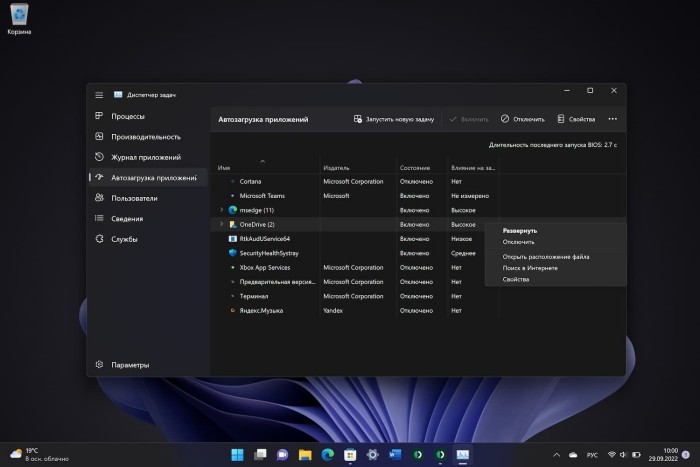
- Дополнительный шаг. Зажмите сочетание клавиш Win + R и введите «shell:startup». В появившейся папке удалите все ярлыки.
После этих махинаций перезагрузите компьютер. Отключения мощных программ в автозагрузке должно значительно сказаться на производительности ПК.
Выключение анимации
Плавно двигающиеся окна, подсветка плиток, красивые появления и сворачивания приложений… ОС Windows 11 буквально напичкана различными эффектами и анимацией, которые значительно нагружают видеокарту и ЦП. Чтобы выключить лишние эффекты, следуйте инструкции ниже:
- Зажмите сочетание клавиш «Win + PauseBreak» либо кликните правой кнопкой мыши по компьютеру на рабочем столе и нажмите на «Свойства».
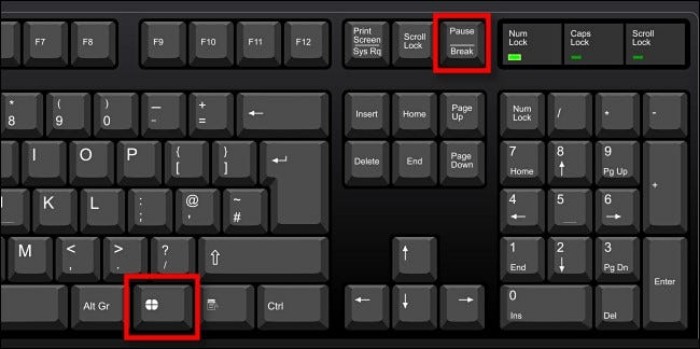
- Перейдите в раздел «Дополнительные параметры системы».

- В блоке «Быстродействие» кликните по кнопке «Параметры».
- Поставьте галочку напротив пункта «Обеспечить наилучшее быстродействие».
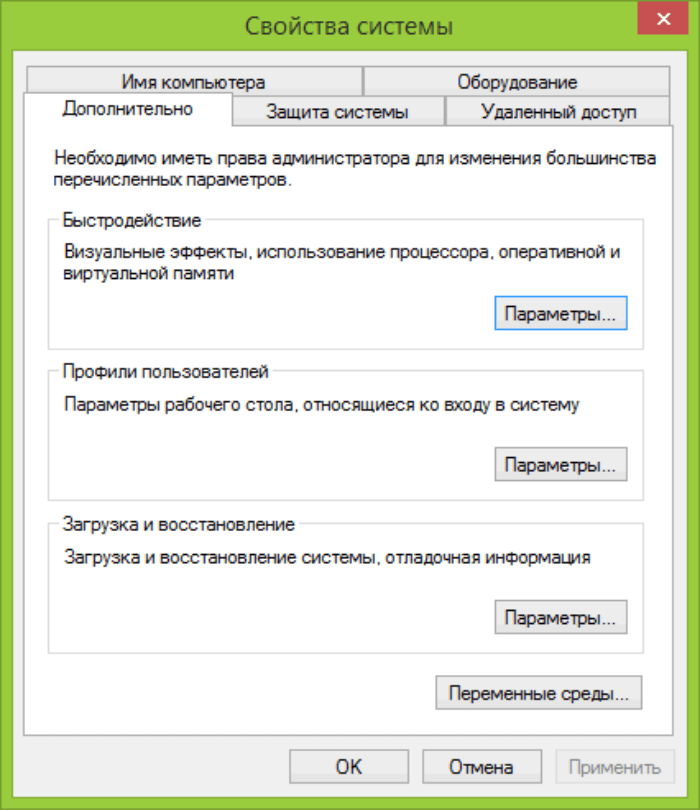
- Нажмите на кнопку «ОК».
Дождитесь обновления интерфейса. После отключения дополнительных эффектов перезагружать компьютер не нужно.
Настройка режима питания
Этот способ подойдет скорее для пользователей ноутбуков, нежели для владельцев ПК. В них существуют параметры питания, которые позволяют управлять скоростью разрядки устройства при работе от батарейки. Сбалансированный режим питания позволяет одновременно пользоваться всеми возможностями ПК и при этом не сильно садить батарейку, энергосбережение приводит к ограничению возможностей компьютера, но при этом положительно сказывается на времени работы устройства. Режим «Высокая производительность» вовсе не щадит батарейку и активно расходует ее ресурс. Для управления режимом питания выполните действия ниже:
- Кликните по значку батарейки в правом нижнем углу.
- Нажмите правой кнопкой мыши по кнопке «Экономия заряда», а после выберите пункт «Перейти к параметрам».
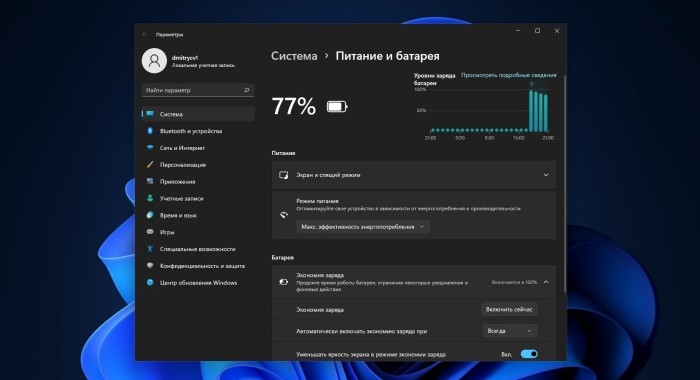
- Измените параметр «Режим питания» на «Максимальная производительность».
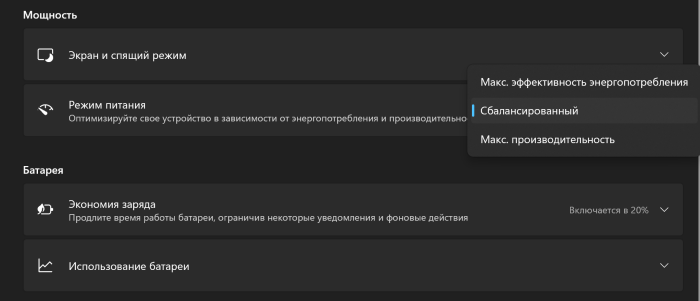
Больше никаких действий не нужно. Установка нового режима произойдет автоматически без нажатий на кнопки подтверждения.
Включение дефрагментации
Внимание – этот способ рекомендуется только для компьютеров и ноутбуков с установленным жестким диском – HDD. Определить тип диска можно с помощью диспетчера устройств или программы AIDA64. Если у читателя стоит SSD, то дефрагментация только повредит ему, нежели поможет. Владельцы HDD могут спокойно следовать инструкции ниже, которая никак не повредит носителю информации:
- Откройте проводник.
- Перейдите в раздел «Компьютер».
- Нажмите правой кнопкой мыши по диску с программами и Windows.
- Кликните по пункту «Свойства».
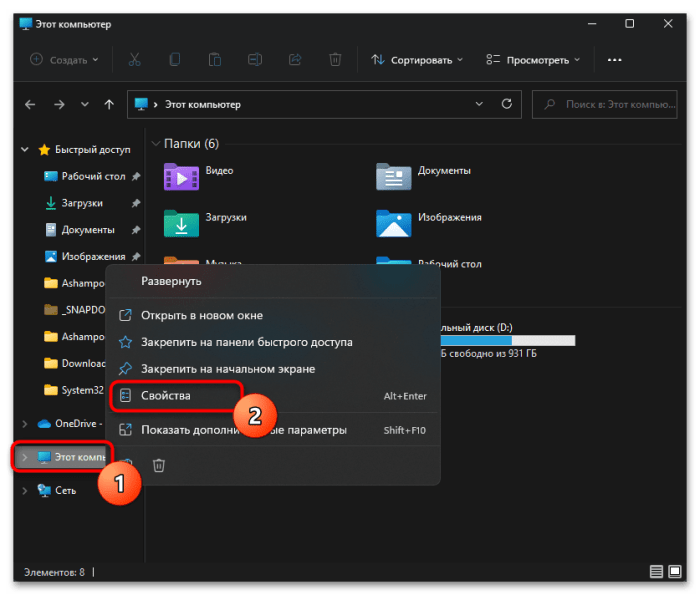
- Перейдите во вкладку «Сервис» в открывшемся окне.
- Выберите кнопку «Оптимизировать».
- Снова нажмите на эту кнопку, но уже в новом открывшемся окне.
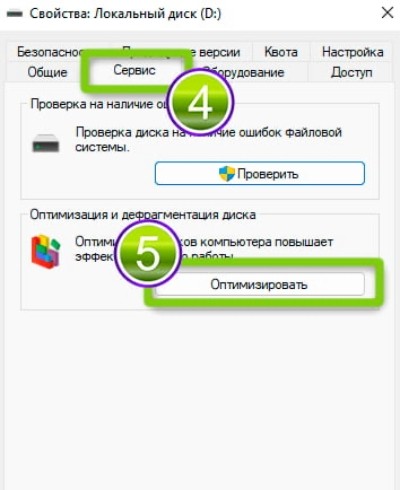
- Дождитесь завершения процедуры.
Не рекомендуем трогать компьютер, пока идет дефрагментация. Пока эта процедура не завершилась, расскажем, зачем она нужна. На диске все файлы хранятся в виде фрагментов, каждый из которых имеет свой порядковый номер. Иногда при копировании, удалении, перемещении и сохранении новых файлов они дробятся на маленькие фрагменты, которые равномерно распределяются по всему диску.
Когда компьютеру понадобится прочитать этот файл, ему придется просмотреть весь диск, чтобы найти все фрагменты и собрать их вместе. Довольно долгая авантюра. Процесс дефрагментации избавляет компьютер от ненужных махинаций. Он перебирает все фрагменты и размещает их рядом друг с другом.
При следующем обращении к файлу компьютеру будет гораздо легче, ведь все фрагменты будут находиться друг за другом. Вообще, дефрагментацию рекомендуют делать хотя бы раз в три месяца. Но так было во времена Windows XP, когда компьютеры не могли похвастаться высокой скоростью обработки данных.

Установка SSD и ОЗУ
Гарантированный способ, который требует некоторых финансовых затрат со стороны пользователя. Предполагаем, что раз читатель интересуется темой оптимизации Windows, то он не может позволить себе купить игровые компьютеры со сверхдорогими процессорами и видеокартами. Хорошая новость – есть более бюджетные комплектующие, которые могут ускорить работу ПК – это SSD-диски или оперативная память. Первое отвечает за хранение постоянных файлов в памяти, а второе используется для хранения данных приложений. Для Windows 11 мы рекомендуем использовать следующие комплектующие:
- ОЗУ – 4 (минимум) и 8 (оптимально) гигабайт DDR4;
- SSD – не менее 256 ГБ для полноценной работы.

Установить комплектующие можно самостоятельно, ведь в интернете существует немало видео инструкций по сборке ПК. Однако если пользователь не уверен в своих силах, то лучше обратиться за помощью в любой сервисный центр. Есть даже магазины, которые бесплатно могут подключить купленные комплектующие.
Отключение перезапускаемых приложений
Перезапускаемые приложения – это такие программы, которые автоматические перегружаются после того, как пользователь входит в систему. По задумке эта функция должна была ускорить работу ОС, но на практике все происходит иначе. Например, автоматический перезапуск нескольких десятков программ может привести к зависанию компьютера. Для отключения функции, выполните действия ниже:
- Откройте параметры.
- Перейдите в раздел «Учетные записи».
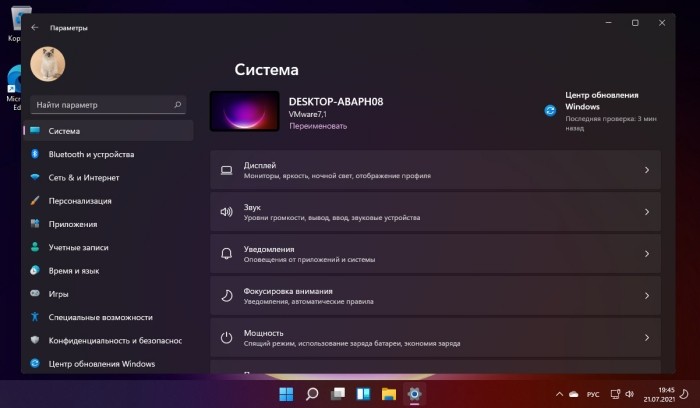
- После кликните по пункту «Варианты входа.
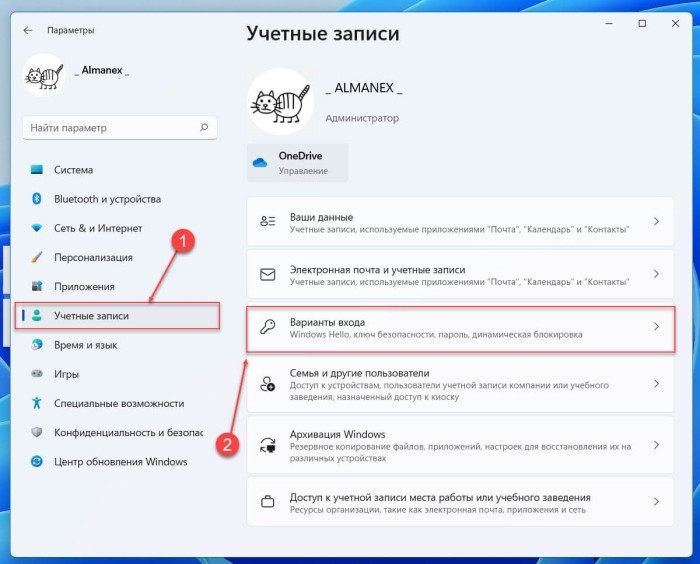
- Снимите галочку с пункта «Автоматически сохранять мои перезапускаемые приложения из системы и перезапускать их при повторном входе».
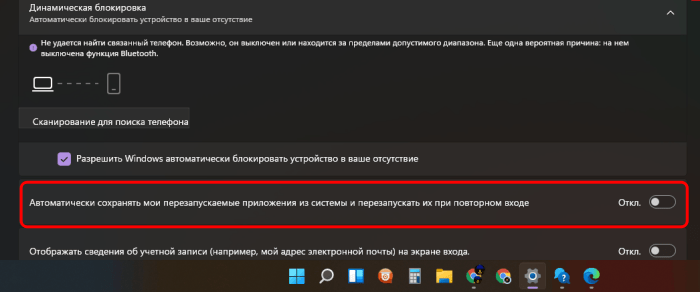
После этих действий также не помешает перезагрузка для закрытия уже запущенных процессов.
Очистка от ненужного ПО
Чистые операционные системы ограничены в функционале, а потому пользователи нередко прибегают к установке сторонних программ. Это утилиты, игры, инструменты, редакторы… Продолжать список можно еще долго. В любом случае, многие пользователи любят устанавливать новые программы, но частенько забывают удалять их. Сделать это крайне просто, достаточно следовать инструкции ниже:
- Зажмите сочетание клавиш Win + X.
- Выберите пункт «Установленные приложения».
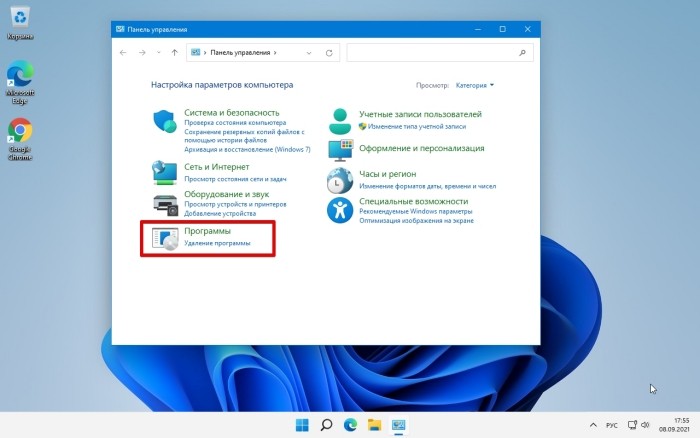
- Проанализируйте список на наличие ненужного ПО.
- Кликните по каждому из них и нажмите на кнопку «Удалить».
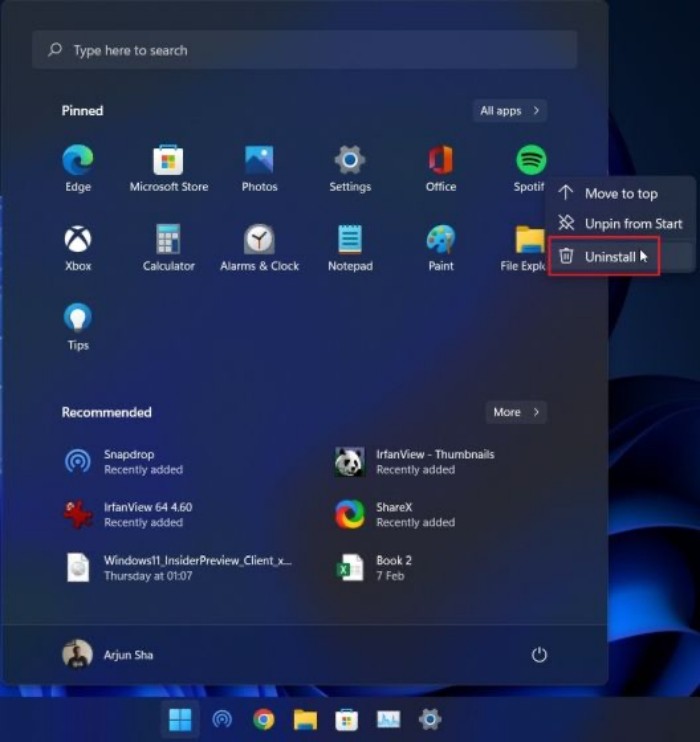
В некоторых случаях удаление произойдет автоматически. Иногда может запуститься мастер деинсталляции ПО, в котором просто нужно будет нажимать «Далее», пока не запустится процесс удаления.
Очистка временных файлов
Операционные системы постоянно манипулируют различными файлами в фоновом режиме. Например, довольно часто они создают временные файлы, которые нужны лишь для определенной задачи. Допустим, к временным файлам можно отнести логи, кэш и файлы приложений, которые уже устарели. Иногда временные файлы стоит очищать, чтобы освободить место на диске и ускорить работу всей ОС. Пошаговая инструкция:
- Зажмите сочетание клавиш Win + R.
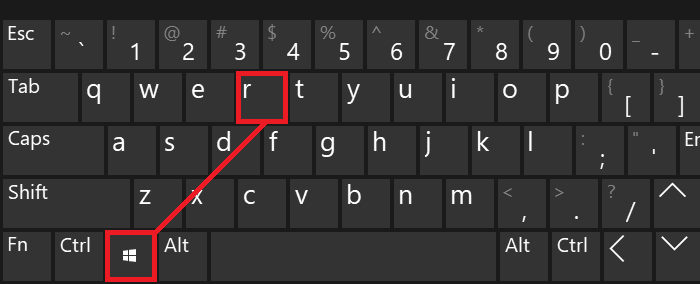
- В появившемся меню введите «cleanmgr».
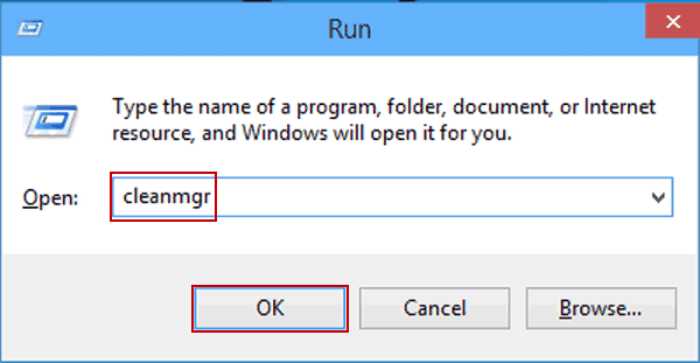
- Поставьте галочку напротив пункта «Временные файлы». Также можете выбрать и другие ненужные типы файлов.
- Нажмите на кнопку «ОК» для начала процедуры очистки
Блокировка фоновых процессов
В заголовке выше мы говорили, что на фоне всегда происходят какие-то процессы. Система обновляет какие-то файлы, обращается в интернет, взаимодействует с другими программами и делает другие неведомые для глаза пользователя махинации. Так вот, универсальной кнопки для блокировки всех фоновых процессов нет (даже в режиме энергосбережения некоторые процессы на фоне не отключаются). Единственное решение – это ручной запрет на работу в фоне для каждой программы. Чтобы включить его, следуйте инструкции ниже:
- Откройте параметры.
- Перейдите в раздел «Приложения».
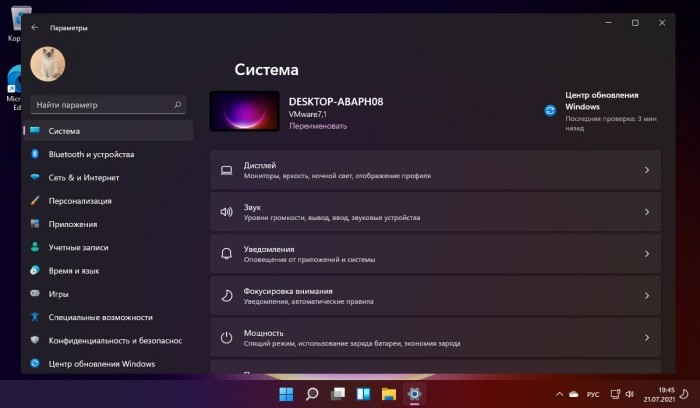
- Откройте подраздел «Установленные приложения».
- Кликните по программе, которая, по вашему мнению, работает в фоне, и выберите пункт «Дополнительные возможности» при его наличии.
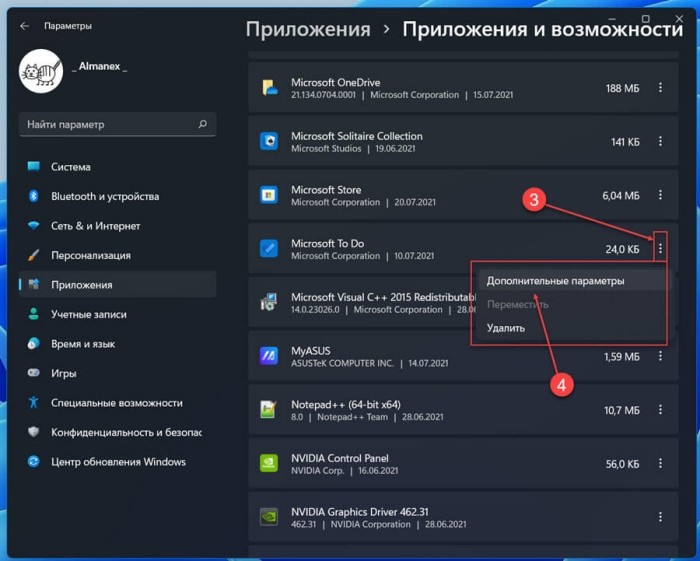
- Нажмите на пункт «Разрешить работу приложения в фоновом режиме» в настройках программы.
- Выберите значение «Никогда».
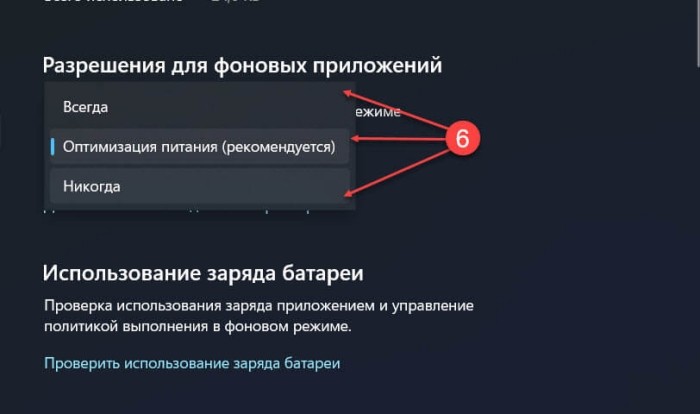
Проверка на вирусы
Вредоносные программы – бич любого пользователя Windows. Трояны, черви и прочие виды вирусов активно работают в фоновом режиме, воруя пользовательские данные, а также изменяя критически важные файлы. Чтобы бороться с ними, нужно иметь установленный антивирус, а также периодически проверять компьютер с помощью сканеров, например, Dr.Web Cureit. Об одном из сканеров подробно рассказано в этом материале.

Обновление драйверов
Установка свежих версий драйверов позволяет не только оптимизировать работу ПК, но и решить множество проблем с аппаратными составляющими компьютера.
Чтобы произвести обновление драйверов, выполните действия ниже:
- Используйте сочетание клавиш Win + X.
- Выберите пункт «Диспетчер устройств».
- Найдите все устройства с отображаемым желтым знаком, поверх которого нарисован восклицательный знак. Так помечаются некорректно настроенные устройства.
- Кликните по ним правой кнопкой мыши и нажмите на пункт «Обновить драйвер».
- Выберите загрузку через интернет.

