Содержание
Что такое кеш браузера?
Временное хранилище для содержимого веб-сайта называется кешем. Данные хранятся либо на компьютере, либо на внешнем сервере. Поэтому проводится различие между кэшированием браузера и кэшированием на стороне сервера. При повторном вызове страниц данные не нужно повторно загружать из Интернета. Это сокращает время загрузки сайта. Стоит очистить кеш!
Все данные с сервера сайта и данные, которые вводят пользователи, хранятся в кеше. Это может быть контент, элементы HTML, JavaScript, файлы изображений или даже пароли. Просто очистить историю не всегда достаточно, часто приходится удалять и файлы в кеше.
Почему кеширование так важно для Google и SEO?
Во-первых, кэширование на стороне сервера сокращает время загрузки и, таким образом, положительно влияет на время загрузки критерия ранжирования. Это особенно важно с учетом возможностей страницы обновлений Google. И, конечно же, пользователям вообще нравится, когда страницы загружаются молниеносно.
Еще одним аспектом является Google Cache: поисковая система также использует буфер, Google Cache. Google сохраняет здесь все кешированные веб-сайты, чтобы результаты поиска загружались еще быстрее. Сканер Google регулярно просматривает все веб-сайты и находит новый, обновленный или измененный контент. Затем старая версия сохраняется в кэше. Нажав «Кэшировать», вы можете открыть последнюю версию веб-сайта, размещенного там Google.
Если вы часто вносите изменения в свой веб-сайт, кеш также может иметь негативные последствия, если он не меняется достаточно быстро. В некоторых случаях вам придется очистить кеш, чтобы устаревшая версия сайта не загружалась по ошибке.
Это особенно верно, когда вы обновляете свой веб-сайт, а ваш браузер все еще показывает старую версию.
Мы покажем вам, как очистить кеш в вашем браузере.
В Google Chrome: очистить кеш
В браузере Google вы можете очистить кеш в меню через Настройки → Конфиденциальность и безопасность → Очистить данные браузера или с помощью комбинации клавиш: «Ctrl» + «Shift» + «Del».
Здесь вы также можете выбрать, какие файлы должны быть удалены и через какой период времени. Вы можете сделать то же самое в браузере Microsoft Edge.
Совет: жесткая перезагрузка Chrome без кеша браузера
Иногда полезно игнорировать кеш и перезагружать сайт. Вы делаете это следующим образом:
- Открывает веб-сайт с помощью инструментов разработчика: щелкните правой кнопкой мыши и выберите «Проверить» или Ctrl + Shift + i.
- Теперь щелкните правой кнопкой мыши кнопку обновления, и у вас есть три варианта:
- Обычное обновление (загружается локальный кеш)
- Полное обновление (жесткая перезагрузка — удалит локальный кеш)
- Очистить кеш и полностью обновить
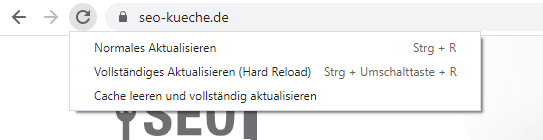
Очистить кеш в Firefox: вот как
Вы также можете очистить кеш в браузере Firefox. Для этого перейдите в «Настройки» — «Конфиденциальность и безопасность» — «Файлы cookie и данные веб-сайтов» и нажмите «Очистить» в поле «Очистить данные».
Здесь вы также можете выбрать, какие данные следует удалить.
Браузер Safari: очистить кеш на iPhone
Кэш также можно удалить на смартфоне. Часто ограниченное пространство для хранения также играет здесь роль. Вот как вы действуете, если хотите очистить кеш на iPhone:
- Открывает браузер Safari
- Перейдите в «Настройки» — «Safari» — «Очистить историю и данные веб-сайта».
- подтвердите с помощью «Очистить историю и данные».
В браузере Chrome: очистить кеш на Android
Браузер Chrome используется на большинстве Android-смартфонов. Здесь вы также можете очистить кеш, чтобы освободить место для хранения и просматривать актуальные веб-сайты.
- Открывает приложение Chrome
- Нажмите «Еще» (значок с тремя точками) в правом верхнем углу.
- Теперь нажмите «История» — «Очистить данные просмотра».
- Вы также можете выбрать период и тип данных на своем смартфоне.
- Подтверждено удалением данных
Изображение на обложке © hafakot / stock.adobe.com

