Существует слишком много лаунчеров для компьютерных игр. Даже несмотря на различные неудачные попытки производителей игр, таких как программа запуска Bethesda, у нас на ПК больше витрин, библиотек и сторонних приложений, чем когда-либо прежде, и все они просто пытаются донести до вас немного немного волшебства, которое Valve воплотила в Steam в начале 2000-х.
Я устал от них, и я уверен, что ты тоже. Вы не можете удалить все свои программы запуска, если хотите играть в игры, которые есть в разных магазинах, но вы можете объединить свою библиотеку в одном месте и свести к минимуму раздражение от разных программ запуска на ПК. Я сделал это именно так.
Мой предпочтительный метод: Steam.
Есть несколько способов собрать свои компьютерные игры в одном месте, но я предпочитаю Steam. Большинство моих игр уже есть в Steam. Это приложение, которое уже установил каждый компьютерный геймер, и оно имеет обширную экосистему инструментов, которые упрощают организацию ваших игр.
Вы можете легко добавить в Steam любую внешнюю игру или приложение. Выбирайте из своей библиотеки Добавить игру в левом нижнем углу, а затем выберите Добавьте игру, не принадлежащую Steam. Вы увидите список приложений, установленных на жестком диске, где установлен Steam. Вы можете выбрать игру здесь или Поиск чтобы найти исполняемый файл.
В зависимости от игры, которую вы хотите на самом деле Игра запускаемый файл. Часто вы также найдете программу запуска, а для некоторых игр вам просто нужно добавить прямой исполняемый файл вместо программы запуска.
Если вы какое-то время пользуетесь Steam, вы, вероятно, уже знаете, как это сделать, но нам еще нужно немного прояснить ситуацию.

Во-первых, имя исполняемого файла игры, в которую вы хотите играть, может отличаться от имени самой игры. Например, у меня есть. Незнакомец из рая: Final Fantasy Origin в Epic Games Store, но исполняемый файл игры — «SOPFFO.exe».
Это не очень хорошо смотрится в вашей библиотеке. Щелкните правой кнопкой мыши по игре, выберите Характеристики, и вы можете переименовать приложение, не принадлежащее Steam, по своему усмотрению.

Это касается большинства игр, но не всех. В частности, возможно, вы не сможете добавлять все свои игры из приложения Xbox или Microsoft Store. Некоторые из этих игр представляют собой приложения UWP, а не стандартные исполняемые файлы.
Для этого вам необходимо Инструмент UWPHook. Ваши приложения UWP будут добавлены в Steam.

Сделайте это для любых игр, которые у вас есть где-то еще (при условии, что они уже установлены, подробнее об этом чуть позже), и вы получите кучу серых плиток с бессмысленным названием на них. Следующий шаг — сделать их частью вашей библиотеки.
Сначала зайдите в SteamGridDB и загрузите инструмент SGDBoop. Это база данных официальной и неофициальной игровой графики. SGDBoop — это приложение, которое позволяет автоматически добавлять ресурсы в ваши игры.

Я писал о том, как я переработал свою библиотеку Steam с помощью SGDBoop, но она также работает и с играми, не принадлежащими Steam. Steam автоматически загрузит значок исполняемого файла, когда вы добавите игру в свою библиотеку. Есть еще четыре элемента, которые вам нужно добавить вручную: два изображения сетки, главное изображение и логотип.
Два изображения сетки относятся к игре в том виде, в каком она отображается в вашей библиотеке, и к тому моменту, когда вы в последний раз играли в нее. Изображение героя служит фоном при выборе игры, а логотип заменяет текст Steam по умолчанию над изображением героя.

Steam любит хоронить ваши игры, не принадлежащие Steam, поэтому есть последний шаг. Откройте фильтры в левом меню и выберите Установлен локально Тогда выбирай Сохранить как динамическую коллекцию. Выберите эту динамическую коллекцию на одной из своих полок в Steam, отсортируйте ее по своему усмотрению, и вы увидите свои игры, не принадлежащие Steam, рядом со своими играми Steam.
Это уточняет игры, которых нет в Steam. А как насчет игр, которые вы купили в Steam? В Steam есть множество игр, которые имеют отдельный лаунчер, и во многих случаях вы можете полностью обойти этот лаунчер. Например: Киберпанк 2077 использует Красную пусковую установку, пока Врата Балдура 3 использует специальный лаунчер от Larian Studios.

С использованием Киберпанк 2077 Например, вам просто нужно указать Steam на правильный исполняемый файл. Во многих случаях Steam запускает отдельный исполняемый файл, который запускает программу запуска, а затем эта программа запуска запускает исполняемый файл игры. Найди их Киберпанк 2077 Установка, следуйте Bin > x64 > Cyberpunk2077.exe. Щелкните правой кнопкой мыши исполняемый файл и выберите Скопировать как путь.
Вернувшись в Steam, щелкните игру правой кнопкой мыши и выберите Характеристики. Под В целом Найди Параметры запуска и вставьте скопированный путь. Его следует заключать в кавычки, но если нет, добавьте их. Добавьте пробел в конце пути после кавычки, а затем %Команда%. По сути, вы сообщаете Steam, что хотите запускать этот исполняемый файл при нажатии на игру.
Это работает для любой игры, у которой есть отдельный исполняемый файл для программы запуска и самой игры. Во многих играх есть специальные команды, которые пропускают лаунчер — в Киберпанк 2077, Вы можете использовать -Пропуск лаунчера например, в параметрах запуска — но это также должно работать для игр, в которых нет этой команды. Вам придется немного покопаться, чтобы найти нужный файл, поэтому убедитесь, что у вас есть PCGamingWiki удобно для специальных команд запуска или путей к файлам, если у вас возникли проблемы с конкретной игрой. К сожалению, этот процесс не работает для таких вещей, как Ubisoft Connect и приложение EA. Они все равно начнутся.
Этот подход имеет два основных недостатка. Во-первых, это очень ручной процесс. Приходится добавлять игры по одной, настраивать их графику и накапывать команды для пропуска лаунчеров. Кроме того, Steam не предоставляет возможности просмотра удаленных игр. Вы можете увидеть игры, удаленные в Steam, но не игры, не принадлежащие Steam.
Альтернатива: Playnite или GOG Galaxy.

Если вас меньше волнуют возможности настройки и вы просто хотите, чтобы все ваши игры были в одном месте, рассмотрите возможность использования Playnite или GOG Galaxy. Из двух я предпочитаю Играй найт потому что он имеет открытый исходный код и предлагает множество дополнений. Сюда входят плагины для наиболее важных витрин на ПК. Вот полный список:
- пар
- Магазин эпических игр
- Амазонские игры
- Юбисофт Коннект
- приложение ЕА
- Батл.нет
- ГОГ
- itch.io
- Скромное приложение
- приложение Xbox
Эти дополнения не только импортируют установленные и удаленные игры, но и позволяют вам оставаться в системе. Приложение по-прежнему будет открываться, но вы сможете запускать, удалять и устанавливать игры из своей библиотеки прямо из Playnite. Playnite поддерживает практически любую игру, которую вы хотите использовать, и включает в себя интеграцию с базой данных игр в Интернете (IGDB), которая автоматически заполняет вашу графику и детали метаданных.
Однако вы можете пойти дальше. Как уже упоминалось, Playnite имеет открытый исходный код, и для приложения существует множество различных дополнений и тем. Например, есть дополнение, которое скрывает дубликаты, если у вас есть игра на нескольких витринах, и другое, которое может искать бесплатные игры в Epic Games Store. Больше всего мне нравится интеграция How Long to Beat, которая показывает, сколько времени занимает игра, и SuccessStory, которая интегрирует достижения в приложение.
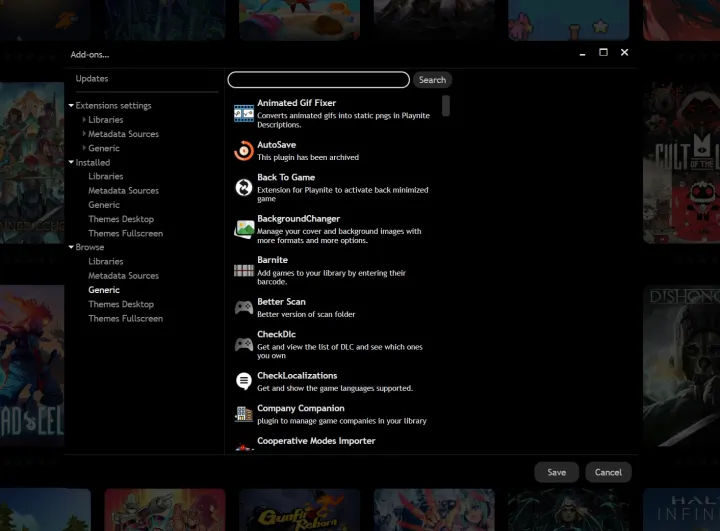
Playnite может сделать так много, что это может быть немного ошеломляющим. От всех вариантов организации вашей библиотеки до пользовательских сценариев, которые вы можете запускать до, во время и после игры, вы действительно можете копнуть глубже и построить свою библиотеку так, как хотите. Я предпочитаю метод Steam, но если вы не против испачкать руки, Playnite, несомненно, более мощный метод.
ГОГ Галактика немного отличается. Это программа запуска игр, приобретенных через GOG, но она также поддерживает интеграцию сообщества с Epic Games Store, приложением EA, Steam, Xbox и Ubisoft Connect. Вы можете устанавливать и удалять свои игры, отслеживать время игры и достижения, а также настраивать все свои метаданные.

Однако он определенно слабее Playnite. Нет возможности пропустить программы запуска, нет возможности добавлять игры за пределами небольшого списка интеграций, и нет плагинов для настройки внешнего вида. GOG Galaxy — хороший вариант, если вы просто хотите, чтобы все ваши игры были в одном месте и вы не хотите прилагать много усилий.
По сравнению со Steam эти два приложения определенно выглядят не так хорошо. Playnite предоставляет вам множество возможностей настройки, а GOG Galaxy легко настроить, но в Steam есть все инструменты, необходимые для добавления приложений, отличных от Steam, и обхода как можно большего количества программ запуска.
Никогда не совершенен
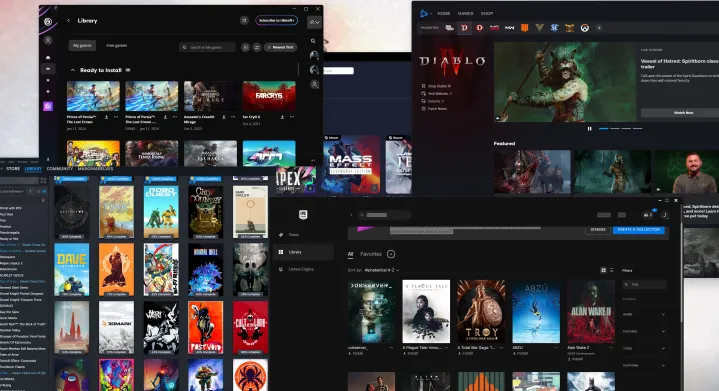
Невозможно полностью отключить программы запуска на ПК, но, приложив немного усилий, вы можете собрать свою библиотеку в одном месте и отключить большинство программ запуска, которые вам нужно пройти. Вам еще предстоит установить полдюжины витрин, но, по крайней мере, вам не придется просматривать бесконечные всплывающие окна, пытаясь играть в свои игры.
Помимо того, что вы немного лучше организуете свои игры, вы также можете пройти через этот процесс. может Увеличьте свою производительность. В прошлом мы видели такие программы запуска, как 2K Launcher, которые действительно могут повысить производительность в играх.


