В 7 полезных формулах и функциях Excel для контекстной рекламы я поделился советами, как быстро определить высокоэффективные оптимизации контекстной рекламы, которые будут способствовать развитию вашего бренда или клиента.
Я твердо верю в аналитический подход к поисковому маркетингу. Моим «оружием выбора» для управления данными поиска является Excel, а одной из моих любимых функций платформы являются сводные таблицы.
В этой статье я расскажу о случае использования, с которым вы, возможно, не знакомы, а также о некоторых советах и ярлыках, которые помогут улучшить ваши навыки работы со сводными таблицами.
Содержание
Уникальный вариант использования: использование сводных таблиц для групповых таблиц контроля качества.
Если вы сталкивались со сводными таблицами в своей карьере в поисковом маркетинге, я ожидаю, что это, вероятно, было в отчете об эффективности. Однако их можно использовать творчески, а не аналитически.
Один из таких подходов, который мне особенно нравится, — это использование сводных таблиц для групповых листов контроля качества.
Возможно, это само собой разумеющееся, но вам нужно создать объемный лист, прежде чем вы сможете использовать эту технику. Я не буду рассказывать в этой статье о советах по заполнению таблиц (только один тизер: функция конкатенации может пригодиться), но один шаг, который я рекомендую для вашего контроля качества, — это составить сводку элементов, которые вы ожидаете включить в свой отчет. объемный лист.
Обычно я создаю таблицу на первом листе моей рабочей тетради, например ту, что вы видите ниже. Ради этого примера я хочу выделить две вещи.
- Во-первых, в каждой группе объявлений будет ровно 5 ключевых слов.
- Во-вторых, группа объявлений № 1 во всех кампаниях ведет на конечный URL-адрес со страницей = A, группа объявлений № 2 ведет на страницу = B, а группа объявлений № 3 переходит на страницу = C.
Вы заметите, что на снимке экрана я включил панель формул, которая содержит формулу для подсчета различных значений в наборе данных.
Вместо того, чтобы обсуждать основы того, как это работает, просто знайте, что ячейки, на которые ссылаются (в этом примере D4:D18), должны быть идентичными во всех функциях сопоставления, и вы должны получить правильные результаты.
После того, как вы создали объемный лист, пришло время создать сводную таблицу.
Главное здесь — убедиться, что вы выделили все строки/столбцы, составляющие объемный лист, прежде чем создавать сводную таблицу.
Теперь, когда у нас создана сводная таблица, мы можем использовать функцию подсчета, чтобы убедиться, что объемный лист создан точно.
Когда вы перетаскиваете нечисловые поля в область значений, вывод автоматически становится числом, а не суммой. Важно отметить, что сводная таблица не будет отражать только уникальные значения.
Это показано в приведенном ниже примере, где вы можете видеть, что количество всех элементов кампании равно 75, что отражает общее количество ключевых слов, которые мы ожидаем в сводной таблице.
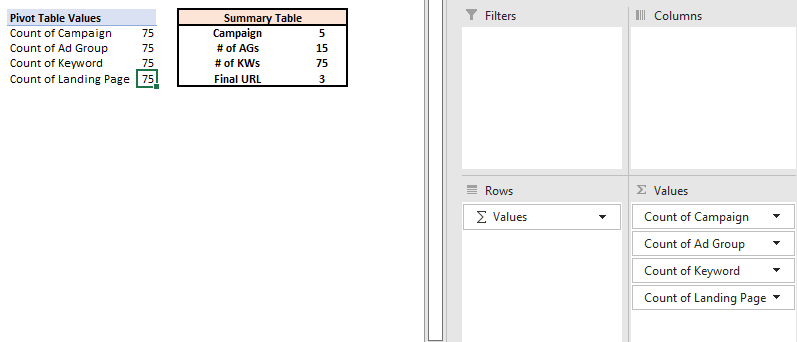
Это важно понимать, так как это влияет на то, как вы должны проектировать свою сводную таблицу для обеспечения точного контроля качества.
Лучшей практикой, которую я рекомендую, является сосредоточить подсчет на самом детализированном элементе кампании. Переместите кампании и группы объявлений в область строк сводной таблицы.
Осталось сделать последнее преобразование, которое более стилистично, чем что-либо еще. Если вы щелкните правой кнопкой мыши поле «Кампании» и перейдете к настройкам поля, вы сможете настроить вид своей сводной таблицы.
Сделав выбор, выделенный в представлении ниже, вы можете сделать сводную таблицу менее вертикальной.
На приведенном ниже снимке экрана показаны различия в форматах сводной таблицы с соответствующими настройками полей под ними.
Опять же, скорее стилистический совет, чем что-либо еще; однако это отформатирует сводную таблицу таким образом, чтобы ее было удобнее копировать/вставлять в редактор.
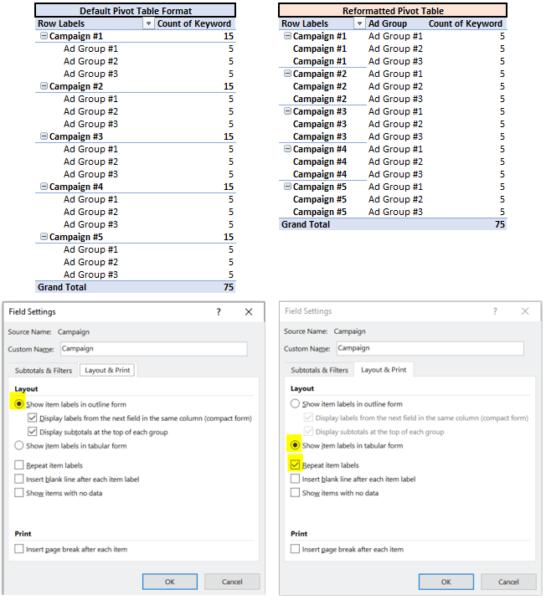
С этими представлениями сводной таблицы мы завершили первую часть нашего контроля качества. Мы также подтвердили наличие 5 ключевых слов в каждой из 15 групп объявлений.
Если вы хотите проверить точность текста ключевого слова, просто переместите ключевые слова в столбец строк под кампанией и группой объявлений.
Во второй части нашего контроля качества мы хотим убедиться, что группы объявлений в каждой кампании ведут на правильную целевую страницу.
Одна из прекрасных особенностей сводных таблиц заключается в том, что есть несколько способов прийти к одному и тому же выводу.
Ниже я выделил два способа, которыми вы можете использовать сводные таблицы, чтобы убедиться, что мы правильно загрузили массовый лист.
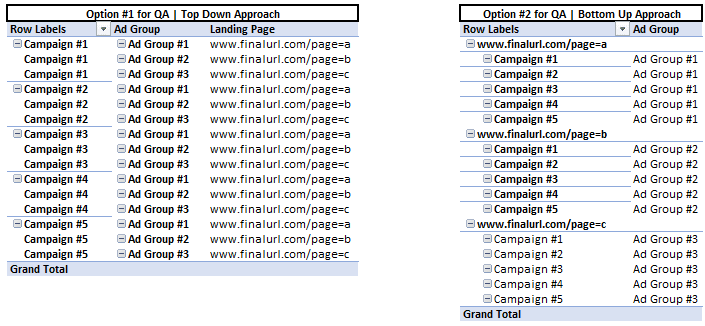
Первый вариант аналогичен тому, как мы проверяли количество ключевых слов в каждой группе объявлений. Все, что я сделал, это удалил ключевые слова из сводной таблицы и добавил целевую страницу под группами объявлений в строке. Это создаст представление, которое очень легко сравнить с нашей сводной таблицей.
Второй вариант немного переворачивает все с ног на голову. Поскольку мы знаем, что все группы объявлений № 1 должны вести на страницу = a, мы можем поместить целевую страницу в область верхних строк нашей сводной таблицы. Сделав это, мы увидим все группы объявлений в групповом листе, которые ведут к странице = A. Другая точка зрения, но я бы сказал, что она более эффективна для контроля качества.
Я только выделяю несколько различных взглядов, которые мне нравятся. Я призываю вас попытаться использовать сводную таблицу в вашем следующем контрольном листе с массовым листом и не ограничиваться примерами, которые я включил здесь.
Одним из самых больших преимуществ сводных таблиц является их гибкость. Поэкспериментируйте и выясните, какие методы/подходы имеют для вас наибольшее значение.
Получайте ежедневный информационный бюллетень, на который полагаются поисковые маркетологи.
4 совета и рекомендации по анализу сводной таблицы
Повторим еще раз: наиболее распространенный способ использования сводных таблиц в поисковом маркетинге — это отчеты на основе эффективности.
Чтобы оптимизировать качество вашего анализа, я хочу выделить несколько ключевых советов.
1. Используйте пользовательские расчеты для максимальной точности
Я не могу не подчеркнуть это достаточно. Точность имеет решающее значение для любого анализа, который вы проводите.
Честно говоря, я даже не экспортирую наборы данных с такими метриками, как CTR, CPC или CVR, поскольку я сторонник создания их в качестве настраиваемых полей в сводной таблице, чтобы обеспечить точное отражение этих метрик.
На удивление легко создать эти показатели в сводной таблице.
После того, как вы создали свою сводную таблицу, перейдите в меню анализа сводной таблицы, перейдите в раздел «Поля, элементы и наборы» и, наконец, в «Вычисляемое поле».
Здесь вы можете назвать и создать настраиваемые поля, которые будут автоматически обновляться при любых изменениях, которые вы вносите в фильтры/содержимое сводной таблицы.
Хотя по умолчанию используется метка «Сумма», на снимке экрана видно, что это не сумма. Обычно я просто нахожу и заменяю «Сумма» после того, как закончу создавать свои вычисляемые поля, чтобы избежать путаницы.
Чтобы проиллюстрировать разницу, я включил средние CTR платформы в свой набор данных на снимке экрана ниже. Затем вы можете увидеть, как я попадаю в меню вычисляемых полей и как я создаю вычисляемое поле.
Обратите внимание, что среднее значение CTR неточно отражает истинный CTR для этого набора данных. Тем не менее, наш пользовательский CTR находится на высоте. (Не стесняйтесь проверить расчет самостоятельно!)
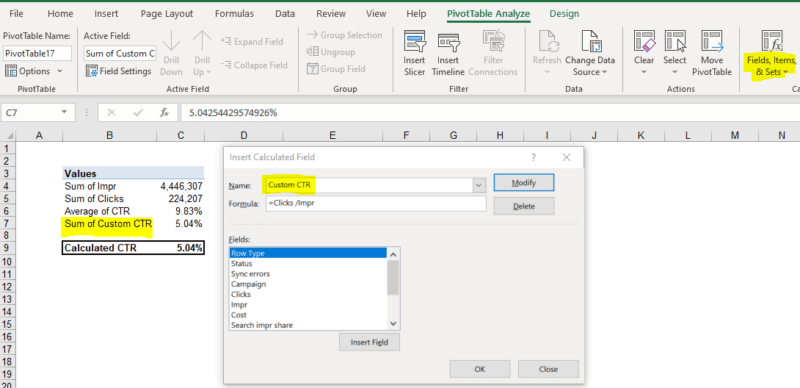
2. Извлекайте данные на самом детальном уровне
Прелесть Excel и сводных таблиц в том, что они готовы обрабатывать относительно большие наборы данных (около 1 млн строк). Извлекайте свои данные на уровне ключевого слова или объявления, добавляйте сегменты (например, устройства) и всегда извлекайте данные по дням, если смотрите на период времени.
При этом вы убедитесь, что сможете детализировать основные факторы воздействия. Обратитесь к моей первой статье Excel за советами по добавлению дополнительных фильтров, таких как преобразование дат в представление за неделю или о том, как функция ВПР может помочь в создании фильтров.
3. Создавайте отчеты на долгосрочную перспективу
Данные сводной таблицы можно легко обновлять и обновлять с помощью функции обновления (см. снимок экрана ниже). Подумайте о том, как вы можете спроектировать свой отчет на долгосрочную перспективу, чтобы все, что вам нужно было сделать, это обновить внутренние данные, чтобы создать обновленное представление об эффективности.
Это означает максимальное использование формул при обработке данных (например, добавление фильтров) и проектирование источника данных таким образом, чтобы эти формулы не ломались при вставке обновленных данных.
Хотя это может показаться сложной задачей, ваша конечная цель — просто нажать кнопку, чтобы обновить отчет об эффективности. Выжимка стоит сока, поверьте мне!
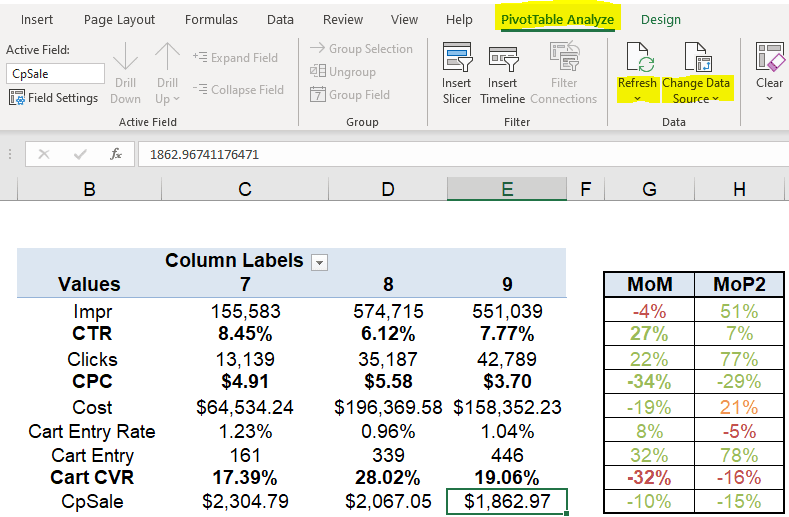
Краткий комментарий о разнице между обновлением сводной таблицы и изменением источника данных. Если вы нажмете «Обновить», будут обновлены данные в первоначально определенном источнике данных.
Когда вы меняете источник данных, вы переопределяете, какие строки/столбцы должны быть включены в данные сводной таблицы.
Если вы ожидаете, что количество строк в наборе данных будет меняться со временем, я рекомендую ознакомиться с параметром «Изменить источник данных», так как это гарантирует, что вы всегда будете включать в отчет все строки/столбцы. Это дополнительный шаг, но он гарантирует, что ваш набор данных является исчерпывающим.
4. Используйте ярлыки для сводных таблиц (для пользователей ПК)
И последнее, но не менее важное: поделюсь несколькими ярлыками, которые увеличили мою скорость при работе со сводными таблицами.
Это немного сложнее, но как только вы освоитесь, вы будете летать по своей книге! Для тех, кто работает на Mac: № 1: Мне жаль, что вы упустили Excel для ПК, но № 2 — у вас другие ярлыки!
- Alt + N + V + T: создает сводную таблицу.
- Alt + J + T: открывает меню анализа сводной таблицы, когда ваш курсор находится на ячейке в сводной таблице. Добавление нескольких нажатий клавиш в конец приводит к часто используемым функциям/меню.
- Alt + J + T + J + F: открывает меню вычисляемых полей.
- Alt + J + T + F + R: обновляет сводную таблицу.
- Alt + J + T + I + D: позволяет изменить источник данных.
- Alt + J + T + C: это открывает меню создания диаграммы для содержимого вашей сводной таблицы.
- Alt + J + T + E + C: это очищает содержимое вашей сводной таблицы.
Улучшение навыков работы с Excel требует практики
Как и в случае с функциями, которые я рассматривал ранее, потребуется практика и время, прежде чем вы увидите преимущества эффективности, связанные с этими методами. Тем не менее, потратьте время сейчас, и я могу заверить вас, что вы увидите отдачу.
Кроме того, я призываю вас не ограничиваться описанными здесь приложениями сводных таблиц. Как показано в примере с групповым листом QA, есть несколько способов получить один и тот же результат.
Сводные таблицы — это невероятно мощные инструменты, которые вы можете использовать, чтобы убедиться, что у вас есть представление о производительности с высоты 30 000 футов, а также более детальные сдвиги, которые показывают ваше мастерство воронки.
Используйте вычисляемые поля для создания метрик, специфичных для вашего бизнеса, и подумайте, как методы контроля качества можно применить к другим частям вашей роли.
Применение этих методов имеет далеко идущие последствия.
Хотите узнать больше советов и рекомендаций по Excel от меня? Зарегистрируйтесь в SMX Далее. Посмотрите мою сессию о том, как повысить уровень своих аналитических навыков с помощью Excel, а также вы услышите множество других замечательных спикеров.
Мнения, выраженные в этой статье, принадлежат приглашенному автору, а не обязательно поисковой системе. Штатные авторы перечислены здесь.
Новое в поисковой системе


