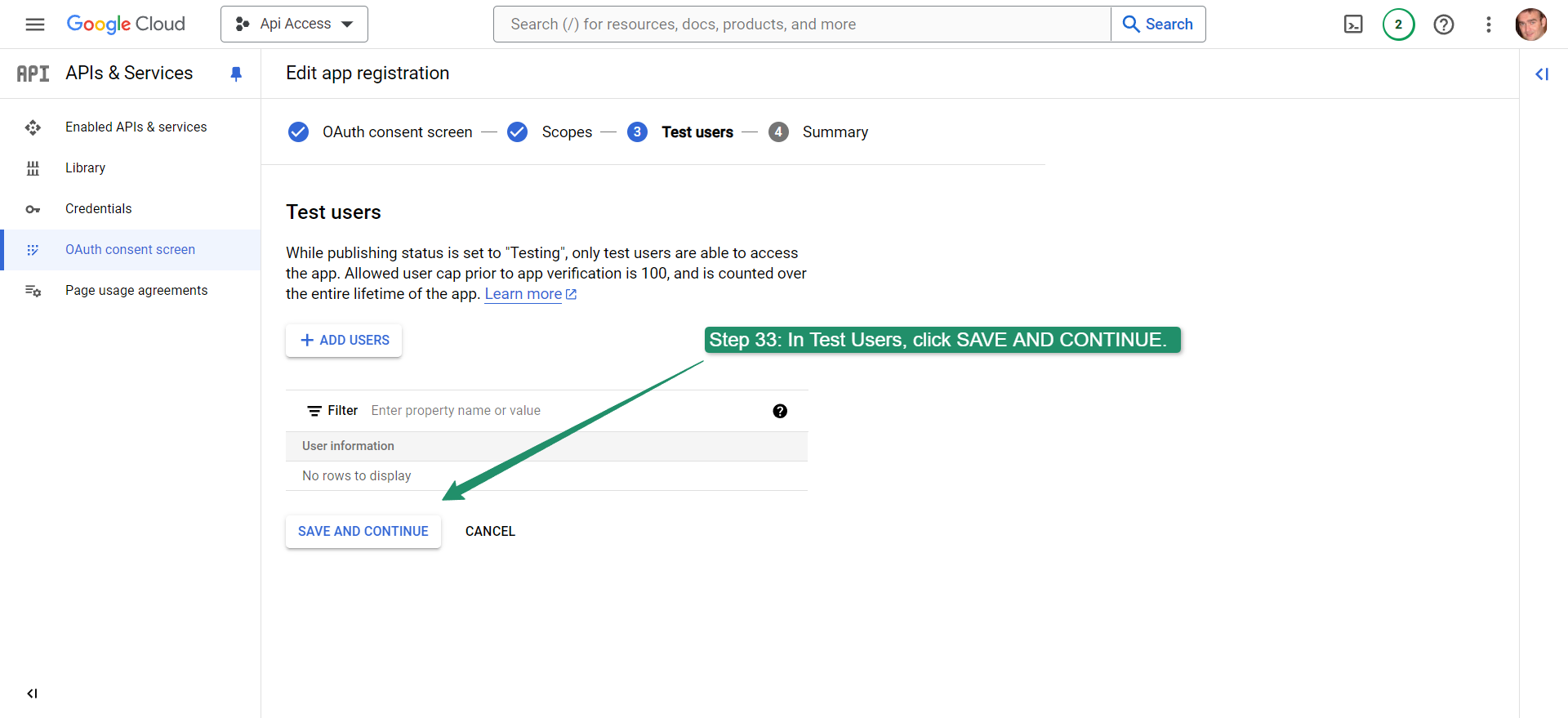Hobo SC — это инструмент, который помогает маркетологам, SEO-специалистам и разработчикам веб-сайтов исследовать и анализировать данные Search Console на любом веб-сайте непосредственно в Google Sheets.
Он будет автономно запускать регулярные отчеты по каждому клиенту в вашей консоли поиска по установленному вами расписанию.
После настройки вы можете положиться на него при публикации и обновлении отчетов SEO-аудита для каждого клиента.
Содержание
- 1 Сделайте копию мастер-листа Hobo SC.
- 2 Как настроить Google APis для работы с Hobo SC
- 3 Как настроить Hobo SC
- 4 Добавьте инструменты тестирования Google Pagespeed и SEO.
- 5 Как выбирать и ориентироваться в клиентах
- 6 Как создавать отчеты о победителях и проигравших по ключевым словам и URL-адресам
- 7 Отчет о тенденциях трафика доменов
- 8 Отчет о победителях и проигравших
- 9 Как настроить API консоли поиска
- 9.1 Как настроить Hobo SC (консоль поиска в Google Таблицах) с помощью личной учетной записи Gmail
- 9.1.1 Шаг 1–3
- 9.1.2 Шаг 4–6
- 9.1.3 Шаг 7
- 9.1.4 Шаг 8
- 9.1.5 Шаг 9
- 9.1.6 Шаг 10
- 9.1.7 Шаг 11
- 9.1.8 Шаг 12
- 9.1.9 Шаг 13
- 9.1.10 Шаг 14
- 9.1.11 Шаг 15
- 9.1.12 Шаг 16
- 9.1.13 Шаг 17
- 9.1.14 Шаг 18
- 9.1.15 Шаг 19
- 9.1.16 Шаг 20
- 9.1.17 Шаги 21
- 9.1.18 Шаги 22–23
- 9.1.19 Шаги 24–27
- 9.1.20 Шаги 28–29
- 9.1.21 Шаги 30
- 9.1.22 Шаги 31–32
- 9.1.23 Шаг 33
- 9.1.24 Шаг 34
- 9.1.25 Шаг 35
- 9.1.26 Шаг 36
- 9.1 Как настроить Hobo SC (консоль поиска в Google Таблицах) с помощью личной учетной записи Gmail
Сделайте копию мастер-листа Hobo SC.
Как настроить Google APis для работы с Hobo SC
Hobo SC предназначен для работы в рамках ограничений бесплатного API Google даже с личной учетной записью Gmail. Он был разработан на бесплатной учетной записи и существует до сих пор. Настройка занимает несколько минут.
Сначала настройте Google Apis, затем вернитесь и перейдите к следующему видео.
Как настроить Hobo SC
Вам понадобится всего несколько минут, чтобы настроить Hobo SC в Google Sheets, и вы сможете начать навигацию по своим клиентам Search Console.
Добавьте инструменты тестирования Google Pagespeed и SEO.
Как выбирать и ориентироваться в клиентах
Как создавать отчеты о победителях и проигравших по ключевым словам и URL-адресам
Текущий статус: ЗАПУЩЕНО!
Hobo SC теперь является автономный SEO-репортери прост в настройке.
Если вы SEO-специалист, веб-разработчик или SEO-менеджер, который управляет многими сайтами в Search Console и предпочитает работать с электронными таблицами, это для вас.
С помощью Hobo SC вы сможете быстро:
- Управляйте отчетами по нескольким учетным записям Search Console.
- Доступ к API Google.
- Создавайте и запускайте свои собственные отчеты.
- Анализируйте и храните столько данных, сколько позволяют ограничения.
- Анализируйте отчеты о победителях и проигравших URL-адресах.
- Отслеживайте и контролируйте рейтинги.
- Проведите SEO-аудит.
- Самое главное на будущее — начать собирать данные о клиентском проекте в центральной электронной таблице.
- Настройте планирование, регулярные отчеты по электронной почте и оповещения о трафике по электронной почте (не в бета-версиях).
… и все это в Google Sheets, что оказывается невероятно экономичным способом провести качественный аудит любого веб-сайта без необходимости использования других дорогостоящих инструментов.
Вы можете купить Hobo SC прямо сейчас.
Вот пример некоторых отчетов, развертываемых в Hobo SC (консоль поиска в Google Sheets).
Отчет о тенденциях трафика доменов
Краткий обзор эффективности домена с использованием данных о кликах из Search Console, сопоставленных с обновлениями алгоритма.
Отчет о победителях и проигравших
Краткий обзор эффективности URL-адресов посредством обновлений алгоритмов с использованием данных о кликах из Search Console, сопоставленных с обновлениями алгоритмов.
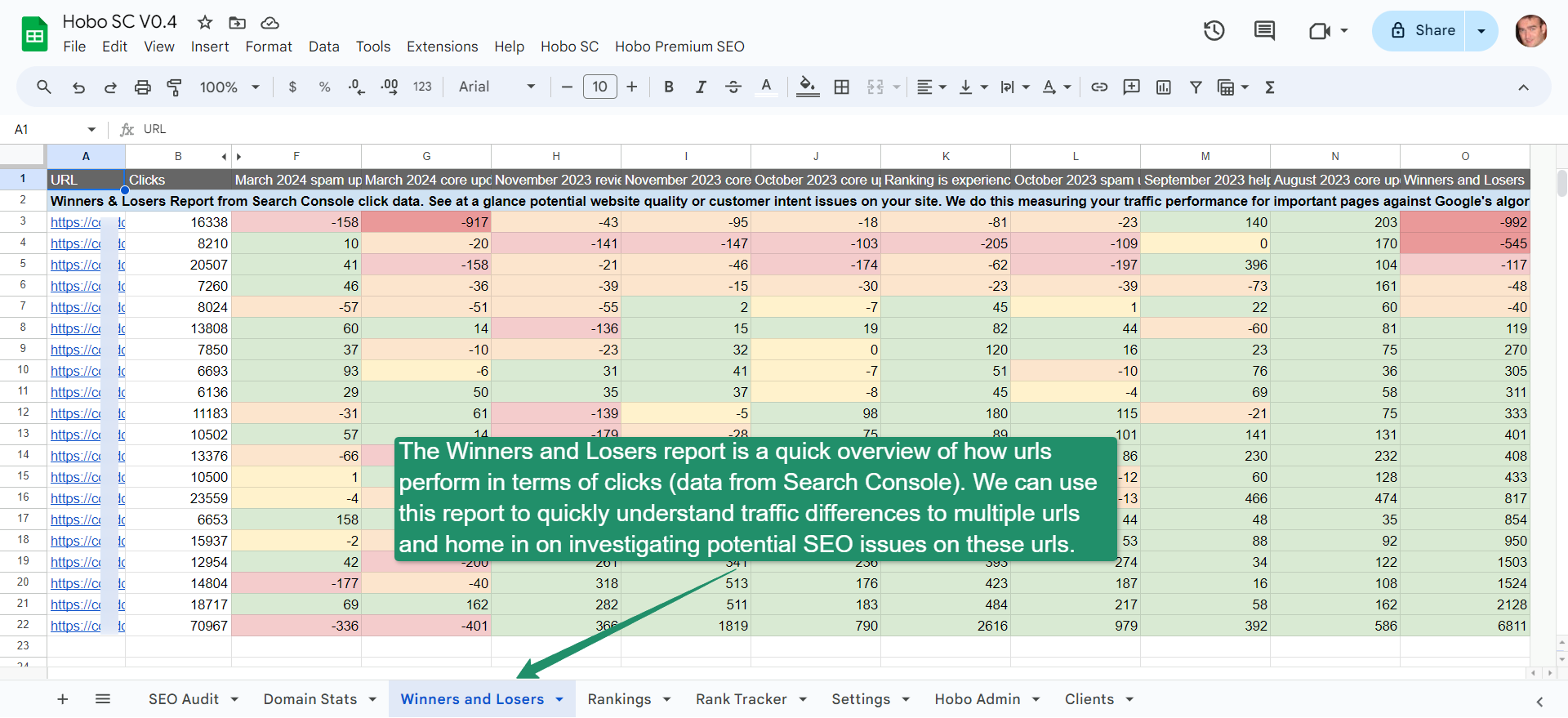
…и многое другое.
Полезная ссылка
Как настроить API консоли поиска
Настройте новый проект в консоли Google Cloud, используя Личный аккаунт Gmail и бесплатный доступ к API.
Этого более чем достаточно для создания таких отчетов.
ПРИМЕЧАНИЕ. В этом сообщении предполагается, что вы не настраивали никаких проектов в Google Cloud.
Как настроить Hobo SC (консоль поиска в Google Таблицах) с помощью личной учетной записи Gmail
Настройте новый проект в консоли Google Cloud за несколько минут.
Шаг 1–3
- Иди в свой Google Cloud Console для создания нового проекта:
- Назовите проект «Api Access». Это будет ваш скрипт API на стороне Google, использующий ваши собственные учетные данные. Назвав его «Api Access», вы сможете следовать этим примечаниям. (См. изображение ниже)
- Нажмите кнопку «СОЗДАТЬ». (См. изображение ниже)
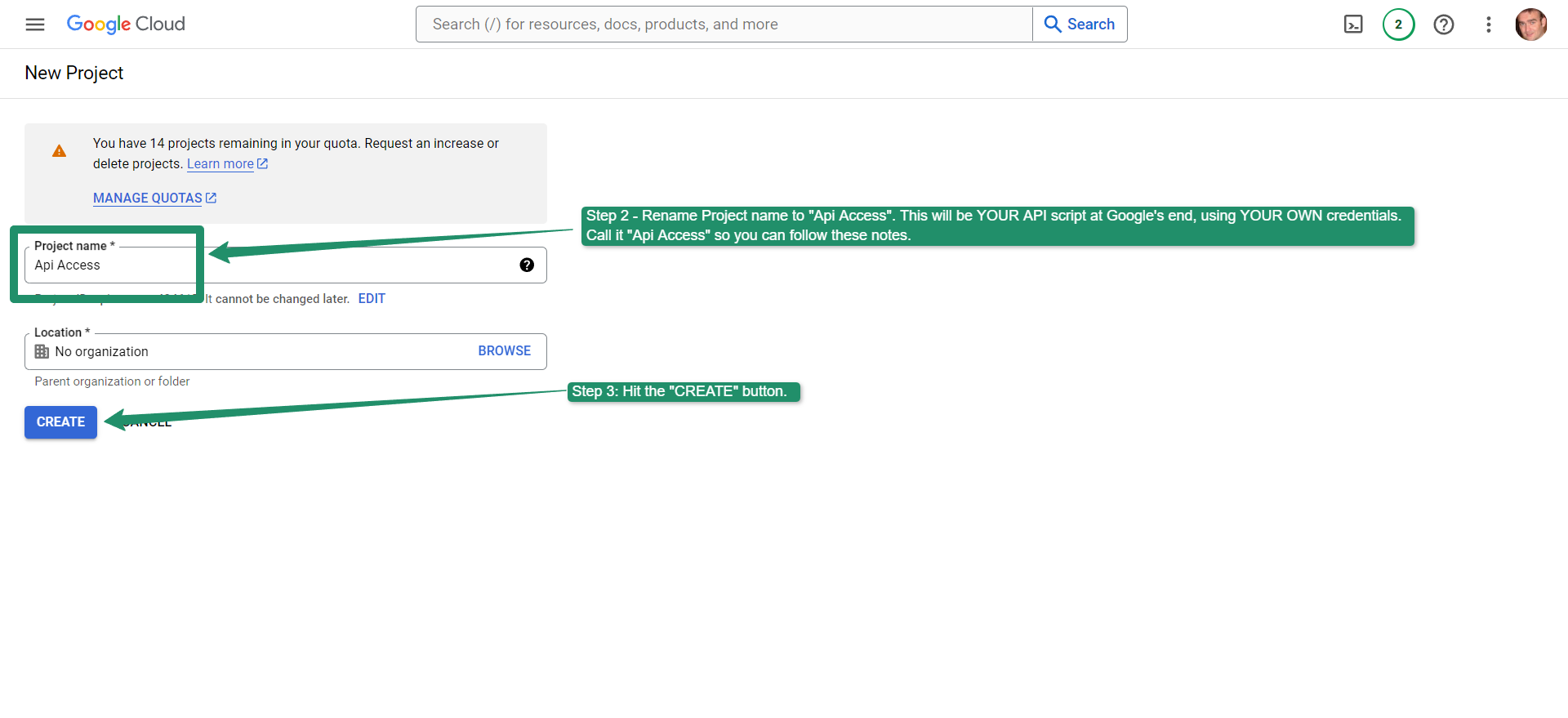
Шаг 4–6
- В уведомлениях выберите «ВЫБРАТЬ ПРОЕКТ». (См. изображение ниже)
- Убедитесь, что «Название проекта» совпадает с именем учетной записи, которую вы просматриваете. (См. изображение ниже)
- Выберите «API и службы» и в подменю выберите «Включенные API и службы». (См. изображение ниже)
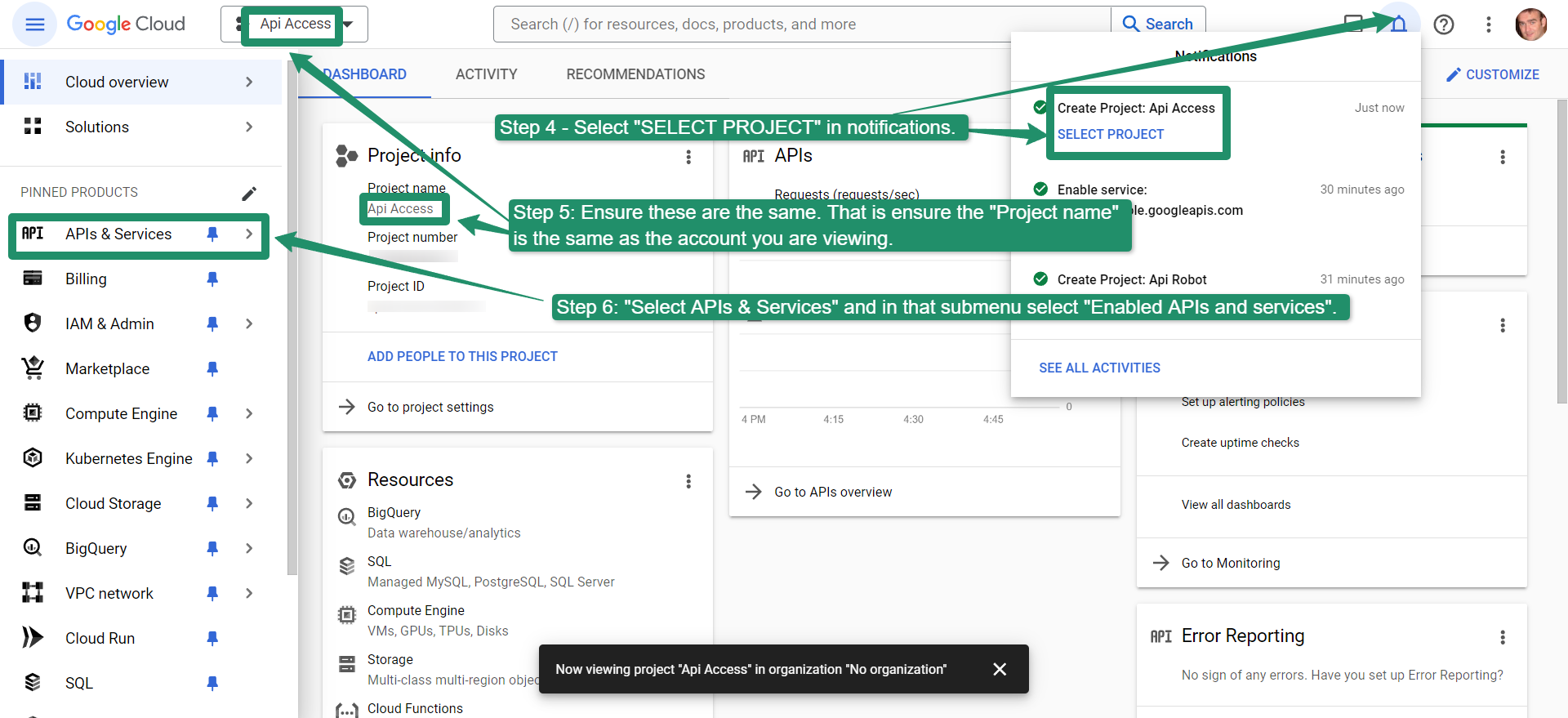
Шаг 7
- Выберите «Включить API и службы».
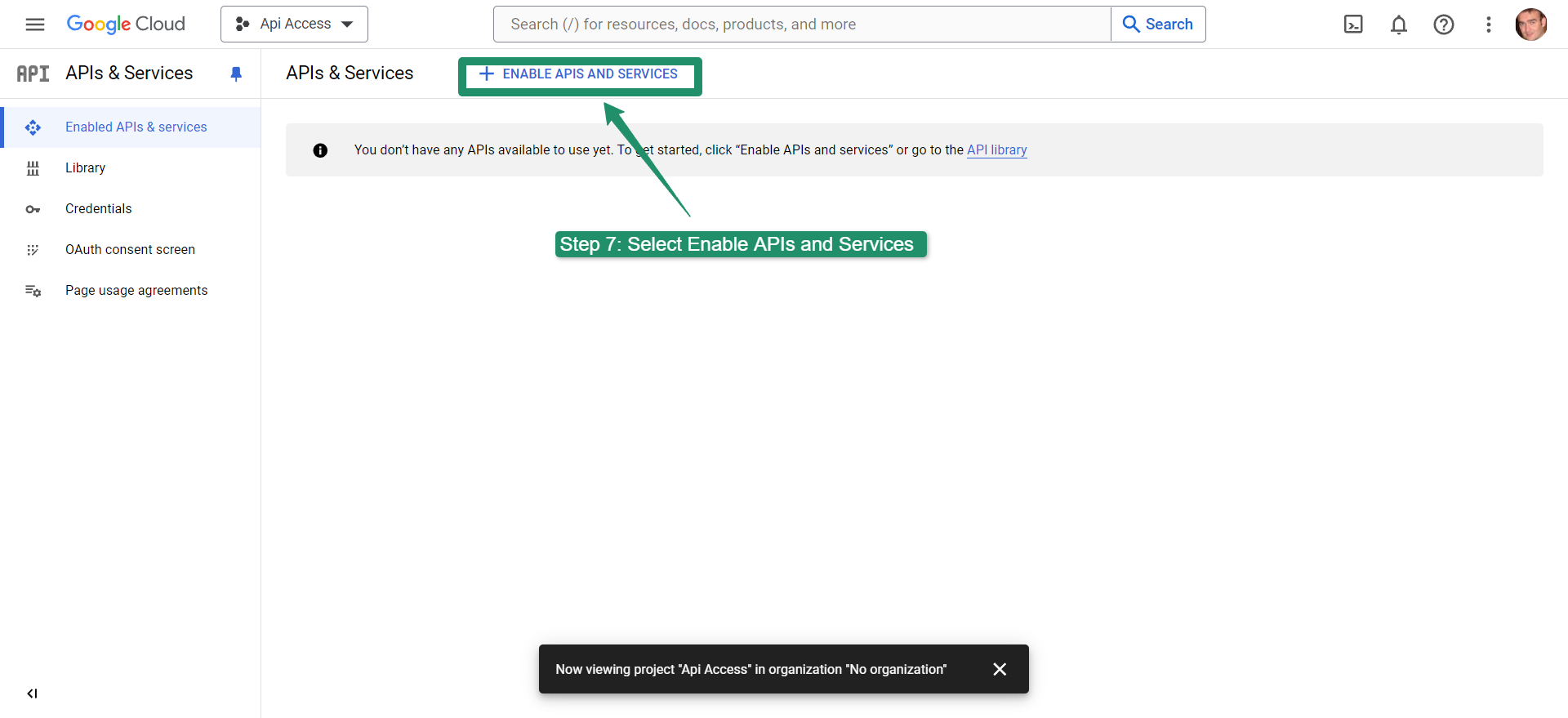
Шаг 8
- Введите «Search Console API» в строку поиска и нажмите Enter или Return на клавиатуре.
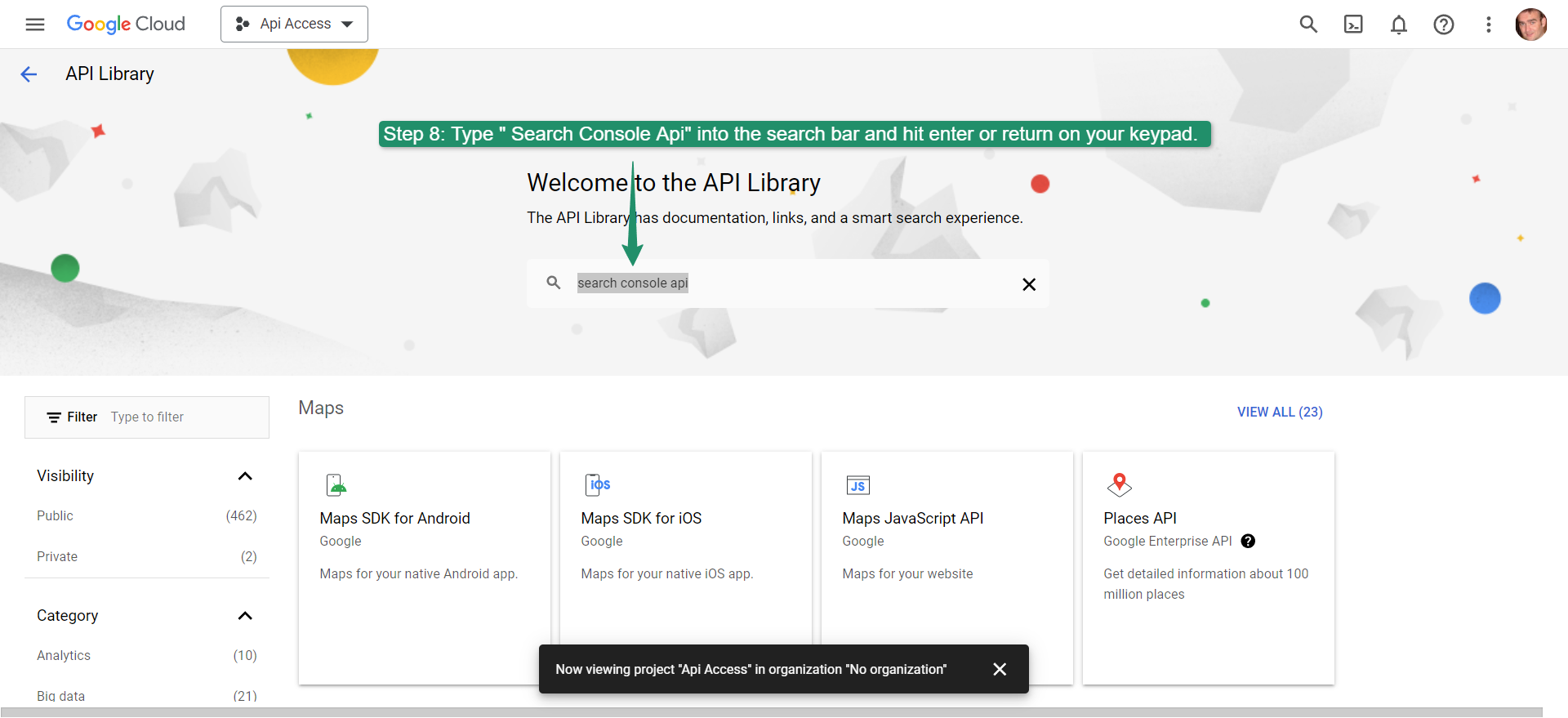
Шаг 9
- Выберите API консоли поиска Google.
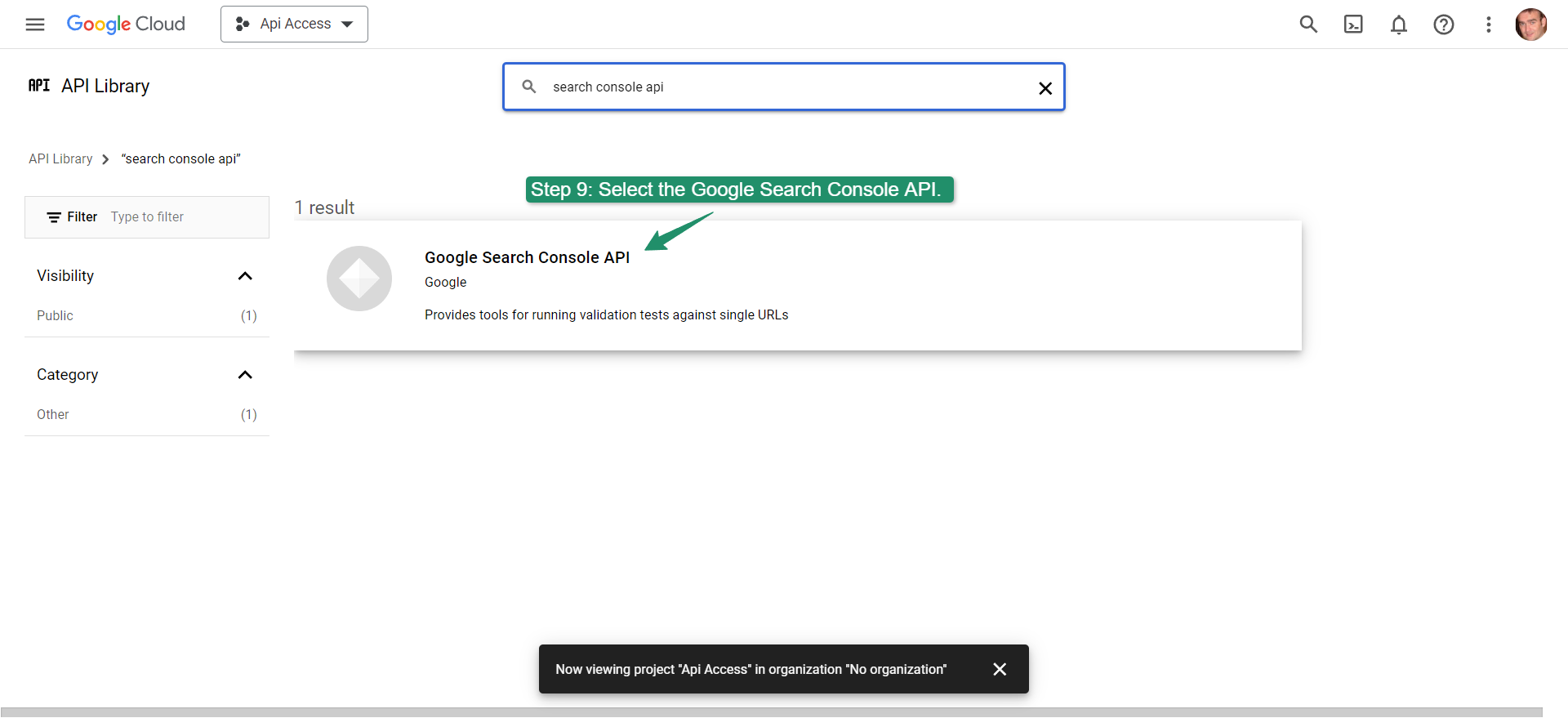
Шаг 10
- Выберите «ВКЛЮЧИТЬ», чтобы включить API консоли поиска.
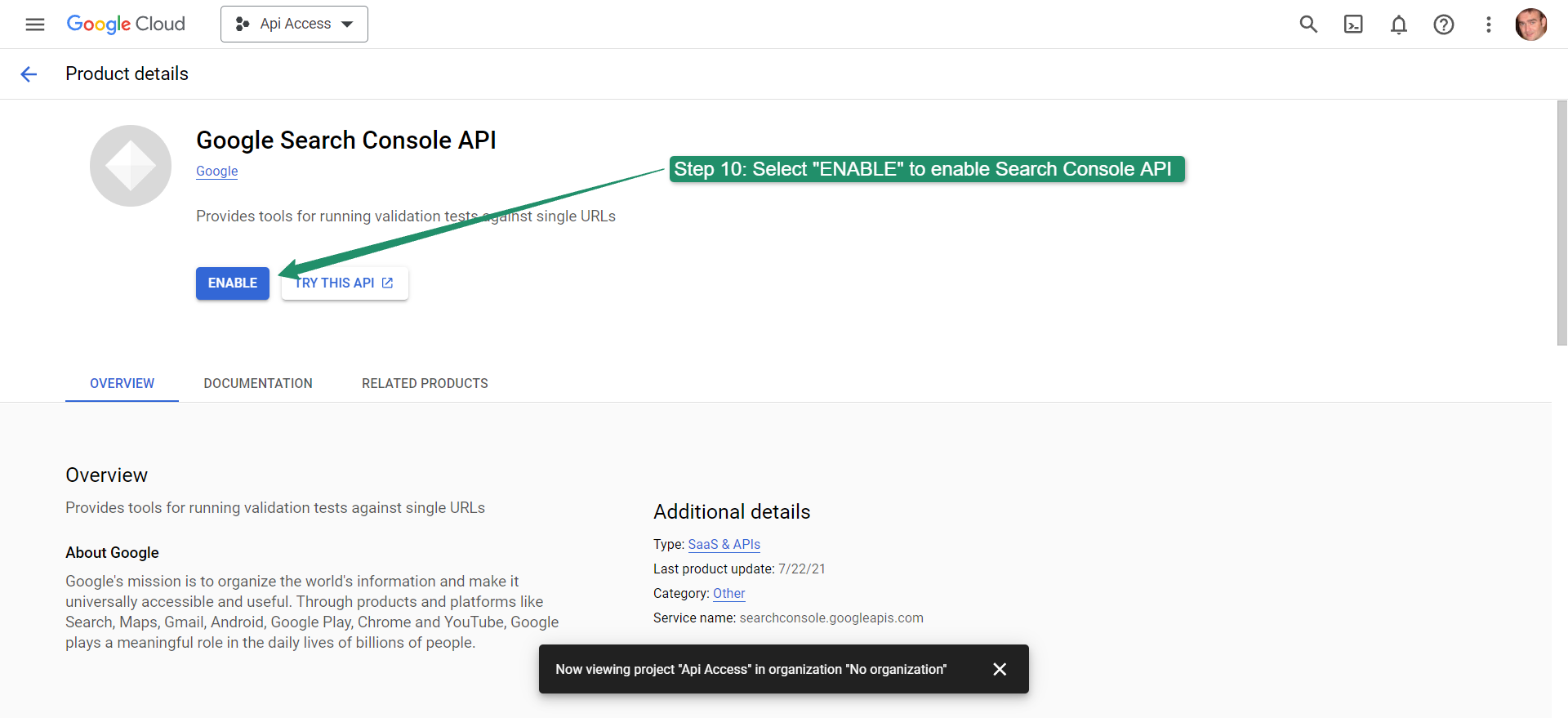
Шаг 11
- Выберите логотип «Google Cloud».

Шаг 12
Скопируйте «Номер проекта»
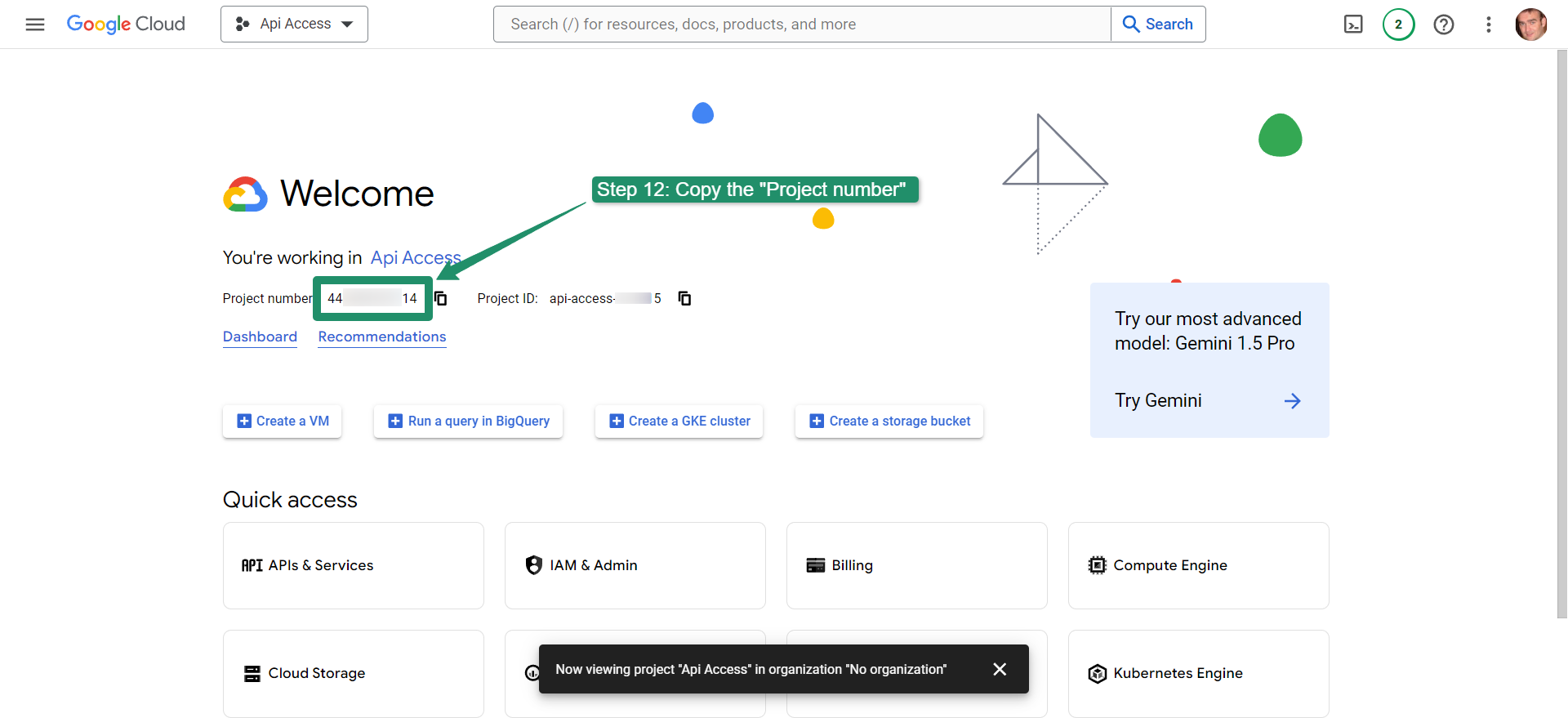
Теперь вы создали свой проект в Google Cloud со своими учетными данными и активировали API консоли поиска. Теперь у вас также есть «Номер проекта», скопированный в буфер обмена.
Шаг 13
- Перейдите к копии URL-адреса Hobo SC, которым Hobo ПОДЕЛИЛСЯ С ВАМИ. Это основной документ, который я обновляю. У вас есть пожизненный доступ к этому центральному документу, вы можете сделать копию в любое время.
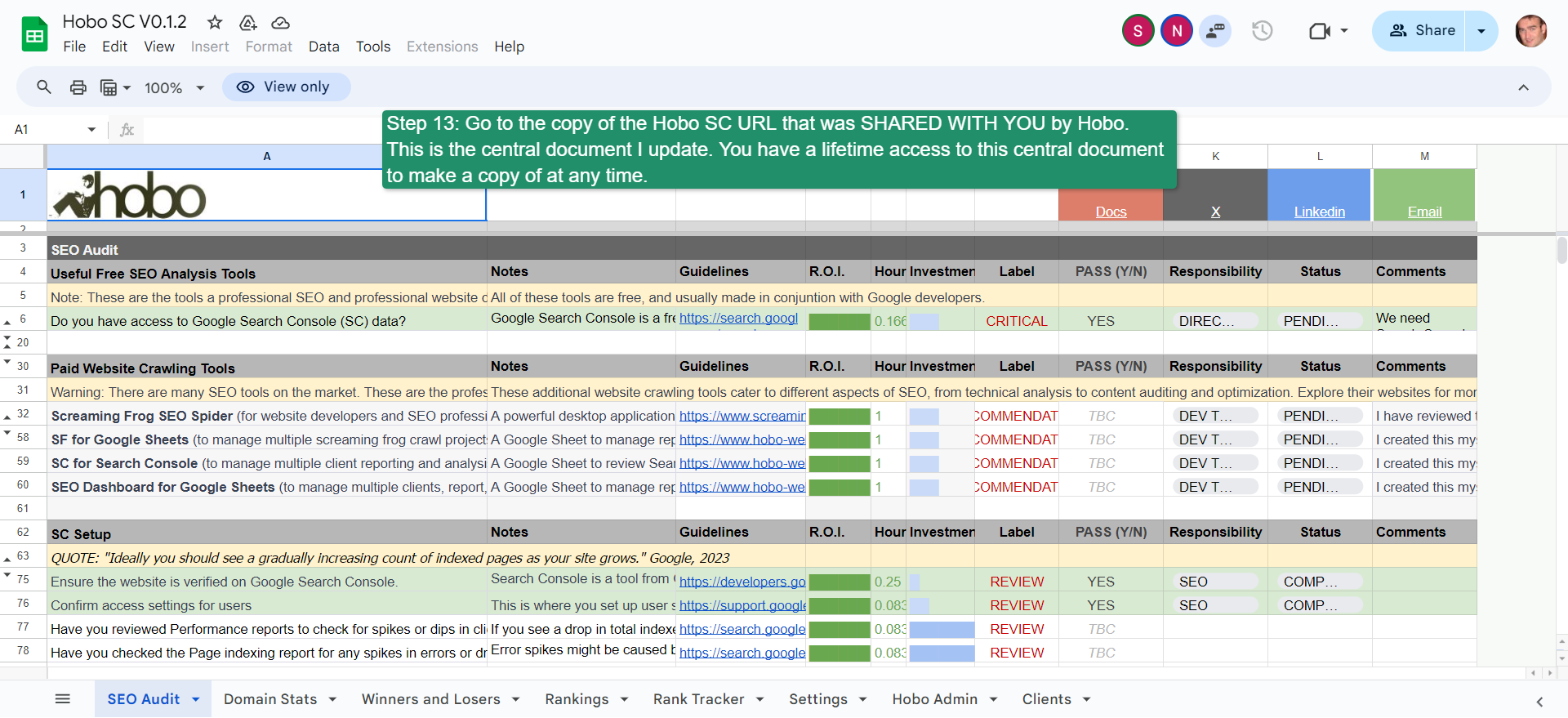
Шаг 14
- Выберите «Сделать копию» в меню «Файл» в Google Таблицах.
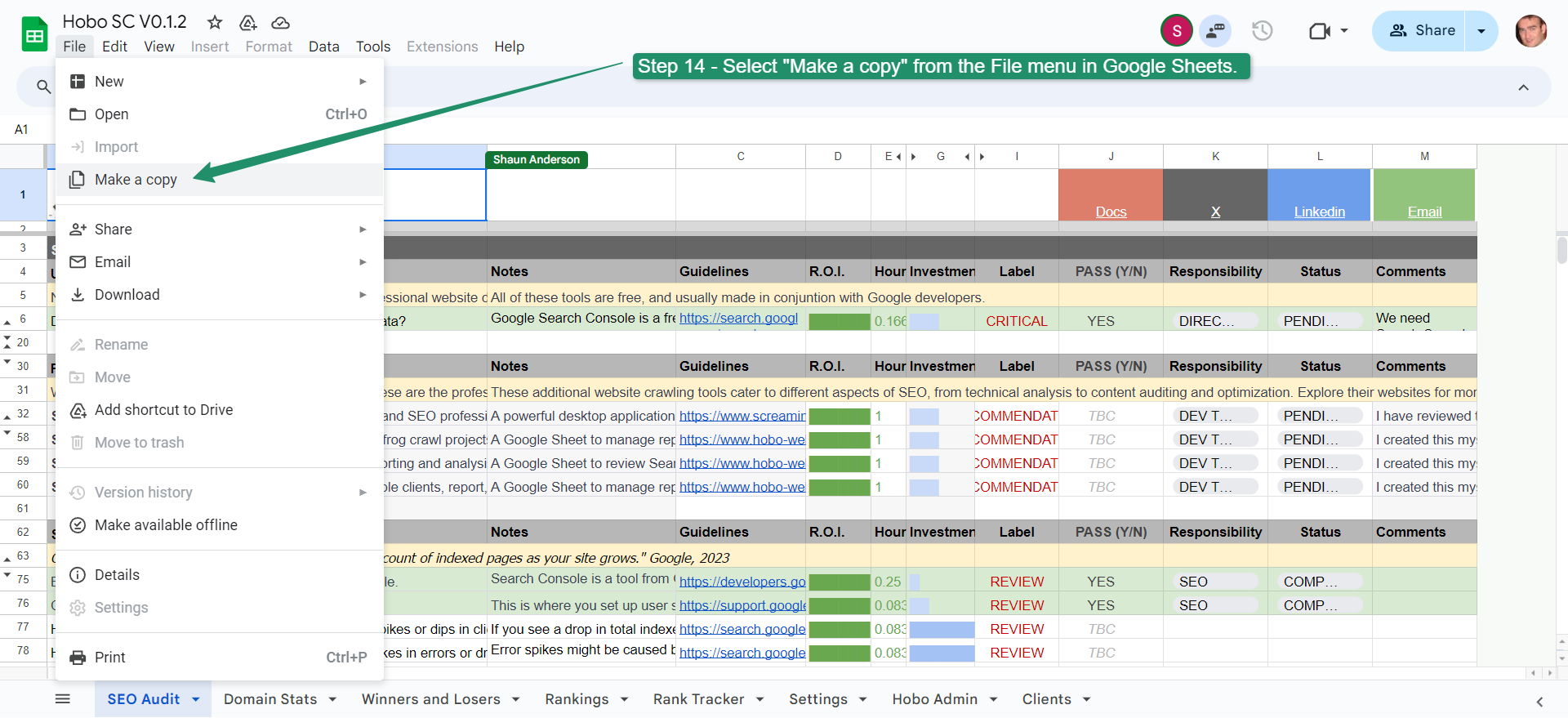
Шаг 15
- Выберите «Сделать копию».
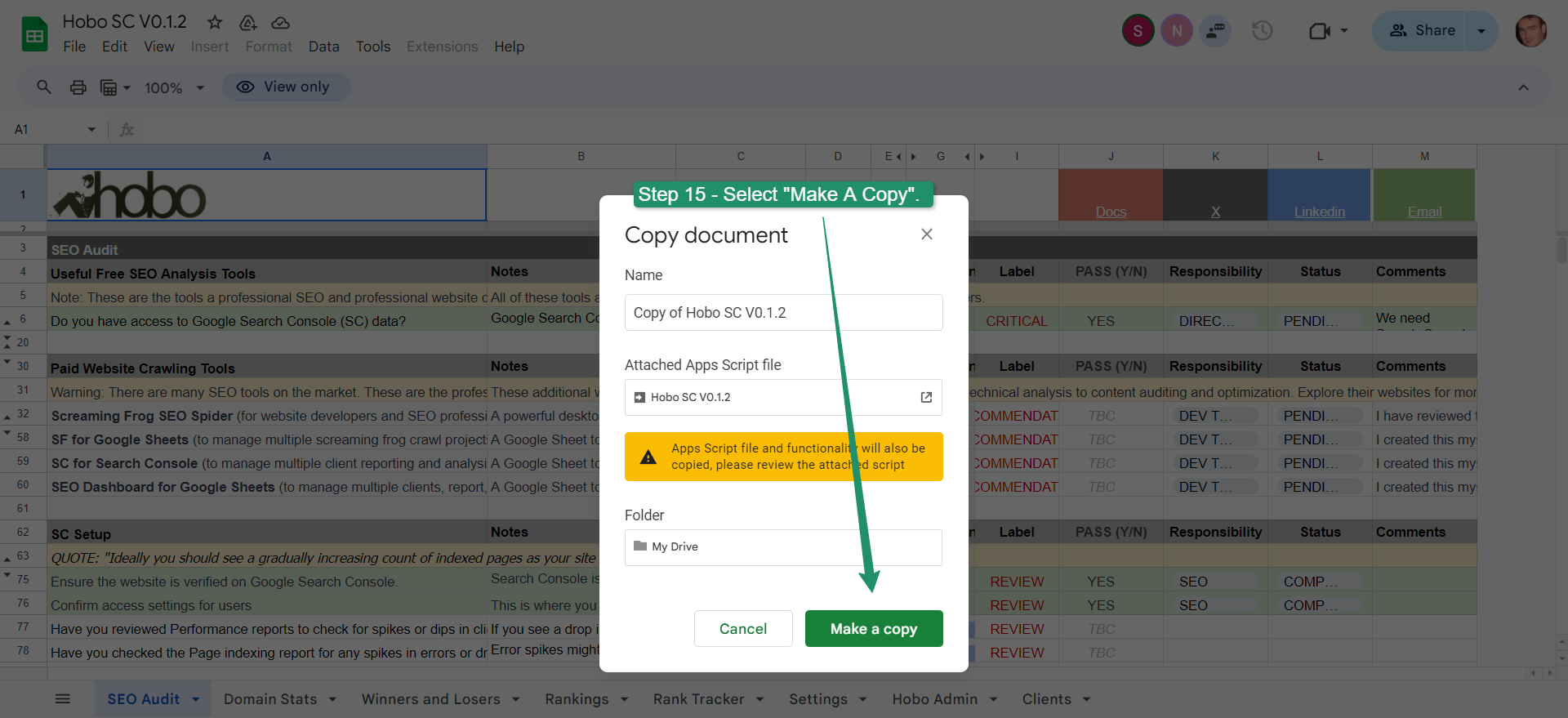
Шаг 16
В ВАШЕЙ новой копии Hobo SC выберите «Apps Script» в меню «Расширения».
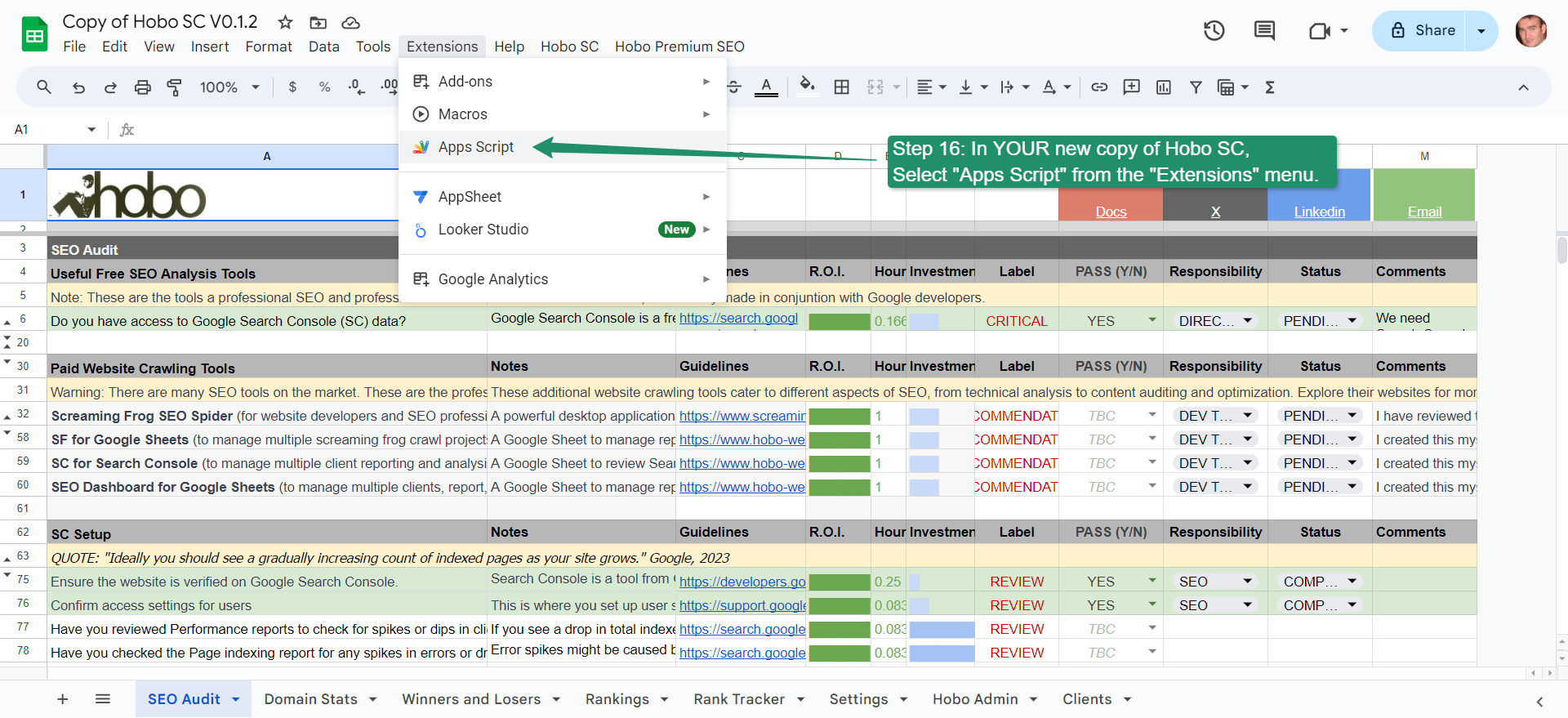
Шаг 17
В появившемся редакторе выберите «Настройки проекта» (маленький значок шестеренки).
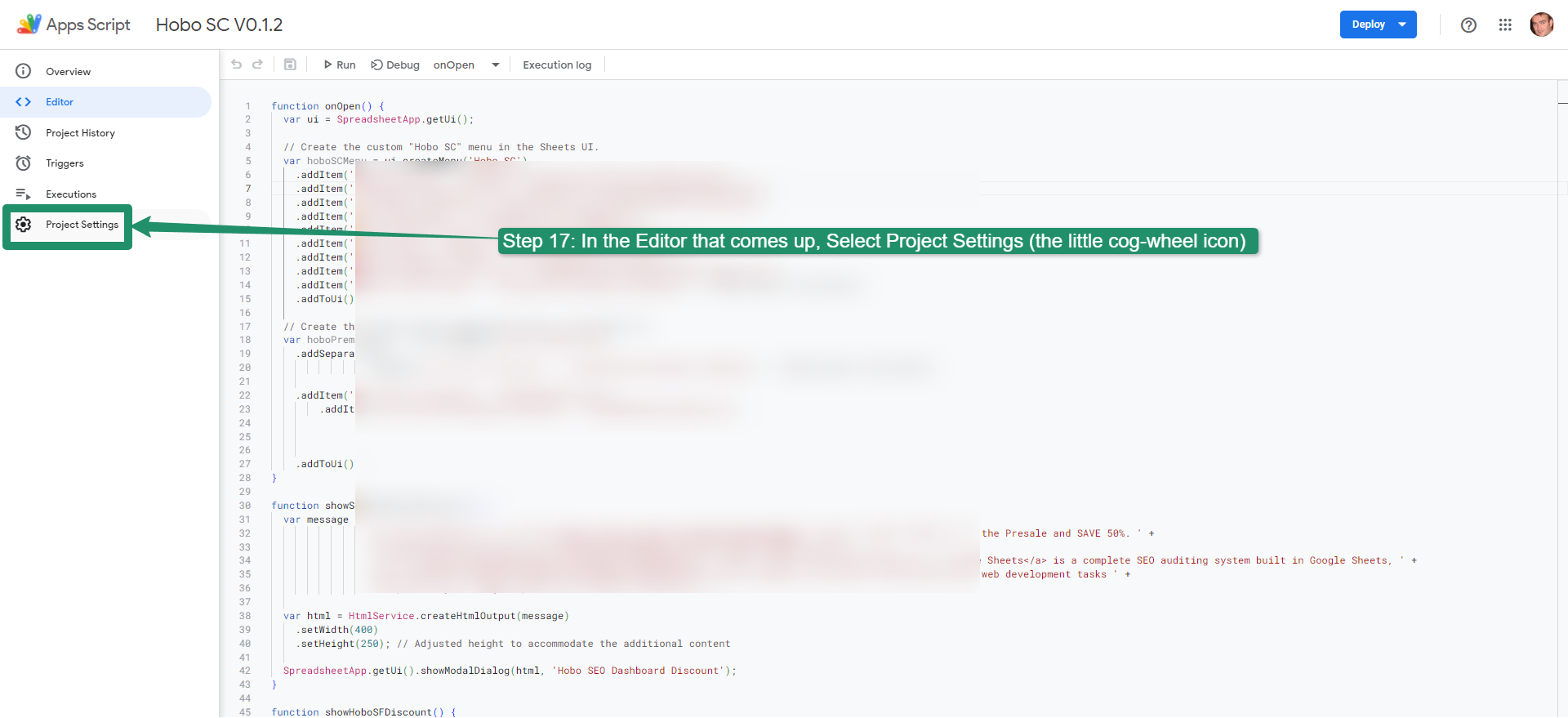
Шаг 18
В настройках проекта измените номер проекта на номер, который вы скопировали и вставили из шага 12 ранее в этом процессе.
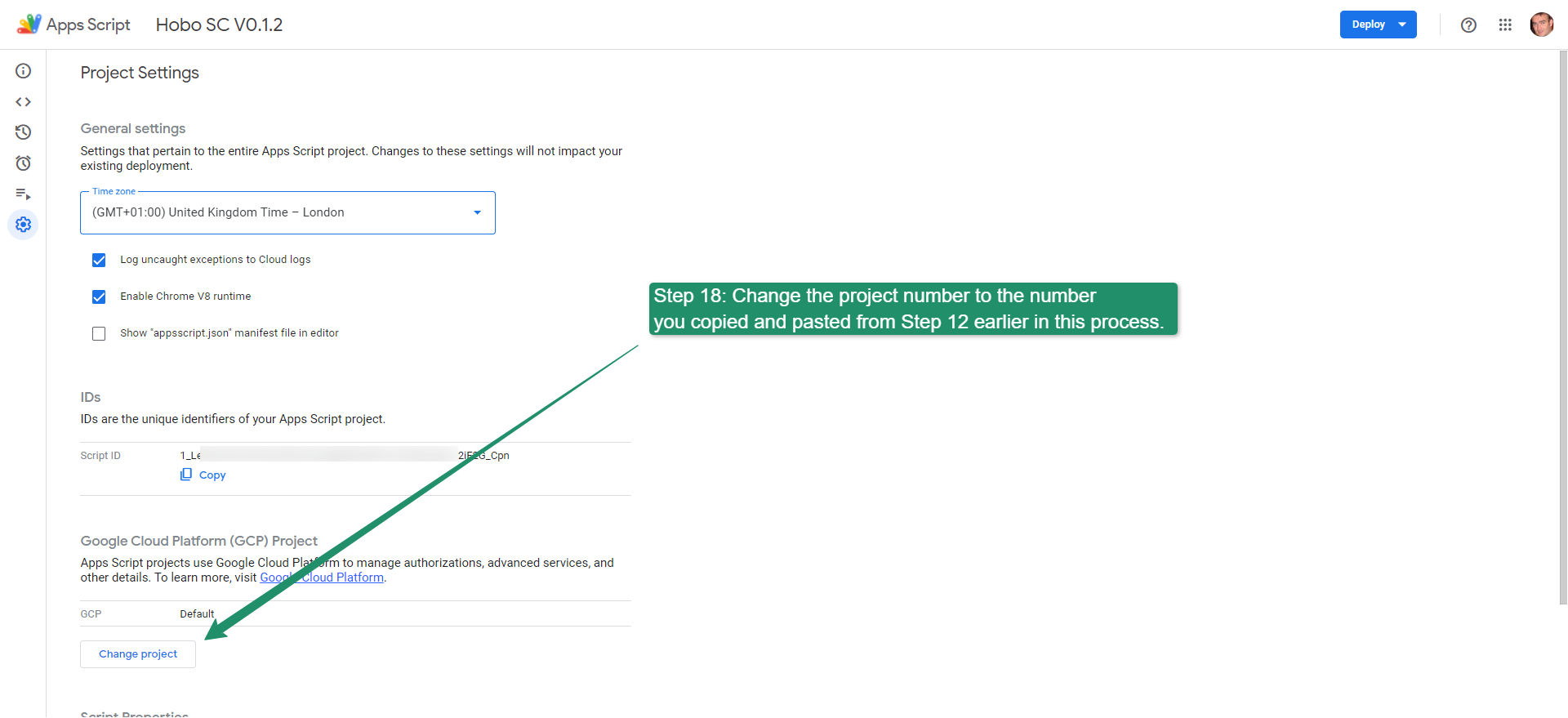
Шаг 19
Нажмите кнопку «Установить проект».
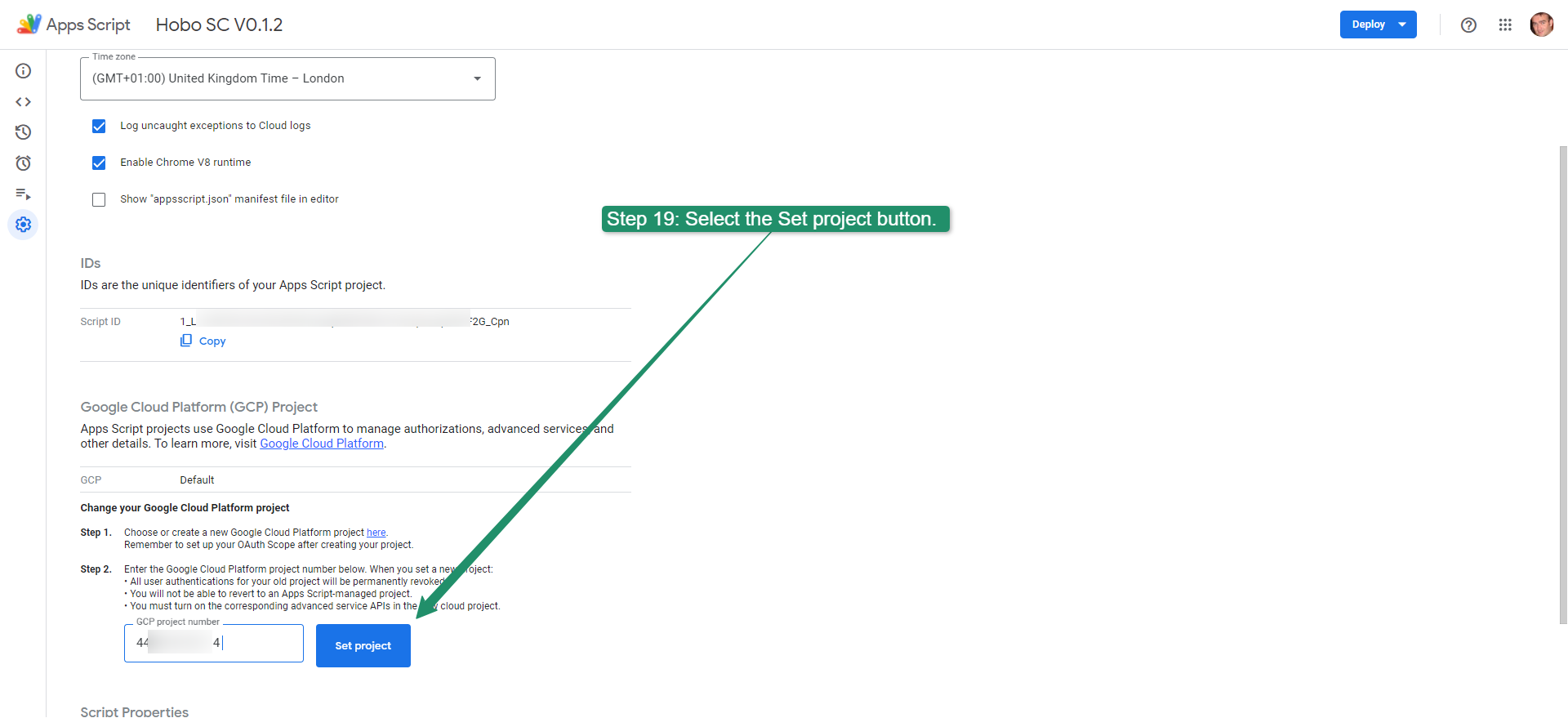
Шаг 20
Это сообщение будет выделено КРАСНЫМ цветом: «Чтобы изменить проект, вам необходимо настроить экран согласия OAuth. Настройте данные согласия OAuth». НАЖМИТЕ ссылку, чтобы настроить «Сведения о согласии OAuth».
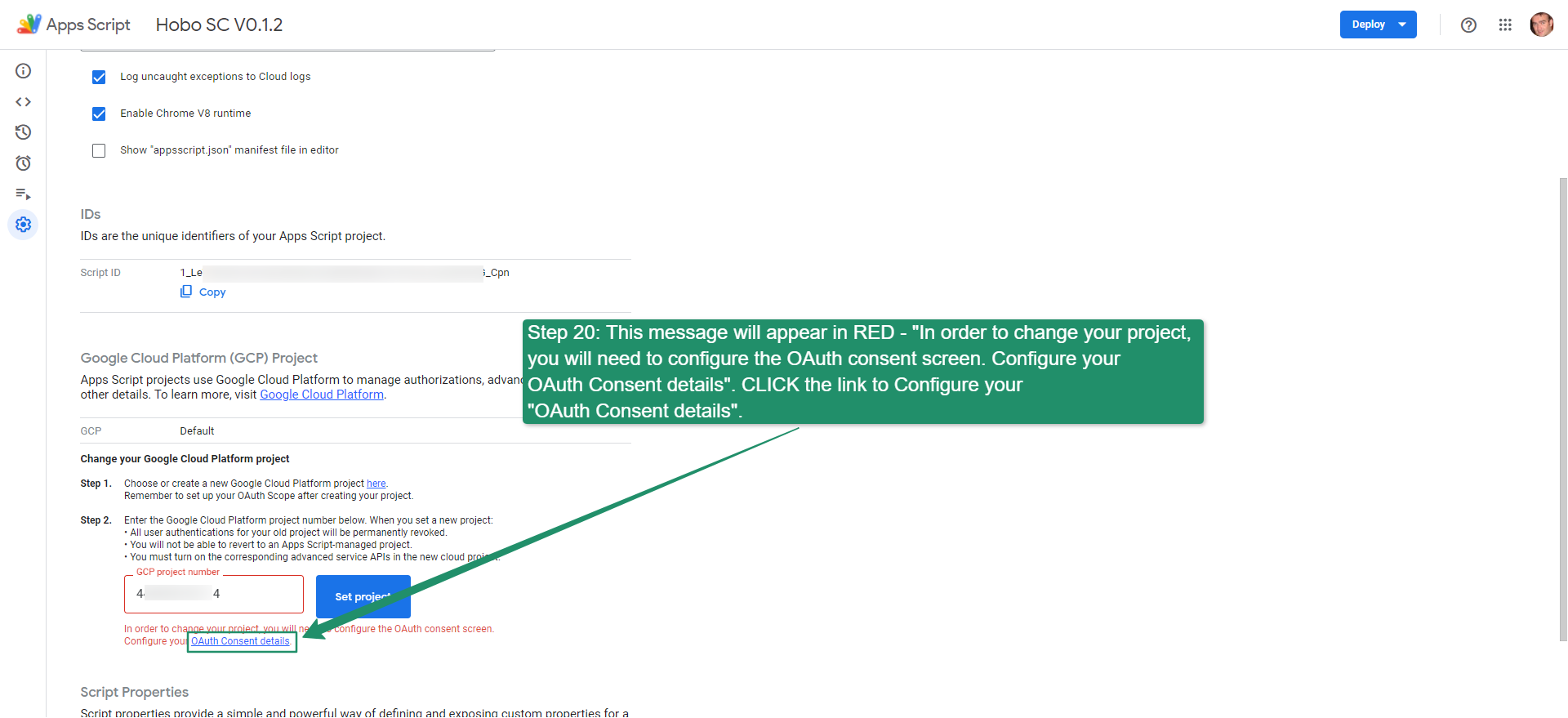
Шаги 21
- Нажмите кнопку «НАСТРОЙКА ЭКРАНА СОГЛАСИЯ».
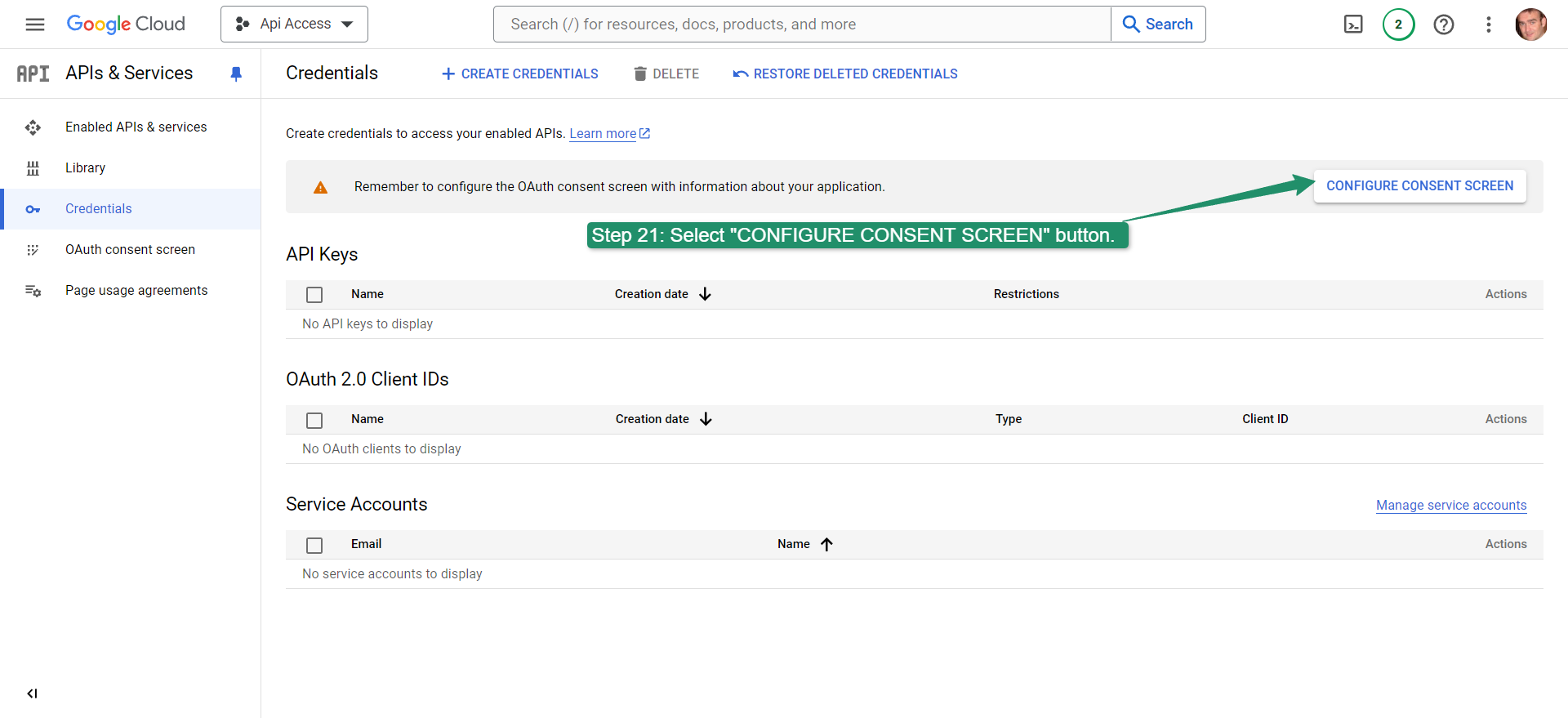
Шаги 22–23
- На экране согласия OAuth выберите «ВНЕШНИЙ» из вариантов.
- Нажмите кнопку СОЗДАТЬ.
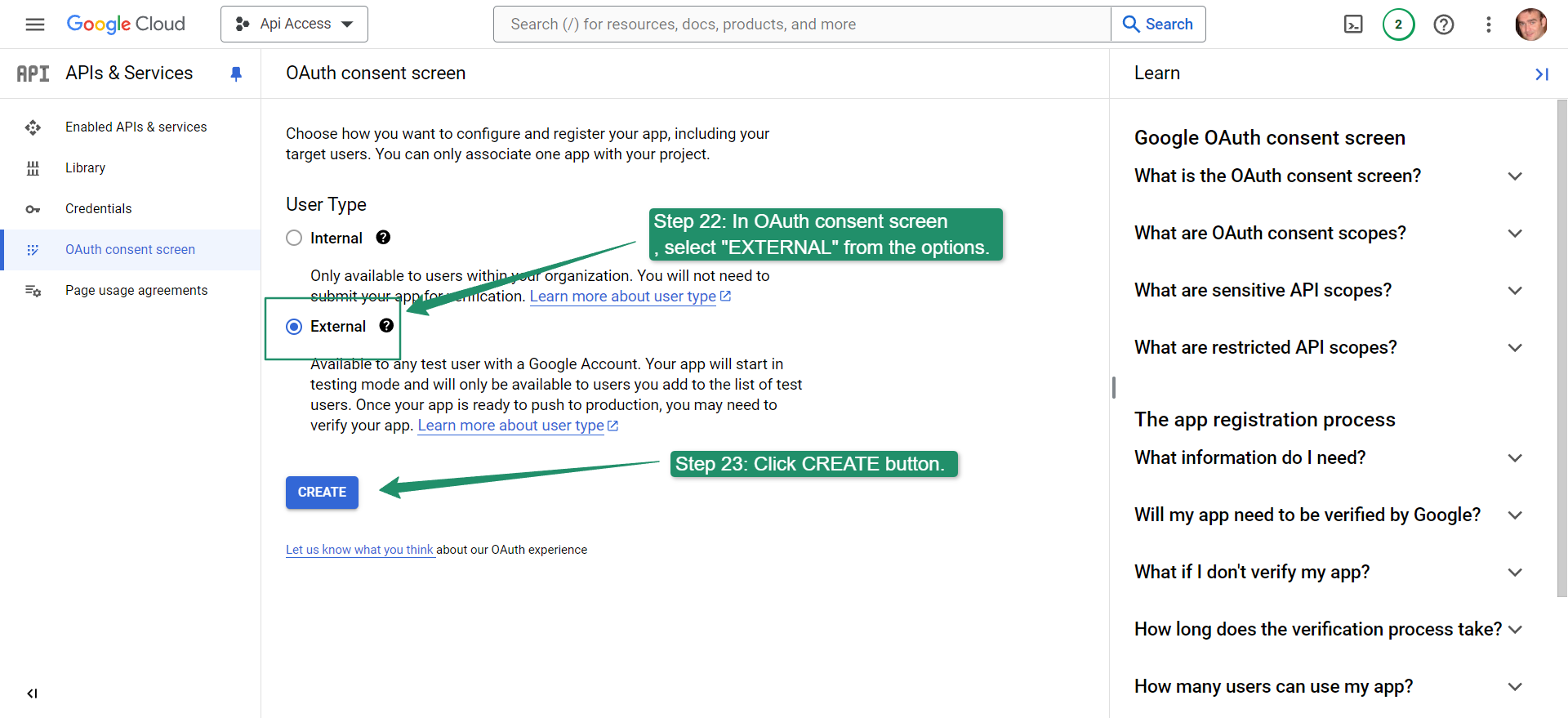
Шаги 24–27
- Назовите имя приложения в поле «Имя приложения». Для простоты в дальнейшем сохраняйте соответствие с названием проекта Google Cloud.
- Добавьте свой адрес электронной почты в «электронную почту поддержки пользователей».
- Еще раз добавьте свой адрес электронной почты в контактную информацию разработчика.
- Нажмите кнопку «СОХРАНИТЬ И ПРОДОЛЖИТЬ».
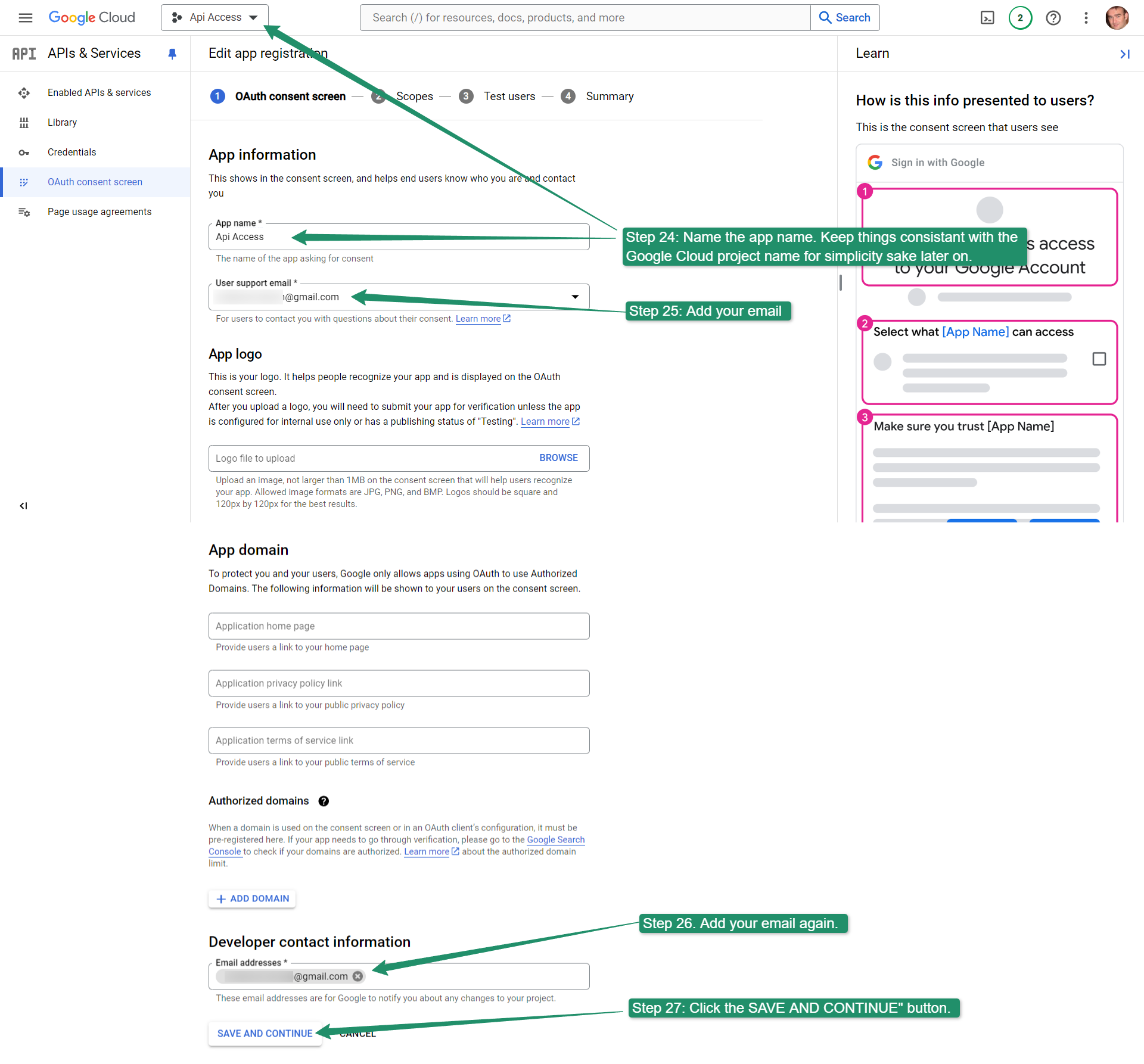
Шаги 28–29
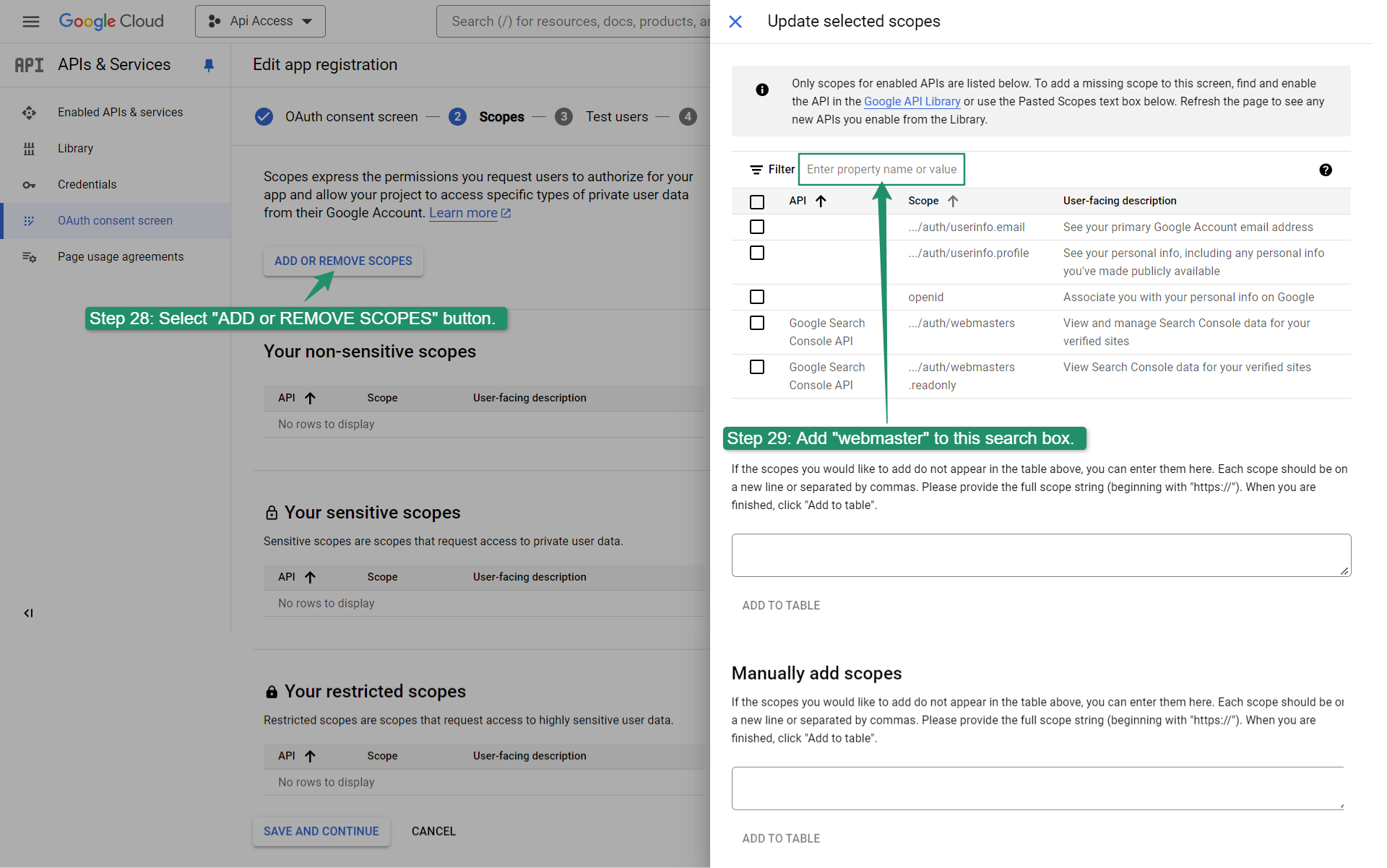
Шаги 30
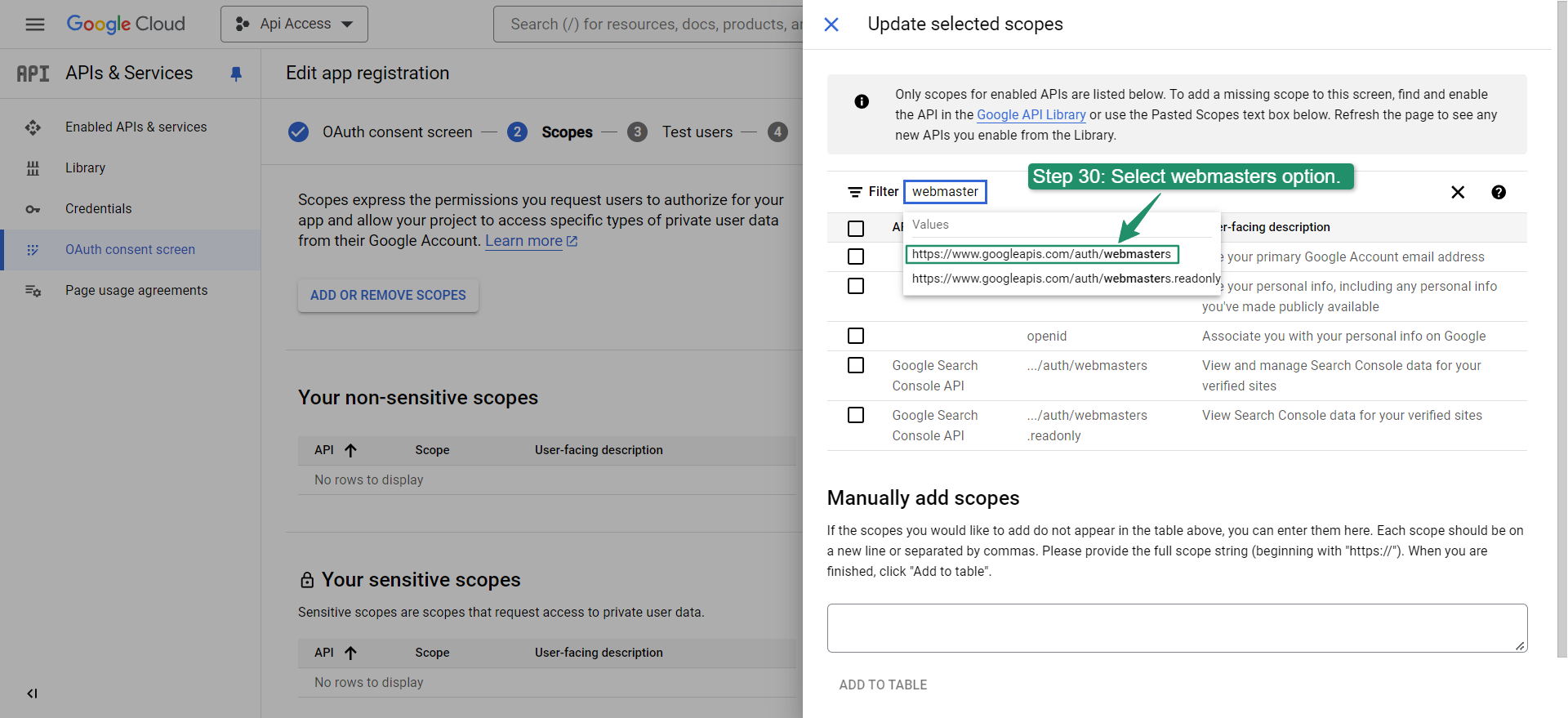
Шаги 31–32
- Установите флажок API консоли поиска Google.
- Нажмите кнопку «ОБНОВИТЬ».
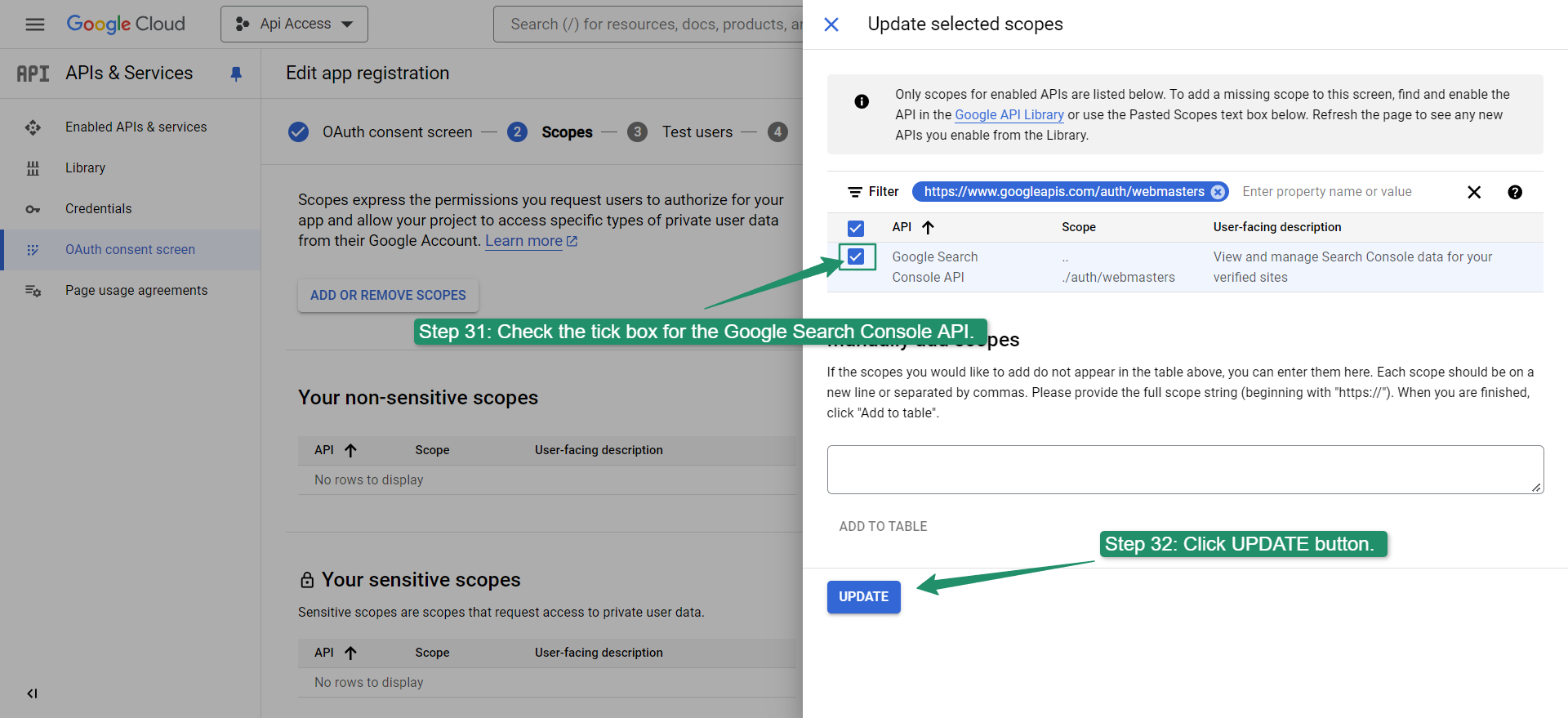
Шаг 33
- В разделе «Тестовые пользователи» нажмите СОХРАНИТЬ И ПРОДОЛЖИТЬ.
Шаг 34
- В разделе «Сводка» нажмите кнопку «ВЕРНУТЬСЯ НА ПАНЕЛИ ПАНЕЛИ».
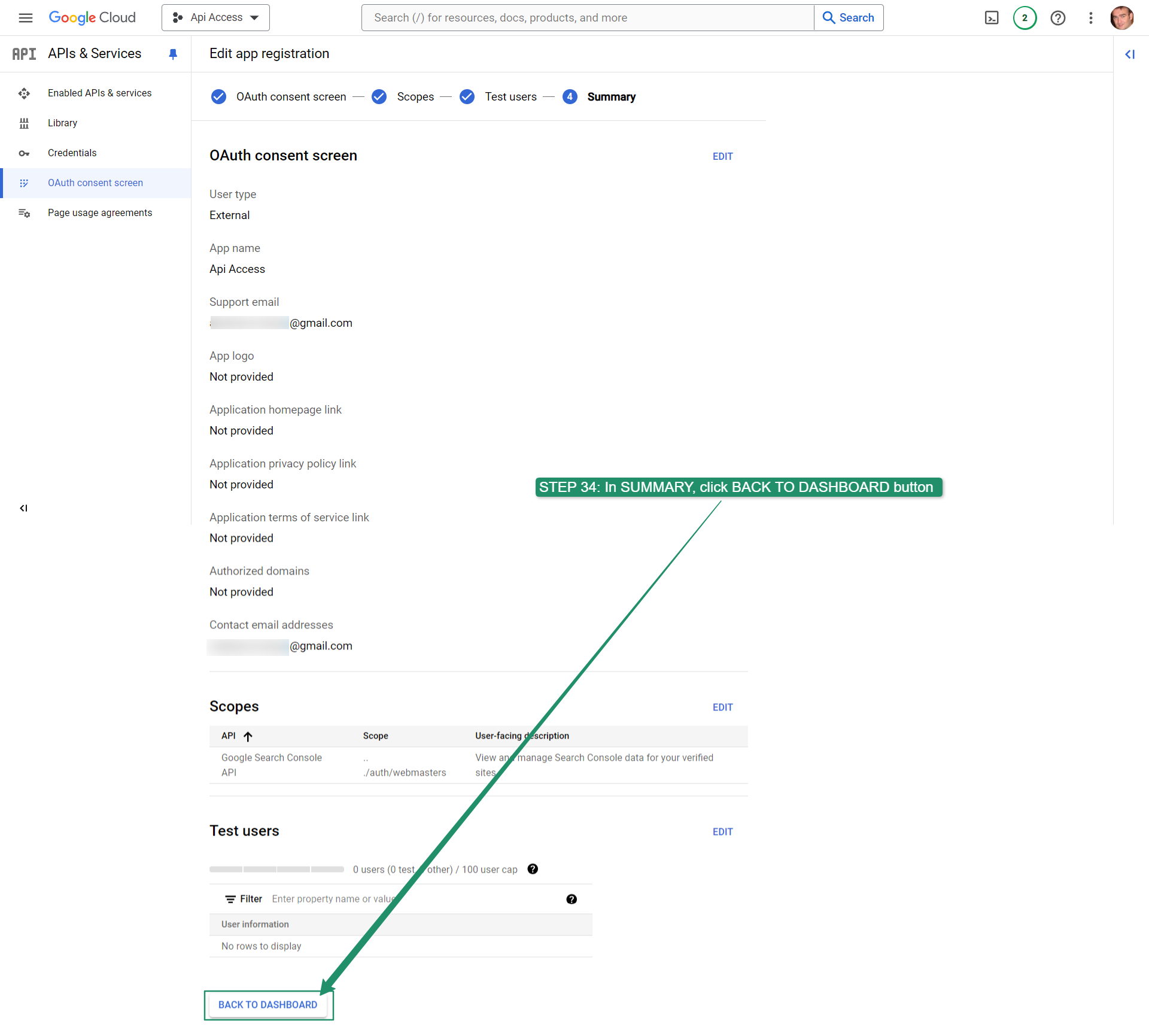
Шаг 35
- На экране согласия OAuth нажмите кнопку «ПУБЛИКОВАТЬ ПРИЛОЖЕНИЕ».
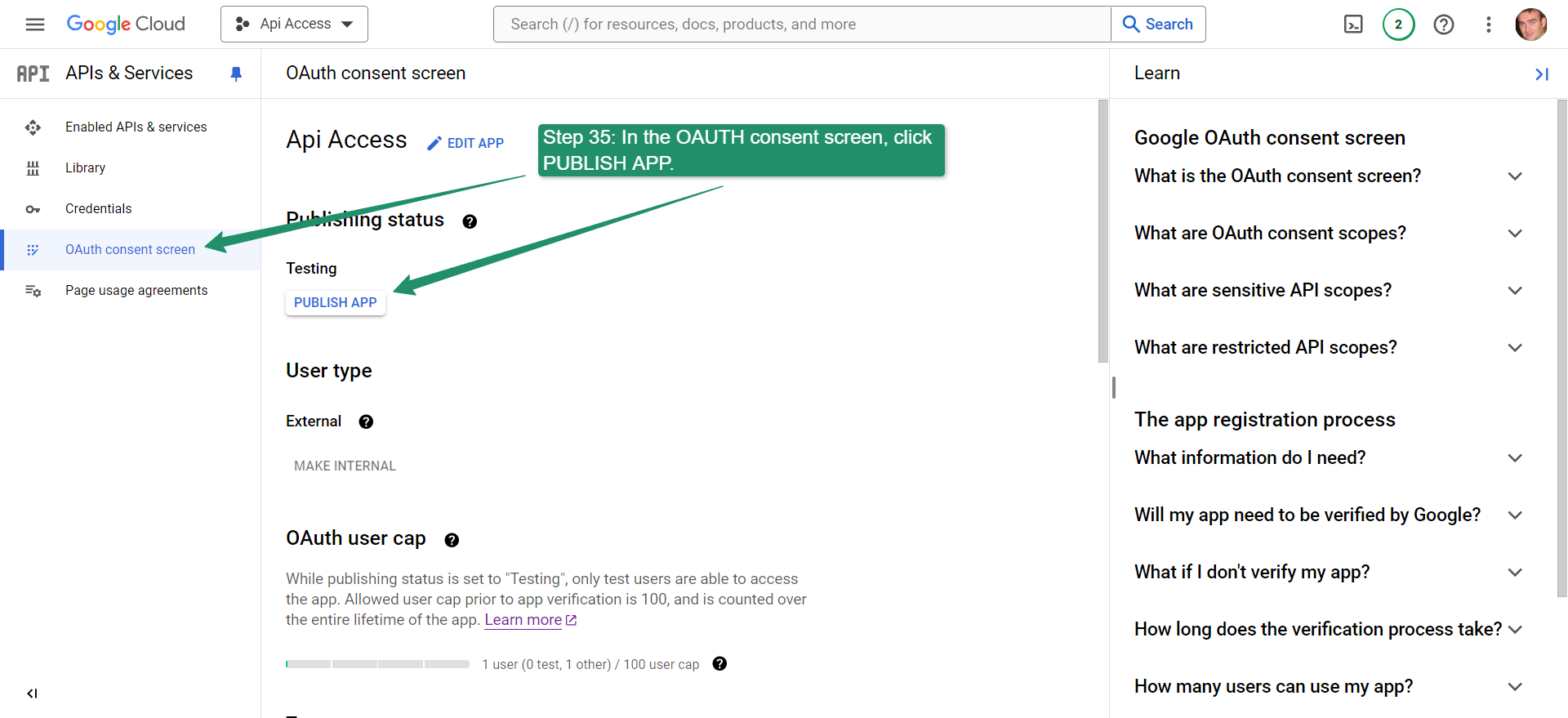
Шаг 36
- Вернитесь к сценарию приложений, чтобы завершить настройку проекта, который мы начали на шаге 20. Нажмите кнопку «УСТАНОВИТЬ ПРОЕКТ», чтобы завершить установку. После настройки проекта сценарии должны быть готовы к запуску.
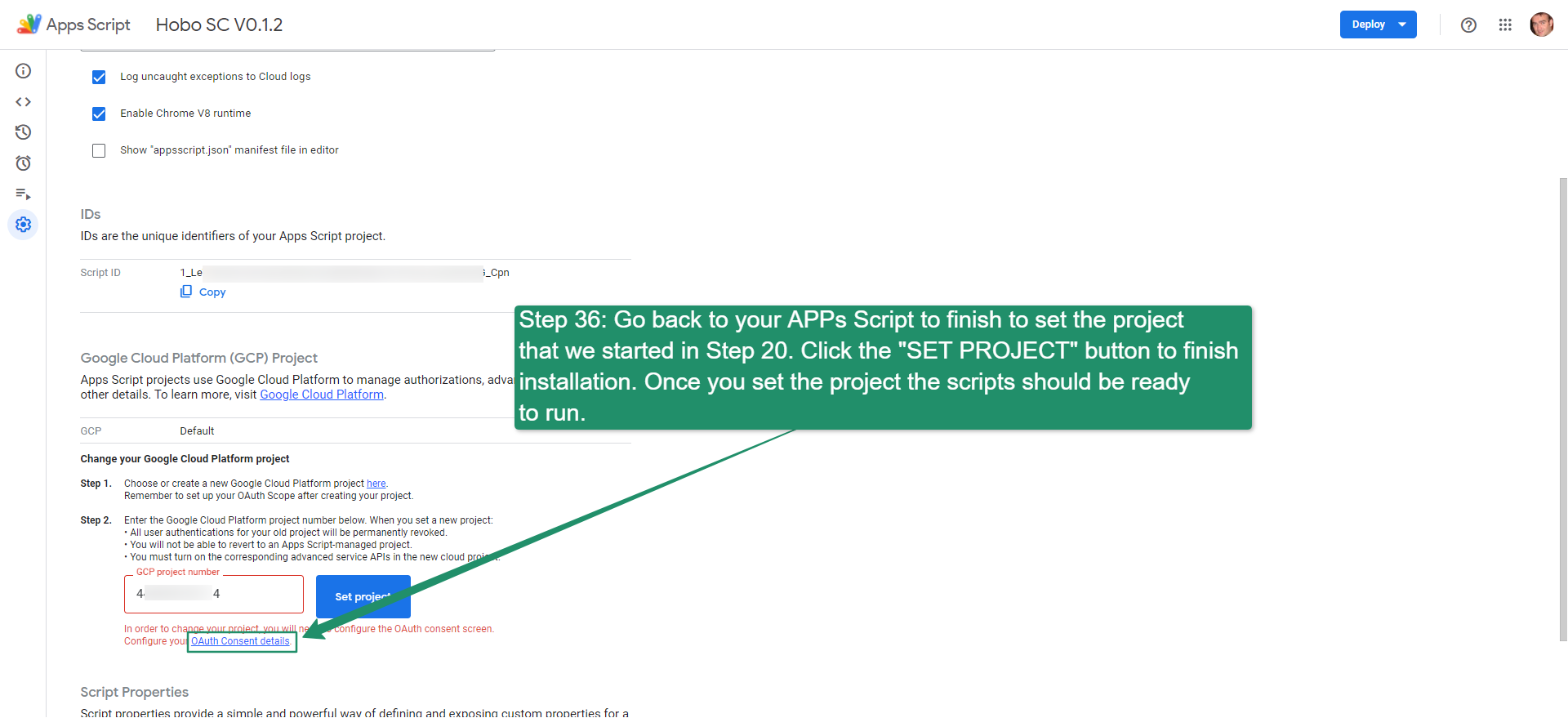
Это должно быть все, что вы настроили и все готово.