Когда придет время выполнить сброс настроек компьютера до заводских, вы, вероятно, исчерпали все другие варианты перезагрузки и восстановления. В конце концов, полный сброс настроек — это не совсем весело, но иногда это единственное, что позволяет ноутбуку или настольному компьютеру снова работать.
Если вы являетесь счастливым обладателем ноутбука HP, требующего сброса настроек, вы будете рады узнать, что процесс перезагрузки не так уж и сложен. Тем не менее, есть некоторые важные части процесса, которые нельзя пропустить. Вот почему мы составили это пошаговое руководство, чтобы помочь вам на этом пути.
Содержание
- 1 Как восстановить заводские настройки ноутбука HP в Windows 11 или 10
- 2 Как восстановить заводские настройки ноутбука HP без пароля
- 3 Можете ли вы восстановить заводские настройки ноутбука HP с Windows 7 или 8?
- 4 Выполните сброс ноутбука Dell с Windows 7 до заводских настроек (если он загружается правильно)
- 5 Как восстановить заводские настройки ноутбука Dell с Windows 7 (если он не загружается)
Как восстановить заводские настройки ноутбука HP в Windows 11 или 10
Шаг 1: Откройте это Настройки окно на ноутбуке с Windows 11 или 10, нажав Ключ Windows + я.
Шаг 2: Выбирать Обновления и безопасность вариант, а затем выберите отдых.
Изображение использовано с разрешения правообладателя
Шаг 3: Для полного сброса ноутбука HP, который вернет его к заводским настройкам, выберите Начиная расположен ниже Перезагрузить этот компьютер Раздел.

Изображение использовано с разрешения правообладателя
Шаг 4: Следующий шаг — выбрать, хотите ли вы, чтобы файлы, содержащиеся в вашей системе, оставались на устройстве после сброса. Выбирать Сохранить мои файлы чтобы продолжить этот конкретный вариант. Вы также можете выбрать Изменить настройки После выбора этой опции вы не сможете восстановить приложения и настройки, поставляемые с компьютером.
Альтернативно, вы также можете выбрать Убрать все Вариант, который полностью сбрасывает систему к заводским настройкам, то есть это более-менее новый, свежий ноутбук HP, без каких-либо файлов, загруженных программ и т.п.
Удаление файлов и очистка диска Опция делает устройство как новое, пока Просто удали мои файлы Этот параметр не выполняет чистое сканирование жесткого диска.
В любом случае, когда вы нажимаете Следующий Нажмите кнопку выбранного метода. Для продолжения вам будет предложено подключить компьютер к розетке. После завершения сброса настроек на экране появится окно для повторной настройки ноутбука HP.

Изображение использовано с разрешения правообладателя
Как восстановить заводские настройки ноутбука HP без пароля
Шаг 1: Перезагрузите ноутбук HP, убедившись, что он полностью выключен, а затем снова включите его.
Шаг 2: Выбирать Вопрос 11 Сразу после загрузки системы нажмите кнопку для доступа к ней Поиск неисправностей. Обратите внимание, что вам может потребоваться использовать другие клавиши F, например Q9 или F10 если F11 у вас не работает.
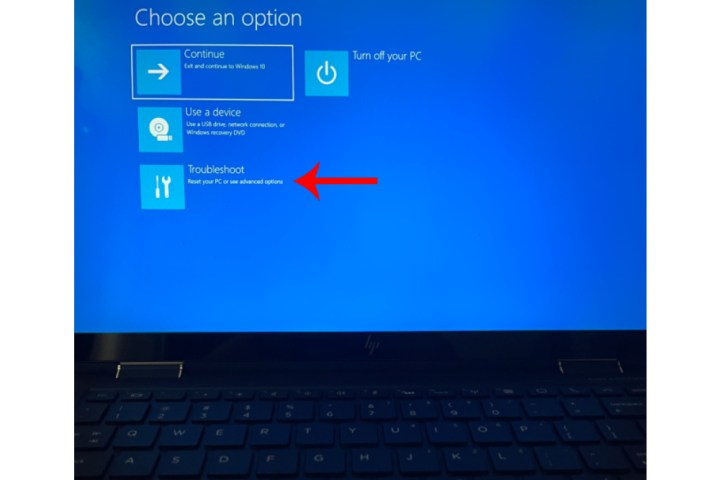
Изображение использовано с разрешения правообладателя
Шаг 3: Выбирать Поиск неисправностей а затем выберите Перезагрузить этот компьютер Возможность. Просто следуйте инструкциям, описанным в предыдущем разделе, чтобы завершить процесс восстановления заводских настроек.
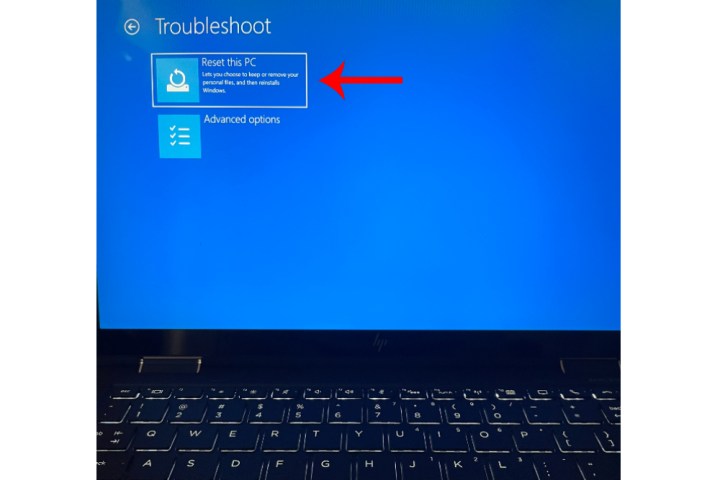
Изображение использовано с разрешения правообладателя
Можете ли вы восстановить заводские настройки ноутбука HP с Windows 7 или 8?
Если на вашем ноутбуке HP установлена ОС Windows 7 или 8, вы все равно можете сбросить настройки устройства до заводских настроек. Для Windows 7 действия для этого немного отличаются от действий для современных операционных систем Windows.
Для ноутбуков Dell с Windows 8 параметры сброса настроек идентичны шагам, которые вы должны выполнить для сброса настроек Windows 11 или 10.
Выполните сброс ноутбука Dell с Windows 7 до заводских настроек (если он загружается правильно)
Шаг 1: Запустите ноутбук и перейдите в Панель управления.
Шаг 2: Нажмите Безопасность системы > система > Защита системы > восстановление системы.
Шаг 3: У вас есть возможность выполнить сброс до последней точки восстановления (рекомендуемые Восстановить) или точку восстановления по вашему выбору (Выберите другую точку восстановления).
Шаг 4: Нажмите Следующий > Заканчивать. Затем нажмите Да начать восстановление.
Как восстановить заводские настройки ноутбука Dell с Windows 7 (если он не загружается)
Шаг 1: Сначала перезагрузите компьютер. Во время фактической перезагрузки нажмите кнопку Q8 Нажимайте кнопку раз в секунду, пока на компьютере Dell не отобразится экран «Дополнительные параметры загрузки».
Шаг 2: Используйте клавиши со стрелками на клавиатуре, чтобы выделить Почини свой компьютер и нажмите Вход.
Шаг 3: Выберите языковые настройки и нажмите Следующий.
Шаг 4: Войдите в систему как администратор и нажмите ХОРОШО. Затем нажмите восстановление системы > Следующий.
Шаг 5: Выберите, выполнять ли восстановление из последней точки восстановления (по умолчанию) или нажмите Показать больше точек восстановления поле и ищем другую точку.
Шаг 6: Нажмите Да начать восстановление. После завершения восстановления нажмите Начать заново.
Подробное руководство по сбросу различных версий Windows до заводских настроек, независимо от производителя вашей системы, можно найти здесь. Посетите наше подробное руководство.
Редакционные рекомендации

