Универсальность Microsoft Excel и большое количество функций делают ее одной из самых сложных программ для освоения.
Хотя вы можете захотеть изучить все функции Excel, вам, вероятно, нужно знать только ограниченное количество, чтобы получить максимальную отдачу от программного обеспечения. Макросы — это небольшие и простые программы, которые могут значительно облегчить вашу работу и которые предпочитают опытные пользователи.
Хорошо то, что научиться включать макросы относительно легко, и в этой статье мы покажем вам, как включить макросы в Excel, поскольку по умолчанию они отключены.
Преимущества использования макросов в Excel
Опасности использования макросов в Excel
Как включить один макрос в Excel
Как включить макросы в одном файле Excel
Содержание
Что такое макросы в Excel?
Макрос Excel — это небольшая программа, созданная в Excel, которая позволяет автоматизировать повседневные задачи. Это ценный инструмент в Excel, который позволяет выполнять сложные инструкции с помощью всего одной команды.
Макросы значительно экономят время — вы можете создавать макросы, которые могут делать практически все, что вы хотите, в Excel и другом программном обеспечении Microsoft Office.
Например, макросы позволяют вставлять фирменный бланк компании в существующий документ Word или добавлять отформатированные таблицы в электронную таблицу Excel — и все это с помощью одной команды.
Когда вы создаете макрос, вы записываете щелчки мыши и нажатия клавиш. Используя эту функцию, вы можете запустить программу для автоматизации повторяющихся задач.
Преимущества использования макросов в Excel
Использование макросов в Excel дает пользователям следующие преимущества.
Это экономит время и усилия.
Это, пожалуй, самое очевидное преимущество использования макросов в Excel. Поскольку вы можете автоматизировать повторяющиеся задачи, вы можете сэкономить время для себя.
Затем вы можете использовать дополнительное время для решения других важных задач и обязанностей.
Но автоматизация макросов не только экономит время, но и помогает управлять сложными или утомительными процессами.
Например, если у вас есть электронная таблица Excel с данными, вы можете создать макрос, который просматривает все данные, собирает важную информацию и отправляет копию на адрес электронной почты.
Или представьте, что вы обычно создаете ежемесячный отчет для своего бухгалтера.
Таким образом, вместо того, чтобы тратить время и силы на изучение данных, форматирование имен клиентов и выявление клиентов, не выполняющих свои обязательства или переплачивающих, вы можете создать макрос, который сделает все это за несколько минут.
Это поможет вам уменьшить количество ошибок.
Тратить долгие часы на ввод данных в электронную таблицу вручную может быть утомительно и скучно. Когда вы утомлены и вам скучно, не проходит много времени, прежде чем вы начнете делать ошибки.
При использовании автоматических макросов вы сможете избежать или уменьшить количество ошибок, которые могут возникнуть из-за усталости человека.
В Excel легко настроить макросы.
Вам не нужно быть экспертом по программированию, чтобы использовать макросы в Excel. Таким образом, какой бы ни была ваша профессия, вы сможете использовать макросы в разумных пределах, следуя шагам, которые мы предлагаем в этом руководстве.
Опасность использования макросов в Excel
Хотя в прошлом макросы были стандартной функцией Excel, они могут вызывать некоторые проблемы. Например, некоторые люди использовали этот мощный инструмент для создания макровирусов, которые могут привести к опасным результатам.
Несколько веб-сайтов предлагают бесплатные макросы, которые вы можете скачать, чтобы сэкономить время. При подаче апелляции мы настоятельно рекомендуем вам избегать их.
Если вы не являетесь техническим пользователем или не знаете, что будет делать макрос, вам следует избегать загрузки или проверки его содержимого.
Из-за этих опасностей Microsoft по умолчанию отключает макросы. Поэтому, хотя вы все еще можете использовать макросы, вам необходимо включить их.
Имея это в виду, давайте теперь посмотрим, как вы можете включить макросы в Excel.
Как включить макросы в Excel
Включение макросов — одна из самых простых вещей в Excel. Вот как это сделать.
- нажмите на Файл а затем нажмите на Альтернативы.

- Это приведет вас к Параметры Excel окно. На этой странице нажмите на Центр доверия на нижней левой боковой панели.
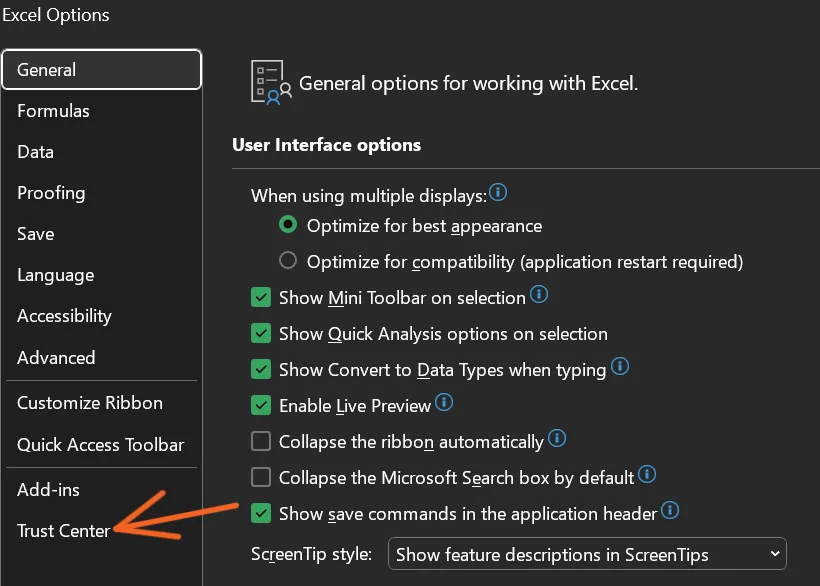 Когда вы нажимаете Центр доверия, откроется новое окно. нажмите на Настройки центра доверия.
Когда вы нажимаете Центр доверия, откроется новое окно. нажмите на Настройки центра доверия. 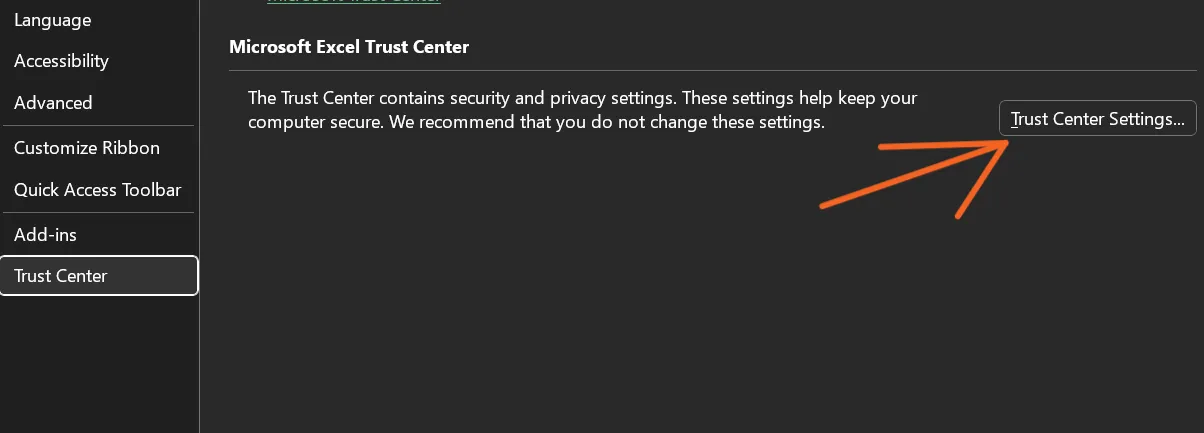
- В пределах Центр доверия окно, нажмите на Настройки макроса на левой боковой панели.
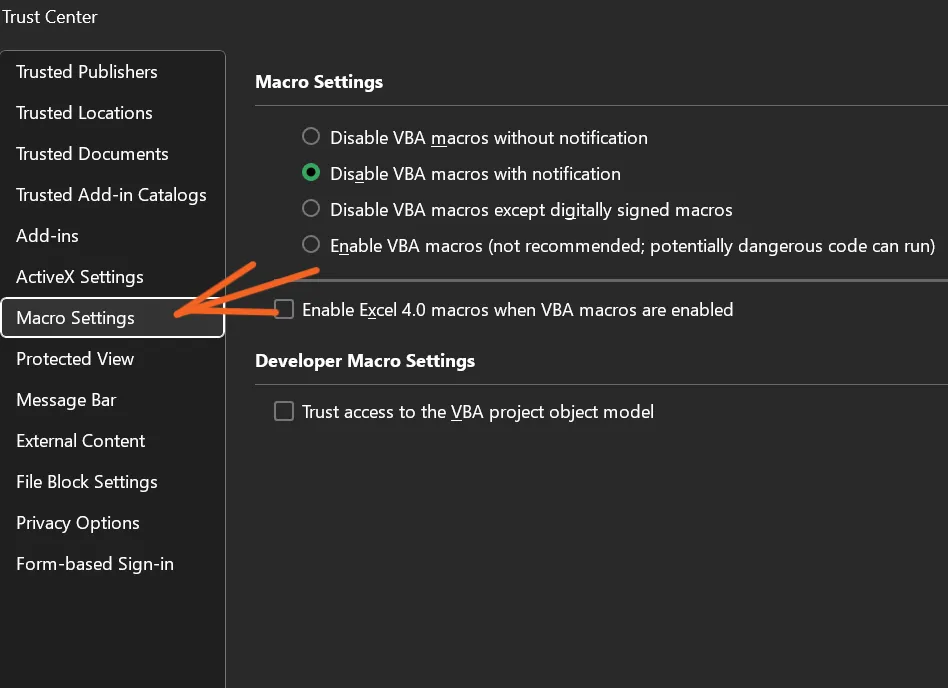 Чтобы включить макросы, установите флажок рядом с ним Включить макросы Excel 4.0.
Чтобы включить макросы, установите флажок рядом с ним Включить макросы Excel 4.0.
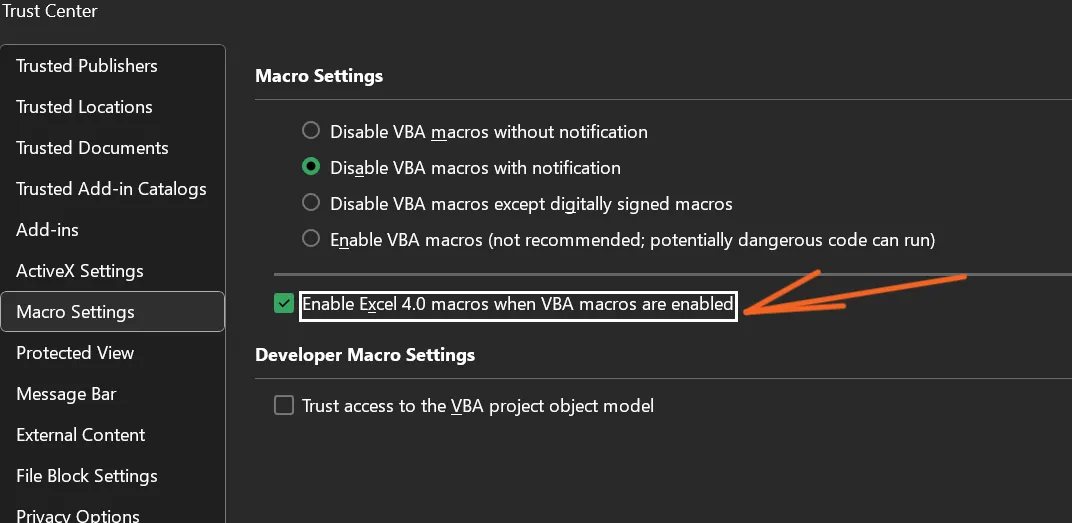 Затем нажмите на ХОРОШО внизу страницы, чтобы сохранить новые настройки. И при этом вы включили макросы в Excel.
Затем нажмите на ХОРОШО внизу страницы, чтобы сохранить новые настройки. И при этом вы включили макросы в Excel.
Обратите внимание, что выполнение описанных выше шагов гарантирует, что все рабочие листы Excel запускают макросы. Вы должны делать это только в том случае, если вы можете справиться с риском макровирусов.
Что делать, если вы хотите включить только один макрос в Excel, а не все макросы? Тогда следующий раздел покажет вам, как это сделать.
Как включить один макрос в файле Excel
Вы можете легко активировать электронную таблицу без каких-либо обручей, если в электронной таблице есть макрос.
Вот как.
- Откройте файл, содержащий макрос.
- Из-за настроек Excel макросы автоматически отключаются. Если открыта таблица с макросами, появится желтая полоса предупреждения о безопасности, сообщающая, что макросы отключены.
- Чтобы включить макросы, просто нажмите на Активировать контент.
Как включить макросы в одном файле Excel
С марта 2023 года Microsoft изменила поведение приложений Office по умолчанию, чтобы заблокировать макросы в файлах, загруженных из Интернета. Поэтому, когда пользователи открывают файл, содержащий макросы, они получают следующее сообщение:
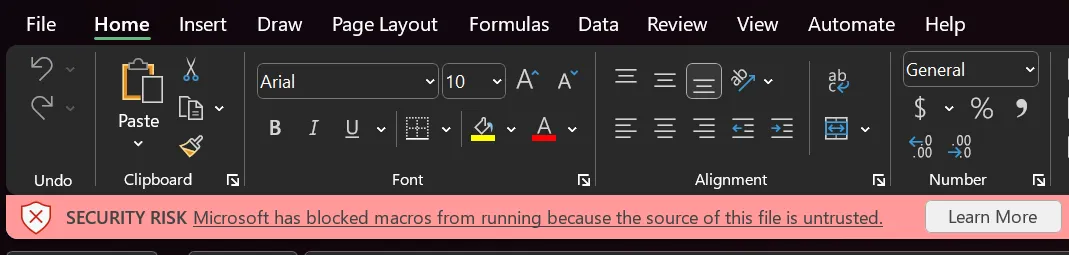 Однако вы можете включить макросы, изменив свойства файла, содержащего макросы. Просто выполните следующие действия:
Однако вы можете включить макросы, изменив свойства файла, содержащего макросы. Просто выполните следующие действия:
- Перейдите к местоположению файла Excel.
- Щелкните правой кнопкой мыши и выберите Характеристики.
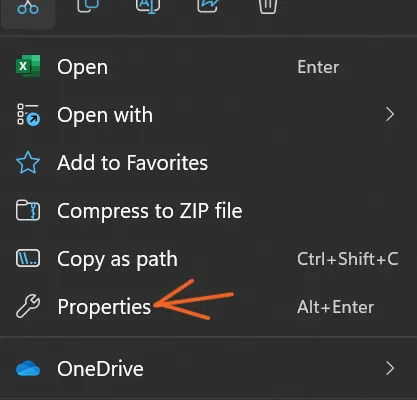 3. Выбирать Разблокировать установите флажок в нижней части вкладки «Общие» в свойствах, а затем выберите ХОРОШО.
3. Выбирать Разблокировать установите флажок в нижней части вкладки «Общие» в свойствах, а затем выберите ХОРОШО.
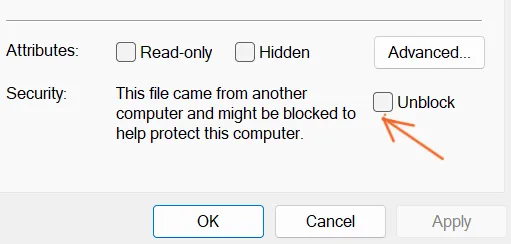
Начиная
Вам не нужно быть бухгалтером, прежде чем вы научитесь пользоваться Excel. Шаги, которые мы перечислили выше, помогут новичкам научиться включать макросы в Excel.
Если вы хотите работать быстрее или повысить производительность, в Excel есть такие функции, как макросы, которые помогут вам.

![Скачать 10 шаблонов Excel для маркетологов [Free Kit]](https://no-cache.hubspot.com/cta/default/53/9ff7a4fe-5293-496c-acca-566bc6e73f42.png)

