Вы хотите включить или активировать плагины из базы данных WordPress?
Если вы не можете получить доступ к своей административной области WordPress и вам нужно активировать плагин для восстановления доступа, вы можете сделать это из базы данных WordPress.
В этой статье мы покажем вам, как легко активировать ваши плагины WordPress с помощью базы данных.
Содержание
Когда следует активировать плагины WordPress с помощью базы данных
Ряд распространенных ошибок WordPress может помешать владельцу веб-сайта получить доступ к области администрирования WordPress. В большинстве таких ситуаций пользователь хочет деактивировать плагины WordPress без доступа администратора.
Однако в некоторых ситуациях владельцу веб-сайта может потребоваться активировать определенные плагины, чтобы восстановить доступ к своему веб-сайту WordPress.
Например, давайте предположим, что ошибка мешает вам получить доступ к панели управления WordPress, и вы нашли плагин, который может исправить эту ошибку.
К счастью, WordPress хранит информацию об активных плагинах в вашей базе данных WordPress. Это означает, что вы можете вручную ввести эту информацию непосредственно в базу данных и указать WordPress активировать плагин.
Единственное условие — плагин должен быть установлен на вашем сайте WordPress. Это означает, что он должен присутствовать в папке плагинов на вашем сайте WordPress.
С учетом сказанного давайте посмотрим, как вы можете легко включить/активировать плагин с помощью базы данных.
Шаг 1. Найдите имя своей базы данных с помощью панели управления хостингом
Чтобы активировать плагины WordPress с помощью phpMyAdmin, сначала вам нужно узнать имя вашей базы данных WordPress.
Теперь, чтобы найти имя вашей базы данных, вам нужно войти в панель управления веб-хостинга. Для этого урока мы будем использовать Bluehost.
Если вы используете другую хостинговую компанию, панель управления хостингом WordPress может выглядеть немного иначе.
Как только вы окажетесь в cPanel, прокрутите вниз до раздела «Файлы» и нажмите «Диспетчер файлов».
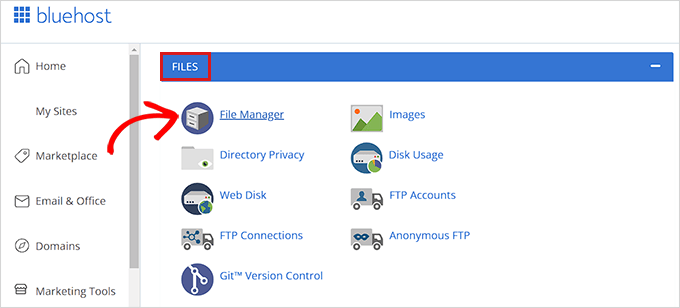
Это откроет файловый менеджер в новом окне. Здесь вам просто нужно найти и нажать кнопку public_html папка из левого столбца.
Это откроет все файлы, которые хранятся в public_html папка. Теперь вам просто нужно найти и щелкнуть папку с названием вашего сайта в столбце «Имя».
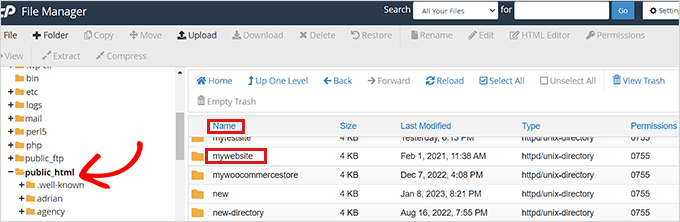
Вместо этого некоторые пользователи могут видеть свои файлы и папки WordPress, установленные в папке public_html.
После того, как вы открыли файл своего сайта WordPress, найдите файл wp-config.php в разделе «Имя» и щелкните его правой кнопкой мыши.
Это откроет меню, где вам нужно выбрать опцию «Просмотр».

Это откроет wp-config.php файл в новом окне, где вы можете найти информацию о своей базе данных.
Мы рекомендуем вам скопировать и вставить данные вашей базы данных, включая имя пользователя и пароль, в блокнот на вашем компьютере.
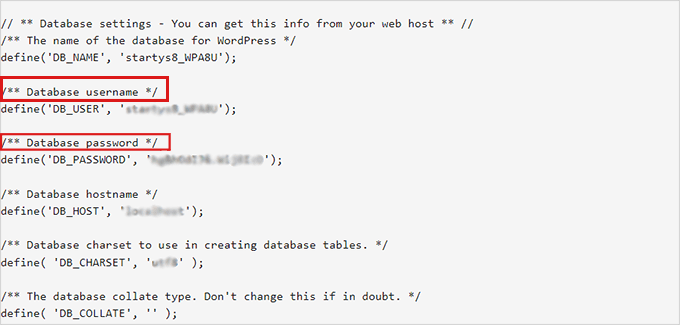
Теперь вы успешно нашли имя вашей базы данных, давайте перейдем к следующему шагу.
Шаг 2. Найдите параметр «Активные плагины» через PhpMyAdmin.
После того, как вы узнали название своей базы данных, вам нужно вернуться в панель управления хостингом WordPress.
Оказавшись там, прокрутите вниз до раздела «Базы данных» и выберите опцию «phpMyAdmin».
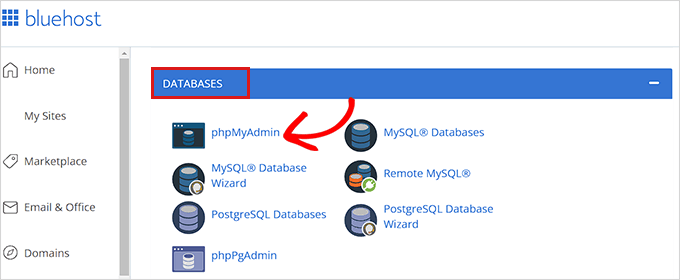
Это запустит приложение phpMyAdmin в новой вкладке браузера.
Затем вам просто нужно щелкнуть вкладку «База данных» в меню навигации в верхней части страницы.
Теперь просто найдите свою базу данных WordPress и нажмите кнопку обзора, чтобы развернуть ее.
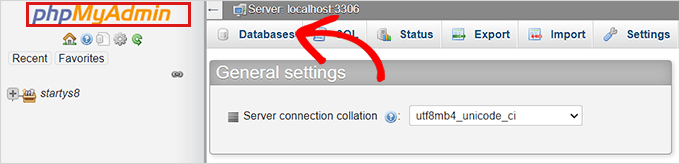
Это покажет ваши таблицы базы данных WordPress.
Здесь вам просто нужно найти wp_options таблицу и нажмите кнопку обзора рядом с ней.
Примечание: По умолчанию WordPress использует wp_ в качестве префикса для имен таблиц. Ваша таблица базы данных WordPress может иметь другой префикс таблицы.
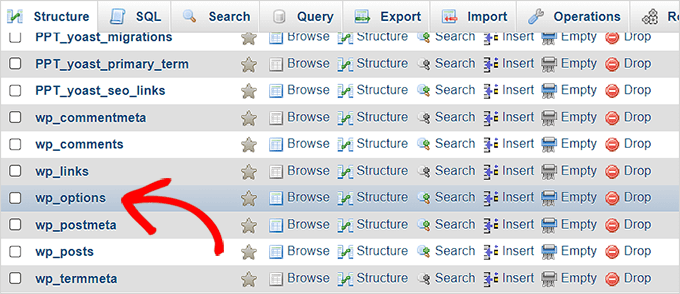
Внутри wp_options таблице, вам нужно будет найти строку, в которой для option_name задано значениеactive_plugins.
После этого нажмите на ссылку «Изменить» рядом с ним.
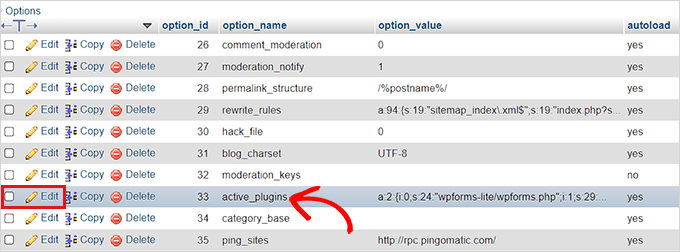
Откроется окно, в котором вы можете вручную ввести данные для активации плагина.
Шаг 3. Активируйте плагин с помощью phpMyAdmin
WordPress хранит информацию об активных плагинах в специальном формате, чтобы программное обеспечение могло получить к ней программный доступ.
Чтобы сообщить WordPress, какие плагины активировать, нам нужно использовать тот же формат.
Во-первых, мы начнем с ввода option_value как a:1: а затем откройте фигурную скобку ({).
Мы вводим это значение как 1, потому что мы хотим активировать только один плагин. Вы должны изменить значение на количество плагинов, которые вы планируете активировать.

Далее мы будем входить i:0; после фигурной скобки. Здесь мы, по сути, присваиваем серийный номер нашему плагину.
Не забывайте всегда назначать номера, начинающиеся с 0, а не с 1.
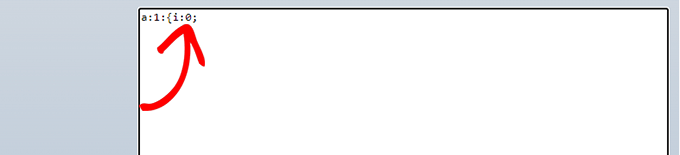
Далее мы будем вводить количество символов, присутствующих в имени плагина, и имя файла php плагина, который мы собираемся активировать.
Для этого мы наберем s:24: в коробке. Имейте в виду, что количество символов будет отличаться для каждого плагина в зависимости от символов в каталоге плагина и имени файла.
Например, мы активируем WPForms в этом руководстве, имя которого состоит из 24 символов, включая имя файла плагина, хранящегося в нашем файловом менеджере.

Далее вам просто нужно ввести имя каталога плагина. Вы можете найти его, посетив папку /wp-content/plugins/ с помощью приложения «Диспетчер файлов».
Не забудьте добавить кавычки перед вводом имени каталога плагина.

После / вам нужно ввести имя файла плагина. Обычно это файл с похожим именем внутри папки плагина.
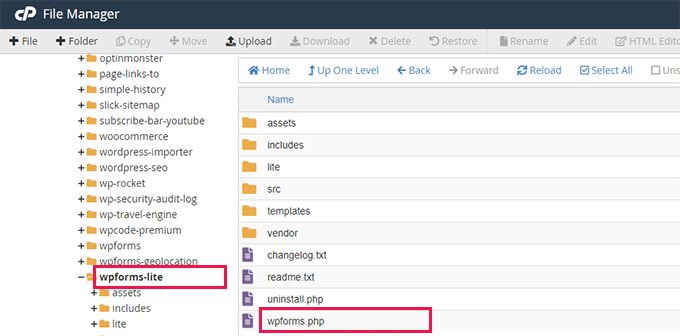
Теперь вернитесь в phpMyAdmin и введите имя плагина, а затем закройте кавычки.
После этого просто добавьте точку с запятой (;) и закройте фигурные скобки (}). Окончательное значение в этом примере будет выглядеть так:
a:1:{i:0;s:24:"wpforms-lite/wpforms.php";}
Вот как это будет выглядеть, когда вы закончите.
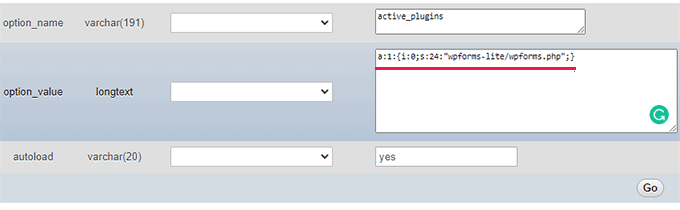
Затем просто нажмите кнопку «Перейти», чтобы выполнить команду.
Теперь зайдите на панель инструментов WordPress и перейдите к Плагины » Установленные плагины.
Ваш плагин успешно активирован.
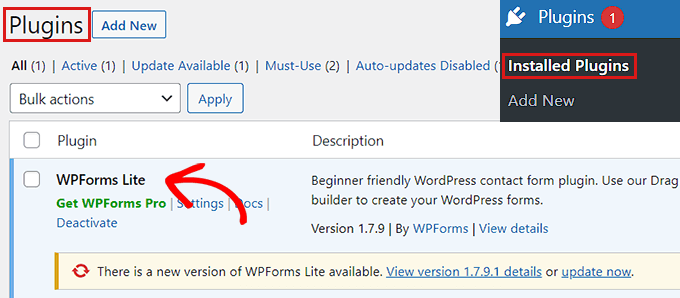
Теперь предположим, что вы хотите активировать еще два плагина.
Сначала вам нужно будет изменить количество плагинов. После того, как вы настроите каждую запись для плагина, который хотите активировать.
Вот пример:
a:3:{
i:0;s:47:"all-in-one-seo-pack-pro/all_in_one_seo_pack.php";
i:1;s:35:"insert-headers-and-footers/ihaf.php";
i:2;s:24:"wpforms-lite/wpforms.php";
}
Примечание: Мы добавили здесь разрывы строк, чтобы код выглядел более читабельным. Вы должны убедиться, что в вашем коде нет разрывов строк или пробелов. В противном случае это не сработает.
Надеемся, вы узнали, как активировать плагин с помощью базы данных. Вы также можете ознакомиться с нашим руководством по добавлению каналов социальных сетей в WordPress и нашим сравнением лучших регистраторов доменов в мире.
Если вам понравилась эта статья, то, пожалуйста, подпишитесь на нашу YouTube канал для видеоуроков WordPress. Вы также можете найти нас на Твиттер и Фейсбук.

