Есть несколько причин, по которым вы можете захотеть удалить страницу в Документах Google. Вы можете решить удалить все содержимое определенной страницы, может быть пустая страница в середине или пустая страница, оставшаяся в конце вашего документа.
Здесь мы покажем вам, как удалить страницу в Документах Google в каждой из этих ситуаций.
Содержание
Удалить страницу контента
Если у вас есть страница, заполненная контентом, будь то текст, изображения или и то, и другое, вы можете легко удалить ее.
Шаг 1: Выберите все содержимое на странице. Вы можете сделать это, перетащив курсор через что-нибудь, что выделит его.
Шаг 2: Нажимать назад под Windows или погасить на Mac, чтобы стереть содержимое.
Шаг 3: Если при удалении содержимого остается пустая страница, нажмите назад или погасить пока ваш курсор находится в верхней части страницы. Вы перейдете на предыдущую страницу.

Удалить пустую страницу
В середине документа может быть пустая страница. Это может произойти, если вы вставили разрыв страницы или ранее удалили основной контент.
Шаг 1: Перейдите на страницу, следующую за пустой страницей.
Шаг 2: Поместите курсор в начало текста на следующей странице перед первым словом.
Шаг 3: Нажимать назад или погасить на вашей клавиатуре.
Это должно переместить текст со следующей страницы на пустую страницу, удалив пустую страницу.
(Примечание. Возможно, вам придется нажать кнопку назад или погасить нажмите клавишу несколько раз, чтобы переместить всю текстовую страницу на пустую страницу.)
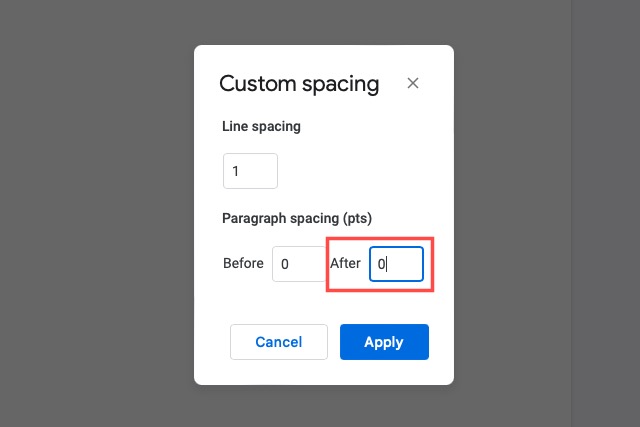
Удалить пустую страницу в конце
Когда вы создаете документ, добавляете и корректируете текст и интервалы, в конце документа появляется пустая страница.
Один из способов удалить пустую страницу — поместить курсор в конец страницы и продолжать нажимать назад или погасить пока не перейдете на предыдущую страницу.
Если это не сработает, возможно, вам придется это сделать Отрегулируйте интервал. В конце абзаца на предыдущей странице может быть слишком много места, что создает новую страницу.
Шаг 1: Идти к формат > Расстояние между строками и абзацами в меню и выберите Пользовательский интервал во всплывающем меню.
Шаг 2: Отрегулируйте число ниже интервал между абзацами для После. Если это число выше нуля, это может быть причиной.
Шаг 3: После настройки интервала выберите Использовать и вы должны увидеть, как ваша пустая страница исчезла.
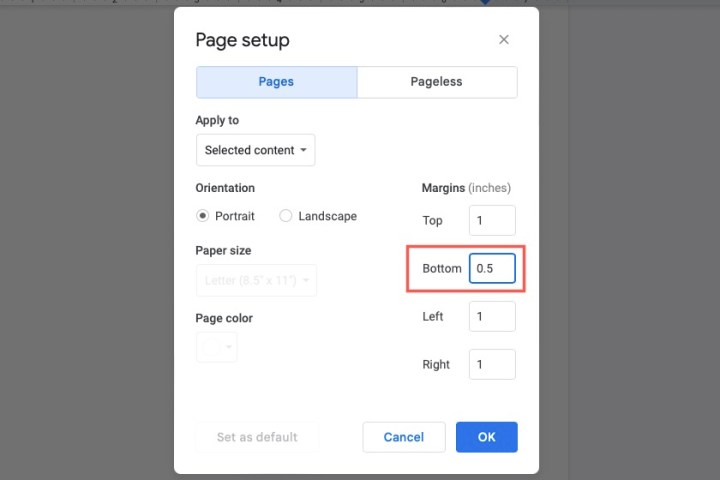
Еще раз проверьте нижнее поле
Еще одна вещь, которую нужно проверить, что может привести к пустой странице, — это нижнее поле. Если это Если задано слишком большое поле, вы также можете получить пустую страницу в конце документа.
Шаг 1: Идти к файл и выберите Настройка страницы.
Шаг 2: Во всплывающем окне проверьте измерение для нижний Край. Обычно по умолчанию установлено значение 1 дюйм.
Шаг 3: Вы можете изменить это нижний Измерьте до меньшего числа и выберите ХОРОШО.
Это также может удалить пустую страницу в конце вашего документа. Однако обратите внимание, что это может повлиять на внешний вид остальных страниц.
Теперь, когда вы знаете, как удалить страницу в Документах Google, давайте рассмотрим некоторые из лучших новых функций Документов Google, которые могут оказаться полезными. Если вы думаете о переходе на Microsoft Word, ознакомьтесь с нашим сравнением Word и Docs.
Рекомендации редактора

