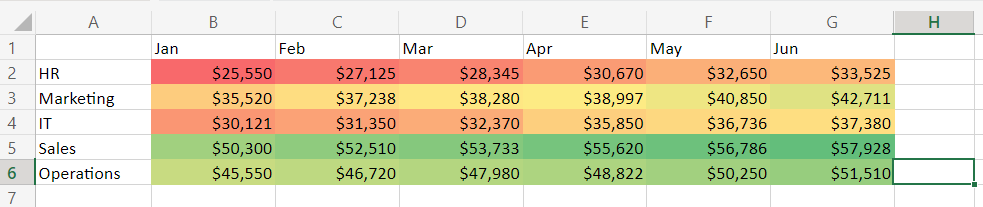Тепловые карты в Excel помогают компаниям визуализировать большие наборы данных, преобразовывая совокупность чисел в простые для понимания графики. Например, розничный продавец может использовать тепловую карту для анализа данных о продажах и поиска продуктов, которые продаются больше в определенные сезоны.
Короче говоря, тепловые карты помогают находить и обозначать цветом корреляции, которые трудно различить на необработанных данных.
В этом руководстве показано, как создавать тепловые карты в Excel разных типов:
- Простая тепловая карта с условным форматированием.
- Тепловая карта с пользовательской цветовой шкалой.
- Географическая тепловая карта.
Давайте начнем.
Содержание
Что такое тепловая карта в Excel?
Тепловая карта в Excel — это моментальный снимок ваших данных с цветовой кодировкой, помогающий анализировать тысячи точек данных и с первого взгляда выявлять отрицательные и положительные тенденции и корреляции.
Более светлые цвета представляют более низкие значения. Более темные оттенки обозначают более высокие. Однако вы можете обратить их вспять.
Например, вы можете показать более высокие коэффициенты конверсии зеленым цветом, а более низкие — красным.
То, что находится между ними, будет окрашено оранжевым цветом и градиентом с различными оттенками трех цветов в зависимости от значения. Или вы можете заполнить ячейки градиентными оттенками, как показано в примере ниже.
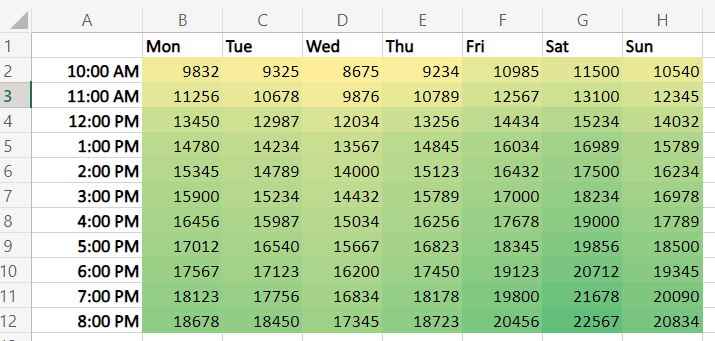
Преимущества использования тепловых карт.
Давайте рассмотрим четыре основных преимущества тепловых карт Excel, адаптированных к потребностям бизнеса.
1. Быстрая интерпретация данных
Одним из основных преимуществ использования тепловых карт является скорость интерпретации данных.
Рассмотрим финансового аналитика, который анализирует ежемесячные расходы компании в различных отделах. Вместо того, чтобы работать с морем цифр, аналитики могли бы использовать тепловую карту, чтобы быстро определить отделы с самыми высокими и самыми низкими расходами.
Это обеспечивает быстрое понимание и обоснованное финансовое планирование.
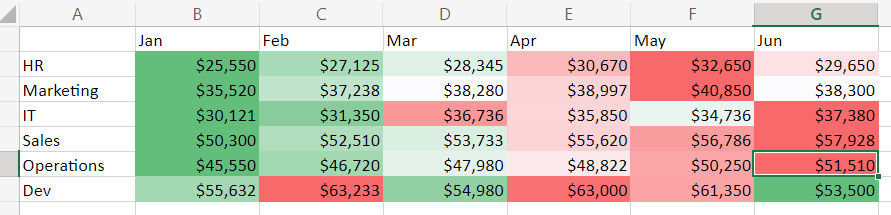
2. Различение тенденций и закономерностей
Тепловые карты выявляют скрытые тенденции и закономерности в ваших данных, которые могут быть упущены в необработанном числовом виде. Например, зоомагазин может использовать тепловую карту для анализа данных о продажах с течением времени (или для конкретных товаров).
Таким образом, вы можете определить тенденцию к увеличению продаж в определенные месяцы или дни, указав пиковые периоды покупок и помогая с планированием запасов и маркетинга.
3. Улучшить презентации и отчеты
Превратите скучные электронные таблицы в привлекательные и репрезентативные изображения, чтобы ваши отчеты было легко читать.
Предположим, менеджер по маркетингу представляет заинтересованным сторонам результаты кампании. Тепловая карта может быстро сообщить, какие кампании были успешными, а какие не увенчались успехом и почему, обеспечивая четкую и эффективную коммуникацию.

4. Упрощение принятия решений
Вы менеджер по логистике в производственной компании, которому необходимо понимать сроки доставки в разные регионы? Используйте тепловые карты Excel.
Выделите области с более длительными сроками доставки более темными оттенками, чтобы подчеркнуть неэффективность логистики.
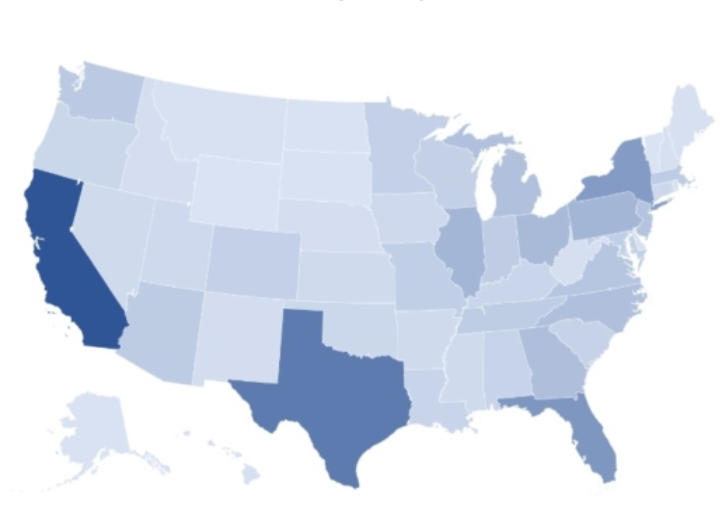
Так как же все это работает в реальной жизни? Продолжайте читать учебники.
Как создавать тепловые карты в Excel
Найдите пошаговые руководства по созданию тепловых карт с различным форматированием и картографической карты.
Как создать тепловую карту с условным форматированием
Например, вы хотите проанализировать ежемесячные расходы компании по различным отделам.
1. Откройте Excel и введите свои данные. Нажмите и перетащите, чтобы выбрать числовые данные, которые вы хотите включить в тепловую карту. В нашем примере это показатели с января по июнь по каждому отделу.
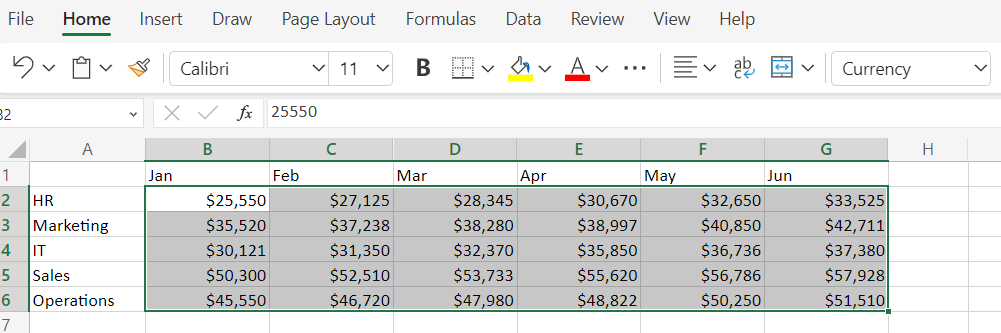
2. Открыть Условное форматирование Меню. Перейдите к вкладка «Главная» и нажмите «Условное форматирование» в Группа «Стили».

3. Применить цветовую шкалу. Выберите «Цветовые шкалы» в раскрывающемся меню.
Отображается набор предустановленных цветовых градиентов. Выберите тот, который соответствует вашим потребностям. Для этого примера вы можете выбрать «Зелено-желто-красная цветовая гамма».
Эта шкала будет использовать градиент цветов, где зеленый цвет указывает на более низкие расходы, красный — на более высокие, а желтый — на середину.
Как создать тепловую карту с пользовательской цветовой шкалой
Иногда цветовые схемы Excel по умолчанию могут неадекватно представлять ваши данные, или вы можете настроить цветовую схему с помощью цветов меток. Или, может быть, вы хотите выделить ячейки с меньшими/большими значениями, чем заданное число.
В таких случаях вы создаете собственную цветовую шкалу. Вот как это сделать.
Представьте, что вы хотите узнать, какие бренды сухих кормов для собак принесли доход более 11 000 долларов за последние шесть месяцев.
1. Снова зайдите в «Условное форматирование» в группе «Стили». Но из выпадающего меню вы выбираете «Новое правило» или «Еще правила…» Это зависит от вашей версии Excel.
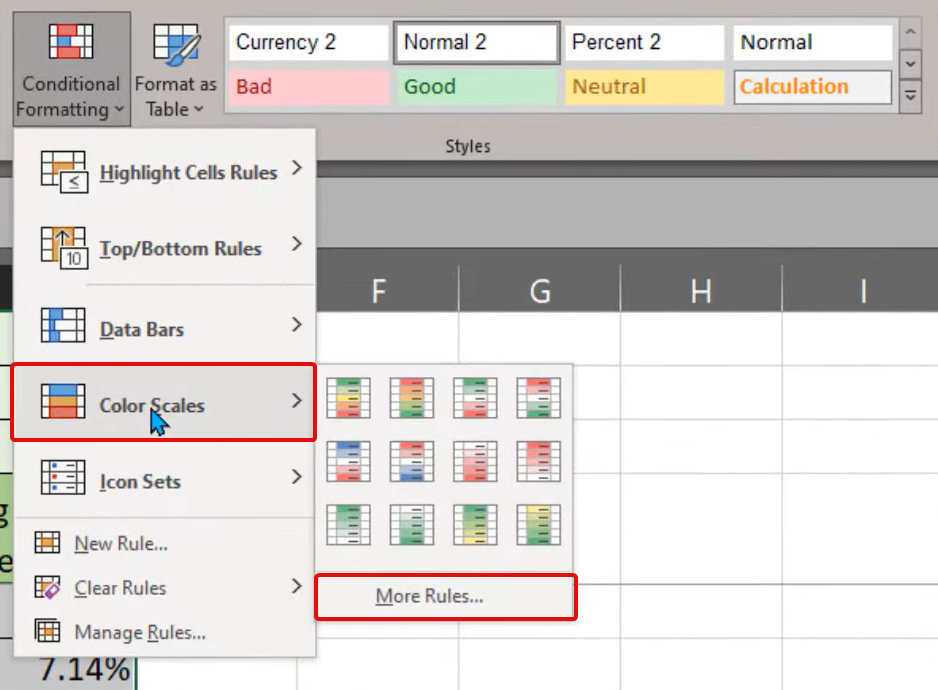
2. Выберите тип правила. В «Новое правило форматирования» в появившемся диалоговом окне выберите «2-цветная шкала» или «3-цветная шкала» исходя из ваших предпочтений.
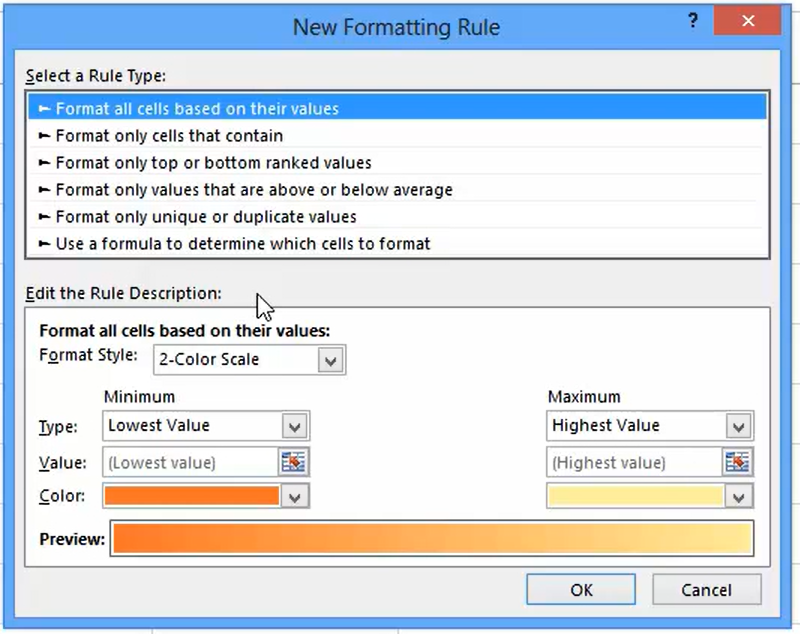
3. Установите цвета и значения. Здесь вы можете настроить цвета для максимального, среднего и минимального значений.
Допустим, мы выбираем темно-синий цвет для самых высоких значений (>= 11 000 долларов США), красный для самых низких значений и белый для средней точки. Вы также можете ввести значение для каждой точки.
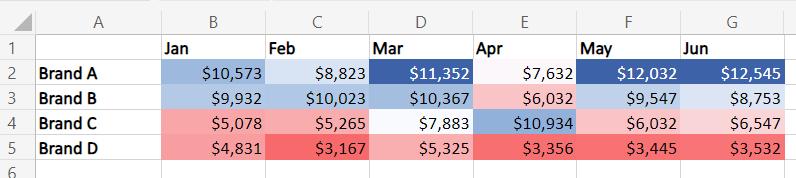
Нажмите «хорошо» применить правило.
Посмотрите видео о том, как создавать расширенные тепловые карты в Excel.
Как создать географическую тепловую карту в Excel
Создавая географическую тепловую карту в Excel, вы можете сравнивать значения и отображать категории в разных географических регионах.
Это ценный инструмент при работе с географическими объектами, такими как страны, штаты, округа или почтовые индексы.

Чтобы создать подобные карты, просто выберите свои данные, включая заголовки, и выберите карту карты или рекомендуемые карты на панели ленты, чтобы Excel мог предоставить наиболее удобную карту карты для ваших данных.

Если вы хотите пометить карту цветом с условным форматированием, дважды щелкните карту, чтобы вызвать меню форматирования карты. Затем выберите цветовую схему. 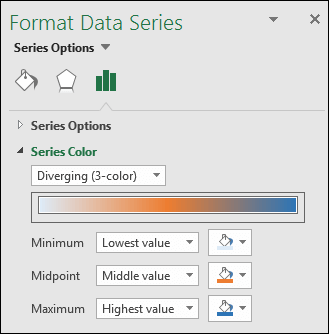
Когда вы переключаетесь между параметрами и цветами, изменения применяются автоматически. Таким образом, вы можете играть с различными вариантами, чтобы выбрать лучший для визуализации карты, не переходя назад и вперед.
Откройте для себя все тонкости географических карт в Excel.
Используйте тепловые карты для передачи данных и получения поддержки
Визуализация данных с помощью тепловых карт в Excel помогает эффективно донести ключевые идеи до вашей команды, руководства или заинтересованных сторон.
Независимо от того, анализируете ли вы эффективность маркетинговой кампании, отслеживаете ежемесячные расходы или просматриваете тенденции в данных о продажах, тепловые карты предоставляют простой для восприятия обзор с цветовой кодировкой, который помогает принимать стратегические решения.
Иди и попробуй!

![Скачать 10 шаблонов Excel для маркетологов [Free Kit]](https://no-cache.hubspot.com/cta/default/53/9ff7a4fe-5293-496c-acca-566bc6e73f42.png)