Ищете простой способ создавать резюме и презентации в своем блоге WordPress?
Сводный пост — это быстрый способ создать новую статью в блоге, повторно используя существующий контент. С помощью этого поста со списком ваши читатели смогут легко найти соответствующий контент в вашем блоге, одновременно улучшая внутреннюю перелинковку и SEO вашего сайта.
В этой статье мы покажем вам, как легко создать запись Roundup в WordPress.
Содержание
Зачем создавать сводки новостей в WordPress?
Сводка или пост со списком демонстрируют ваши лучшие статьи по определенной теме, чтобы предоставить подробный обзор этой темы. Эти сообщения, иногда называемые «списками», представляют собой набор полезного контента по определенной теме или отрасли.
Например, вы можете создать пост-витрину с вашими любимыми рецептами года, вашими лучшими советами для малого бизнеса или лучшими отзывами на вашем сайте WordPress.
Сводные посты — отличный способ продвижения ваших старых статей. Они также могут демонстрировать лучшие продукты в определенной категории или решения конкретной проблемы.
Кроме того, эти сводки и списки имеют еще одно преимущество для вашего блога WordPress. Они улучшают вашу внутреннюю перелинковку, что, в свою очередь, улучшает SEO вашего сайта.
С учетом сказанного давайте посмотрим, как создать сводную публикацию в WordPress.
Как легко создать запись Roundup в WordPress
Первое, что вам нужно сделать, это установить и активировать плагин WP Tasty Roundups. Для получения дополнительной информации см. наше пошаговое руководство по установке плагина WordPress.
WP Tasty Roundups — это самый простой способ превратить ваш существующий контент в красивые посты со сводками новостей, которые ранжируются в результатах поиска. Хотя плагин специально разработан для блогов о еде, его можно использовать в любой нише или отрасли блогов.
После активации необходимо перейти Настройки » Вкусные сводки в панели администратора WordPress, чтобы ввести лицензионный ключ и настроить параметры плагина по умолчанию.
Просто вставьте лицензионный ключ в поле в верхней части экрана. Вы можете найти его в электронном письме, отправленном вам после покупки плагина. Затем просто нажмите на кнопку «Сохранить лицензионный ключ».

На этой странице вы также можете настроить стиль по умолчанию для своих списков. Например, вы можете отображать изображения слева, сверху или справа от каждой публикации и выбирать, нумеровать ли каждую публикацию в списке.
По умолчанию сводка следует форматированию используемой вами темы WordPress. Однако вы можете настроить стили текста, цифр, кнопок и блоков.
После настройки плагина просто нажмите кнопку «Сохранить изменения» внизу страницы, чтобы сохранить настройки.
Чтобы создать сводную публикацию, вы должны либо создать новую публикацию, либо открыть существующую публикацию, в которую вы хотите добавить список.
После этого следует нажать кнопку «+» в верхней части экрана и найти «Вкусную сводку новостей» в разделе «Виджеты». Затем вы можете перетащить блок в нужное место в своем сообщении.
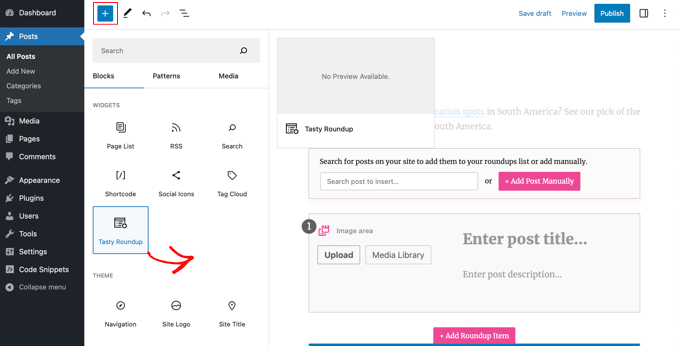
Далее вы можете использовать блок для добавления в сводку постов из собственного блога или других сайтов.
Каждое сообщение отличается простым дизайном, последовательным форматированием и четкими ссылками на исходные сообщения. Это обеспечивает хорошее взаимодействие с пользователем и позволяет читателям легко сканировать ваш контент.
Добавьте запись из своего блога
Сообщения в вашем списке обычно включают сообщения из вашего собственного блога WordPress, и WP Tasty Roundups упрощает эту задачу. Просто введите ключевое слово или два во встроенную функцию поиска, и на вашем экране появится список соответствующих сообщений.
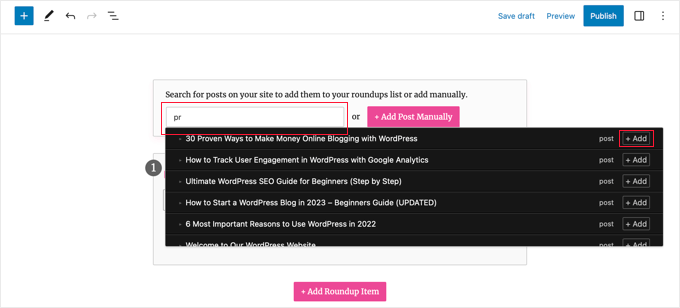
Все, что вам нужно сделать, это нажать на название сообщения или кнопку «+Добавить» рядом с ним.
Этот пост будет немедленно добавлен в ваше резюме. Плагин автоматически извлекает изображения, заголовки, описания и ссылки из публикации в ваш итоговый список. Далее в этой статье мы покажем вам, как настроить эту информацию.
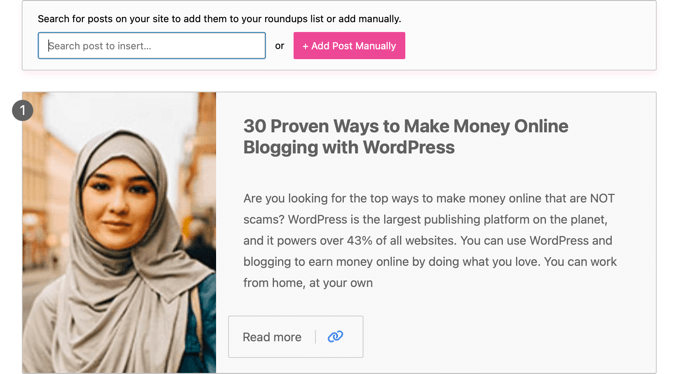
Вы можете добавить больше сообщений блога в сообщение списка, повторив эти шаги.
Добавление сообщения из другого блога или веб-сайта
Вы также можете добавлять сообщения из других блогов или веб-сайтов, но это требует немного больше усилий.
Нажав кнопку «+Добавить сообщение вручную», вы добавит пустой элемент «Сводка новостей» внизу блока «Вкусные сводки новостей».
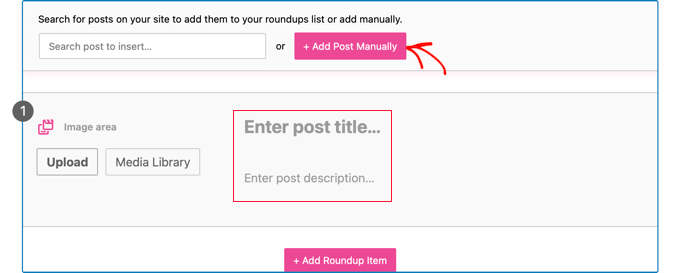
Теперь вам нужно ввести заголовок и описание поста вручную. Вы также можете использовать кнопки в области изображения, чтобы загрузить новое изображение или добавить его из медиатеки.
Затем вам нужно добавить URL-адрес статьи, щелкнув значок «Добавить ссылку» на панели инструментов. Просто вставьте URL-адрес статьи в поле и нажмите Enter или щелкните значок «Применить» справа от поля URL-адреса.
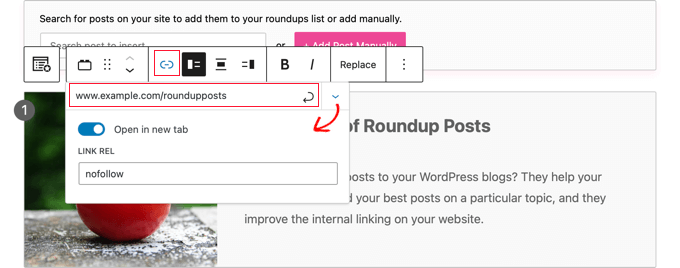
Вы можете увидеть дополнительные параметры, щелкнув стрелку вниз в настройках ссылки справа. Для ссылок на другие веб-сайты мы рекомендуем включить переключатель «Открыть в новой вкладке». Вы также можете ввести «nofollow» в поле «Относительная ссылка», чтобы не давать права на связывание с другими веб-сайтами.
Ознакомьтесь с нашим руководством для начинающих по добавлению ссылок nofollow в WordPress для получения дополнительной информации.
После того, как вы добавите ссылку, в статье появится кнопка «Подробнее». Нажав на эту ссылку, ваши читатели перейдут прямо к статье.
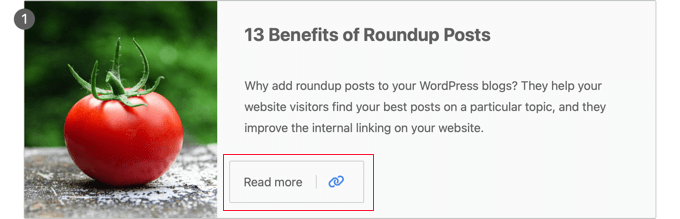
Настройте свое резюме
После того, как вы добавили все элементы в публикацию со списком, есть несколько способов настроить сводку.
Например, вы можете изменить порядок сообщений, выбрав сообщение и нажав кнопку «Вверх» или «Вниз» на панели инструментов. Вы также можете использовать перетаскивание.
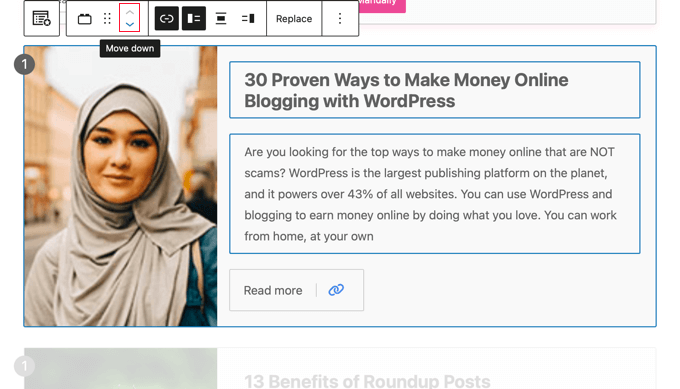
У вас также есть возможность настроить каждый пост в сводке.
Например, вы можете использовать кнопки панели инструментов, чтобы изменить, будет ли изображение отображаться слева, сверху или справа. Вы можете захотеть, чтобы некоторые сообщения были с изображением справа, а другие — с изображением слева.

Также возможно редактировать заголовок и отрывок. Вы можете отформатировать этот текст, используя значки жирного и курсивного на панели инструментов. Вы даже можете редактировать текст кнопки.
Кроме того, вы можете изменить изображение, отображаемое в сводке, нажав кнопку «Заменить» на панели инструментов. Это позволяет загрузить новое изображение или выбрать его из медиатеки.

Когда вы закончите создание и настройку итоговой публикации, вы можете опубликовать ее с помощью кнопки «Опубликовать» или «Обновить» в верхней части страницы.
Затем вы можете посетить свой веб-сайт, чтобы увидеть, как выглядит ваш итоговый пост или витрина. Вот предварительный просмотр нашего сводного примера.
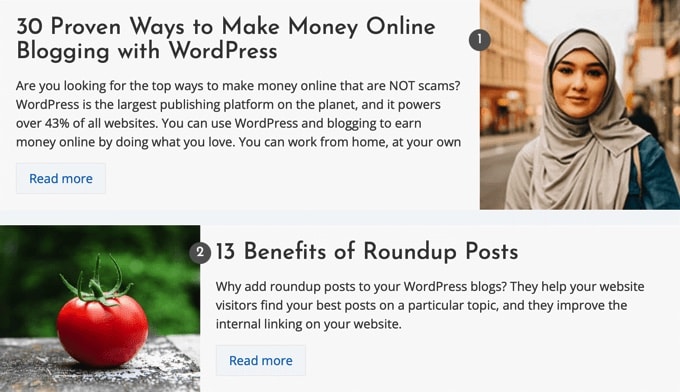
Мы надеемся, что это руководство помогло вам научиться легко создавать сводную публикацию в WordPress. Вы также можете прочитать наше руководство по увеличению трафика вашего блога или наши советы экспертов по обязательным плагинам WordPress для развития вашего сайта.
Если вам понравилась эта статья, пожалуйста, подпишитесь на нашу YouTube канал для видеоуроков WordPress. Вы также можете найти нас на Твиттер И Фейсбук.

