Скриншот представляет собой изображение того, что находится на экране монитора. Эта опция полезна, если с компьютером появляется какая-то проблема. Также снимок монитора делают при работе с текстом или графическими программами. Этой функцией часто пользуются геймеры, которые хотят сохранять яркие моменты игры. При этом у многих людей возникает вопрос, как можно сделать скрин экрана на компьютере и где его потом найти.
Использование встроенных средств
Чтобы сделать скриншот, допустимо использовать ряд встроенных функций устройства. К ним относят следующее:
- Win + PrtSc. При использовании этого сочетания клавиш система сразу сделает скрин и сохранит его в формате PNG. При этом результат сохранится в папку «Снимки экрана». Ее легче всего отыскать через панель быстрого доступа в категории «Изображения». Также можно перейти по адресу: C:\Users\Имя_пользователя\Pictures\Screenshots.

- PrtSc + Paint. Этот способ тоже дает возможность сделать снимок экрана. Однако в этом случае удастся сразу изменить результат. Для реализации этой опции рекомендуется нажать клавишу PrtSc. После чего требуется запустить Paint и вставить туда картинку путем нажатия комбинации Ctrl + V. При необходимости изображение удастся отредактировать. После чего его можно сохранить в требуемом формате.
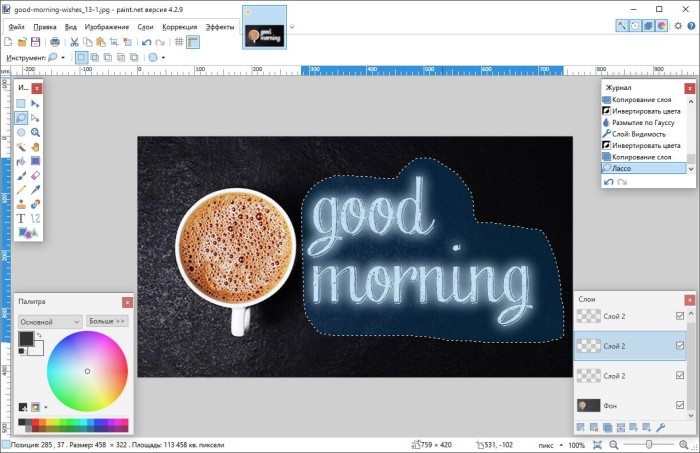
- Alt + PrtSc. Эта комбинация помогает сделать снимок активного окна и скопировать картинку в буфер. После чего стоит воспользоваться Paint или другим графическим редактором, в который можно вставить изображение.
- «Ножницы». Windows 10 имеет встроенный менеджер скриншотов. Он дает возможность делать снимки экрана, некоторых фрагментов или окон. Для этого требуется загрузить «Ножницы», нажать «Режим» и выбрать область экрана. После чего рекомендуется нажать кнопку «Создать» и кликнуть по экрану. Готовый скриншот откроется в новом окне.
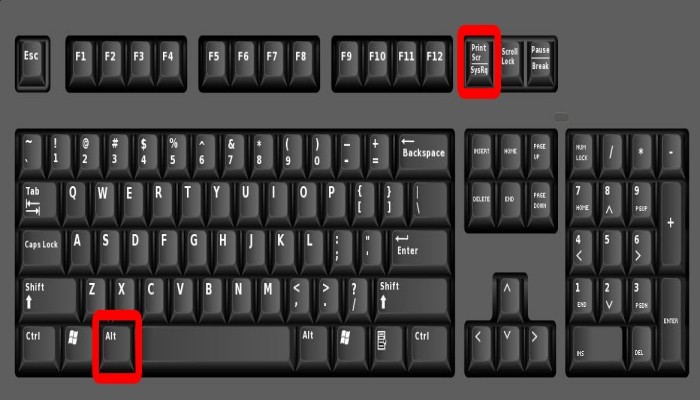
Если скриншоты сохраняются в играх или программах, они обычно сохраняются в папках с самой программой. Например, в игре «Perfect World» скриншоты хранятся в каталоге Perfect World\Element\Screenshots. Это происходит автоматически, потому использовать графический редактор стоит разве что для просмотра картинки.
Установка стороннего ПО
Если стандартных способов недостаточно, стоит установить специальные программы. К наиболее востребованным вариантам относятся:
- Nimbus Capture. Это приложение представляет собой плагин для браузера, который позволяет делать скриншоты веб-страниц. Также в расширении есть возможность редактировать картинки и загружать их в Google Drive. Еще одной полезной опцией считается запись видео. Для применения плагина требуется нажать на кнопку Nimbus Capture и выбрать область дисплея. Также тут есть возможность настроить горячие клавиши и выбрать формат картинки.

- PicPick – этот редактор во многом напоминает Paint. Программа может делать снимки всего дисплея или выбранной области. Помимо основных опций, приложение умеет осуществлять коррекцию цвета и накладывать разные эффекты. Тут есть возможность настройки горячих клавиш и сохранения файлов в разных форматах. После установки программы ее логотип появляется на панели задач.
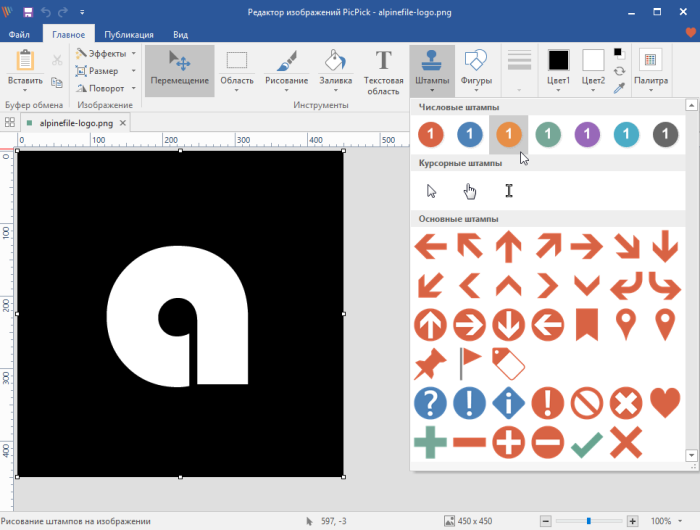
- LightShot – считается простым инструментом, который дает возможность быстро делать скриншоты выделенных зон. Для этого требуется нажать на логотип программы и выделить при помощи мышки нужную область. После этого можно добавлять текст или графические элементы.

Создание скриншотов считается удобной функцией, которая полезна многим пользователям.
Чтобы сделать снимок монитора, допустимо использовать встроенные функции или сторонние ресурсы.

