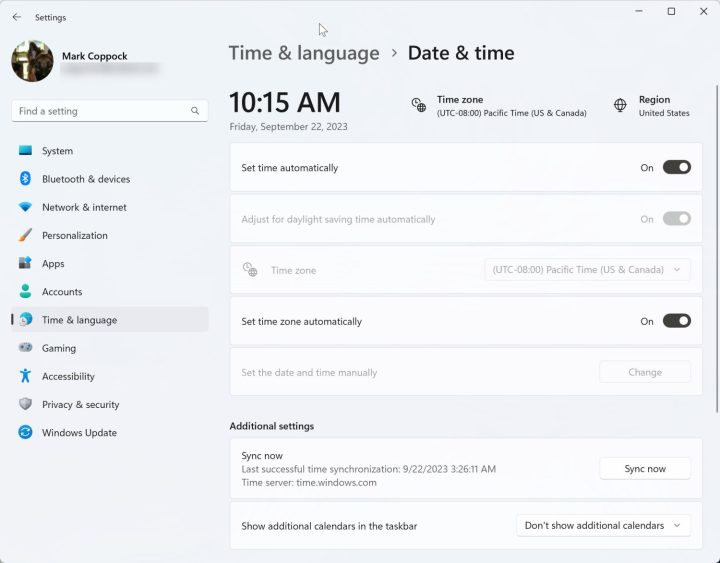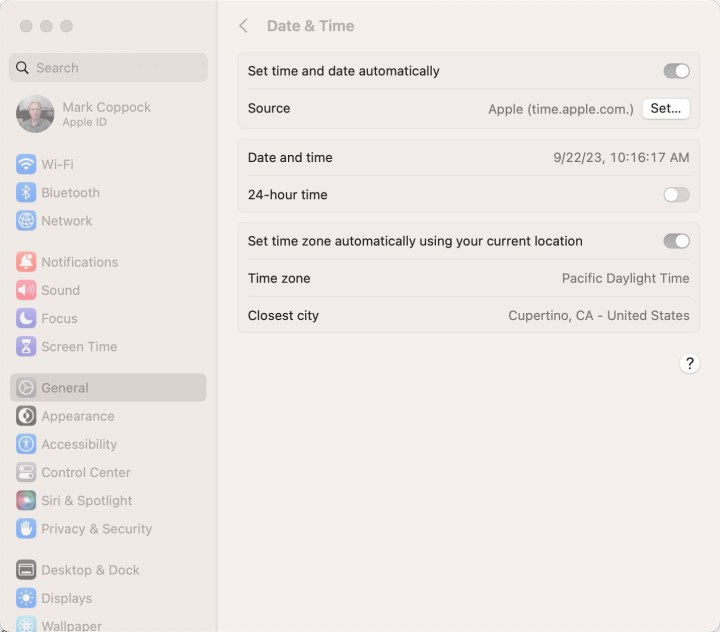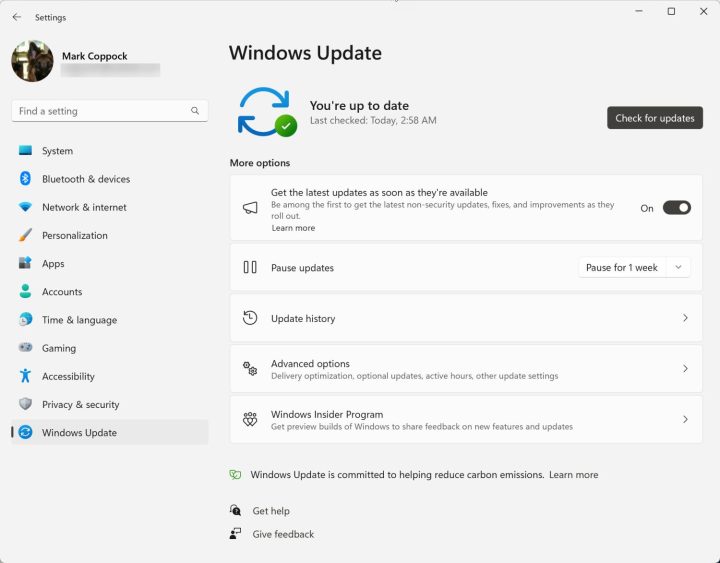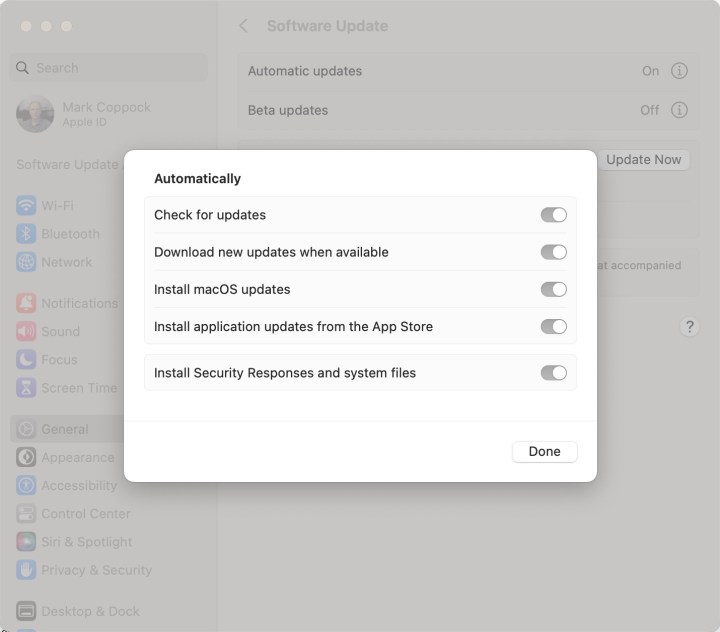Я протестировал почти все лучшие ноутбуки, и когда я получаю в руки новый, я инстинктивно настраиваю некоторые настройки, чтобы убедиться, что конфигурация соответствует стандартной. Я должен убедиться, что каждый ноутбук настроен как можно точнее, чтобы мои тесты и тесты были согласованными. Хотя эти настройки не актуальны для большинства пользователей, этот процесс дал мне представление о влиянии различных настроек на повседневное использование.
Поэтому, когда я начинаю использовать ноутбук для реальной работы, у меня есть базовый набор настроек, которые мне нужно адаптировать к моему рабочему процессу. Я опишу их здесь как для Windows 11, так и для macOS. Это не универсальное решение, но мы надеемся, что некоторые из этих изменений сделают работу вашего компьютера более эффективной и приятной.
Содержание
Начните с управления питанием
я это установил Режим мощности на «Сбалансированный», потому что на большинстве ноутбуков, которые я использую, есть утилита, позволяющая использовать различные режимы питания, оптимизированные для этого ноутбука. Например, у HP есть утилита Command Center, в то время как некоторые другие производители скрывают эту настройку в своих стандартных утилитах. Некоторые ноутбуки Lenovo вместо этого интегрируют настройку режима питания Windows. Обычно я использую «Сбалансированный» режим ноутбука, как бы он ни назывался, и переключаюсь в режим «Производительность» только тогда, когда мне нужно дополнительное повышение скорости. Однако вам следует ознакомиться с функциями вашего ноутбука, чтобы получить наилучшее сочетание времени автономной работы, тепла, шума и производительности. Это может иметь большое значение, особенно для игровых ноутбуков.
Я не внес много изменений в производительность своего MacBook Pro 14. я открою это Настройки системы приложение и выберите батарея из левого столбца, а затем убедитесь, что режим энергосбережения установлено на Никогда. Я не запускаю много ресурсоемких приложений от аккумулятора, поэтому хочу, чтобы MacBook всегда работал на полной скорости. Еще одно изменение, которое я вношу, — это решить эту проблему. Параметры… и выключить Оптимизация потокового видео при питании от аккумулятора. Мне нужно полноценное HDR-видео, работающее как от аккумулятора, так и от сети. В противном случае я сохраняю настройки MacOS по умолчанию, которые меня устраивают.
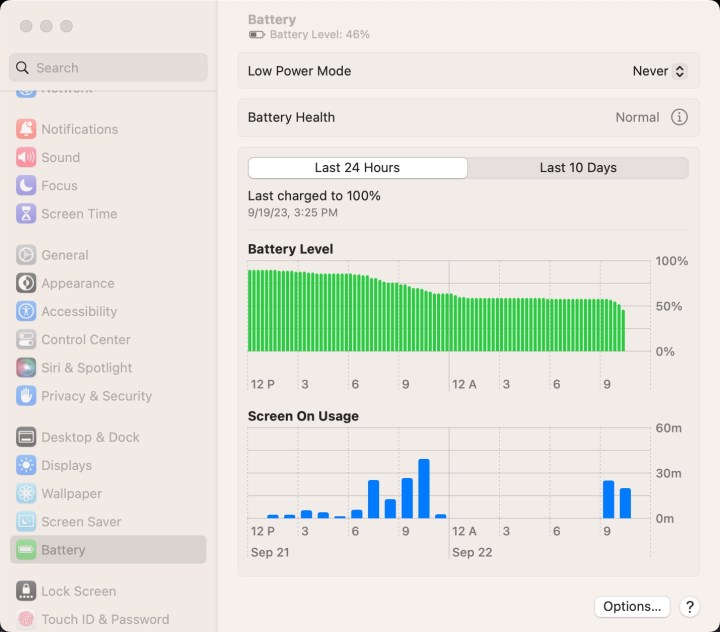
Настройте дисплей для оптимальной производительности
Современные ноутбуки, как правило, имеют отличные дисплеи, независимо от того, используют ли они технологию IPS, которая положительно влияет на производительность, или панели OLED и Mini-LED, которые понравятся творческим профессионалам и потребителям средств массовой информации. Поскольку я предпочитаю высокие разрешения и дисплеи, которые отлично отображают контент HDR (расширенный динамический диапазон), я склоняюсь к последнему. В любом случае, вам следует проверить несколько настроек, чтобы убедиться, что вы оптимизируете производительность вашего дисплея.
В Windows 11 я захожу в Настройки > Система > Реклама. Там проверяю, есть ли возможность автоматической регулировки яркости при изменении освещения. Если да, то я снимаю галочку. Мне нравится управлять яркостью вручную. Следующая настройка, которую я проверяю, — это отображение шкала. Правильный процент масштабирования зависит от размера дисплея и его разрешения. Я проверяю несколько вариантов, чтобы увидеть, какие значки и текст не слишком маленькие, но позволяют одновременно видеть на экране большинство элементов. Это балансирующий акт, который иногда требует нескольких попыток, чтобы добиться правильного результата. Для новых ноутбуков с высокой частотой обновления я выбираю Расширенный дисплей и потом Выберите частоту обновления. Выбор более высокой частоты обновления, например 120 Гц, увеличивает время автономной работы, но делает пользовательский интерфейс более плавным. А если вы геймер, это ключ к плавной игре.
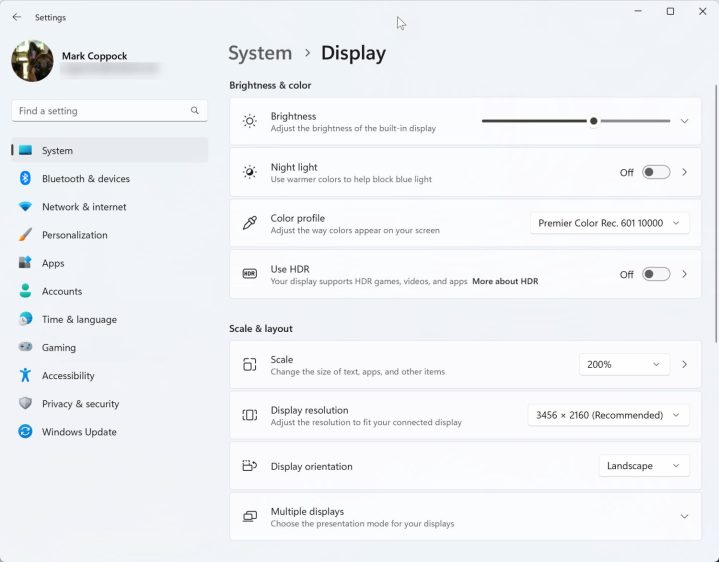
На моем MacBook я захожу в Настройки системы приложение и выберите Шоу. Я не меняю масштабирование, поскольку значение по умолчанию меня вполне устраивает. я выключаю Автоматическая регулировка яркостиУбедись в том, что Частота обновления установлен на ProMotion (который динамически настраивает дисплей до 120 Гц) и убедитесь, что По умолчанию включен Дисплей Apple XDR (P3-1600 нит). Мне нужен самый яркий дисплей при воспроизведении HDR-видео, чего не может обеспечить ни один ноутбук, а также новейшие светодиодные дисплеи MacBook Pro Mini. Далее я нажимаю Прогрессивный… и выключил Немного затемните дисплей в режиме работы от батареи. Я также включаю возможность использовать Mac или iPad в качестве второго дисплея в соответствии со своими потребностями. Айпад Про 11.
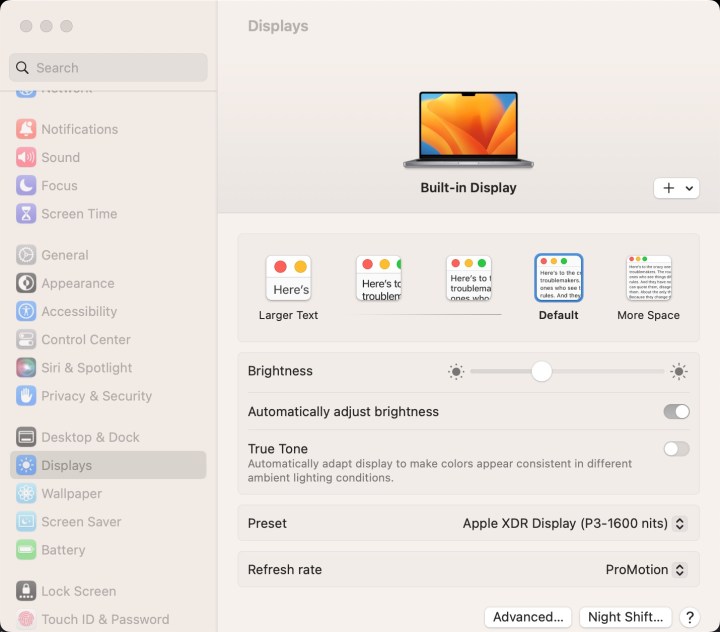
Windows 11 немного усложняет настройку цвета. Вы можете искать Управление цветом и открой его Панель управления Вариант, если вы хотите применить к дисплею собственный цветовой профиль. Эти профили ICC не являются распространенными, поэтому для создания собственного цветового профиля обычно требуется потребительский колориметр, такой как Datacolor SpyderX.
Пусть ваш тачпад работает на вас
Я не настраиваю клавиатуру в Windows 11 или MacOS, но проверяю и корректирую конфигурацию тачпада. Тачпад, как и большинство людей, — это основной способ взаимодействия с моими ноутбуками, и хотя я иногда использую сенсорный дисплей и внешнюю мышь, важно, чтобы настройки тачпада были правильными.
В Windows 11 это означает: «Прогулка». Настройки > Bluetooth и устройства > Тачпад. Оказавшись там, я сначала настраиваю его Скорость курсора к тому, что удобнее всего на конкретном ноутбуке. я позабочусь об этом Смесители активируется для всех комбинаций и что Чувствительность тачпада установлено на Средняя чувствительность. Потом я остановился Направление прокрутки К Движение вниз прокручивает вверхчто мне кажется более естественным.
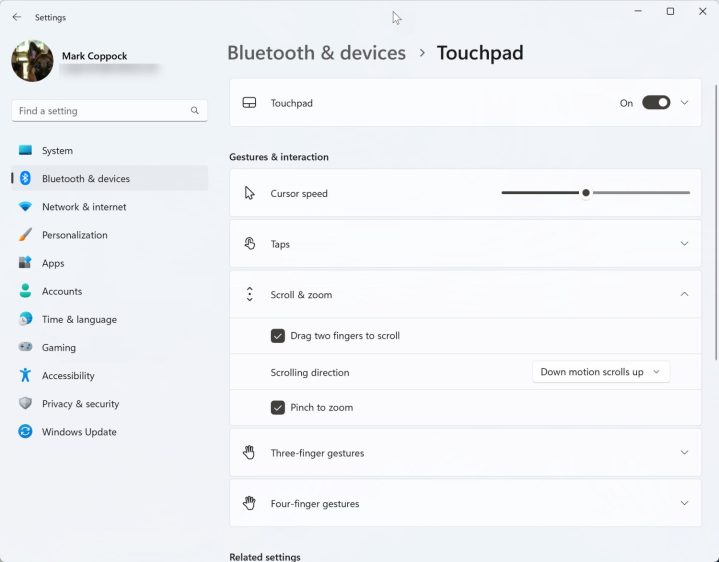
Я открываю его на своем MacBook Настройки системы приложение и нажмите Трекпад. Под Укажи и щелкния это исправлю Скорость отслеживания И Нажмите Настройки для обеспечения точного отклика сенсорной панели Force Touch. я тоже подключаюсь Нажмите, чтобы нажать. Под Прокрутите и масштабируйтеЯ переключаюсь Естественная прокрутка включен, что соответствует поведению на моих ноутбуках с Windows. Есть ряд других настроек, которые нужно настроить, но я доволен работой тачпада с включенными другими настройками по умолчанию.
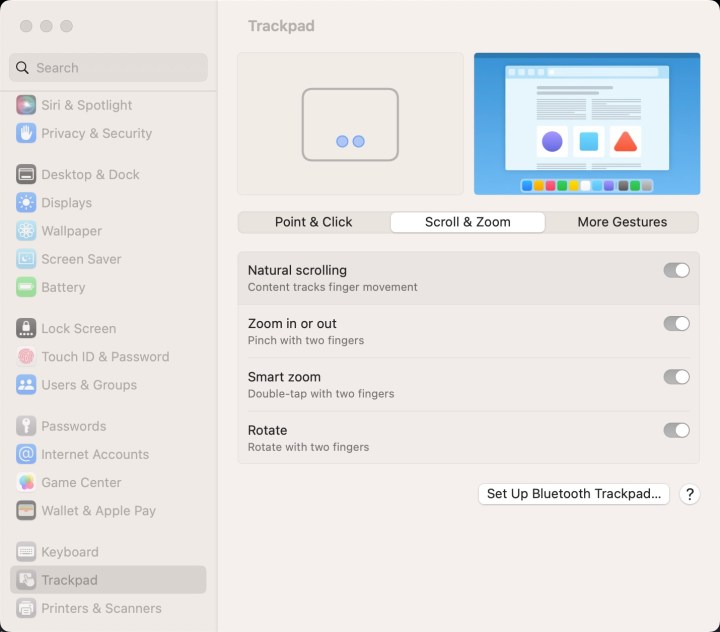
различный
Я вношу еще несколько изменений как в свои ноутбуки с Windows 11, так и в свой MacBook. Я меняю настройки уведомлений, чтобы включать только те приложения, которые мне нужны. В Windows вы можете найти настройки в разделе Настройки > Система > Уведомления. На MacBook они находятся в Настройки Итак, приложение Уведомления.
Один из первых параметров конфигурации, который я проверяю, — это часовой пояс. В Windows перейдите в Настройки > Время и язык > Время встречиа затем включить Установить часовой пояс автоматически. Eсть Синхронизировать сейчас Нажмите кнопку, которую вам, возможно, придется выбрать здесь, если вы выбрали неправильное время. В MacOS откройте система Настройки Приложение, затем выберите Общие > Время встречи. Убеждаться Установите часовой пояс автоматически в зависимости от вашего текущего местоположения включен.
Наконец, я хочу, чтобы обновления применялись автоматически, что может поставить меня в меньшинство. Да, иногда ноутбук обновляется в неудобное время, но мне не нравится идея пропустить важные обновления безопасности. Итак, в Windows 11 я захожу в Настройки > Центр обновления Windowsзатем я включаюсь Получайте последние обновления, как только они станут доступны.. Это касается обновлений, не связанных с безопасностью, но я все равно включаю их на всякий случай. В MacOS настройка находится в Настройки системы Итак, приложение В целомЗатем Обновление программного обеспечения. Нажмите на значок информации рядом с ним. Автоматические обновления и вы увидите несколько вариантов. Я включаю их все.
Иногда, особенно в Windows, обновления не работают. ты можешь идти Настройки > Центр обновления Windows> Удалить обновления чтобы просмотреть недавно установленные обновления и удалить их.
Еще оттуда
В Windows 11 и macOS есть десятки дополнительных настроек, но настройка параметров питания, экрана и сенсорной панели должна правильно настроить ваш ноутбук. Далее это вопрос персонализации, что означает настройку таких параметров, как обои и настройки цвета.
Однако все это предполагает, что ваш ноутбук работает так, как вы этого хотите. Если у вас возникнут какие-либо проблемы, обязательно ознакомьтесь с нашими сводками распространенные проблемы Windows 11 и распространенные проблемы macOS Ventura.
Редакционные рекомендации