Вы ищете способ отображать избранные комментарии на своем веб-сайте WordPress и скрывать другие комментарии?
Размещение воодушевляющих и захватывающих комментариев в верхней части раздела комментариев WordPress может повысить вовлеченность пользователей. Вы также можете легко предотвратить оскорбительные или неуместные комментарии, похоронив их.
В этой статье мы покажем вам, как легко настроить избранные комментарии в WordPress.
Зачем добавлять/скрывать комментарии в WordPress?
Комментарии WordPress — отличный способ повысить вовлеченность пользователей на вашем сайте.
Однако создание большого сообщества может стать проблемой по мере роста вашего блога WordPress.
Вы хотите убедиться, что вознаграждаете пользователей, которые вносят наибольшую пользу в обсуждение, и в то же время вежливо отговариваете других пользователей от оставления бесполезных комментариев.
Например, пользователь мог разместить саморекламный комментарий, содержащий ссылку на его блог. Или несколько пользователей могли оставить комментарии, которые не добавляют ценности обсуждению.
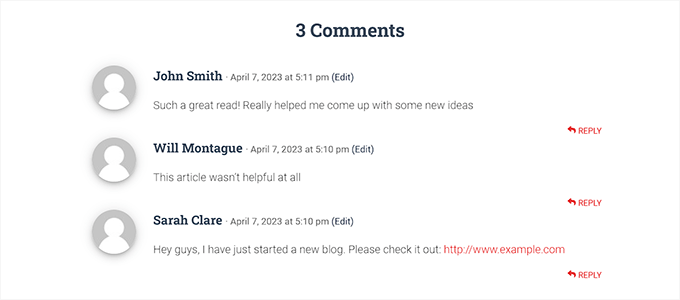
Чтобы улучшить качество комментариев на своем веб-сайте, вы можете размещать комментарии, повышающие ценность темы, в верхней части обсуждения и скрывать нерелевантные комментарии внизу.
Вы также можете добавить функцию голосования за/против в свой раздел комментариев, аналогичную популярным платформам социальных сетей, таким как YouTube, для повышения вовлеченности пользователей.
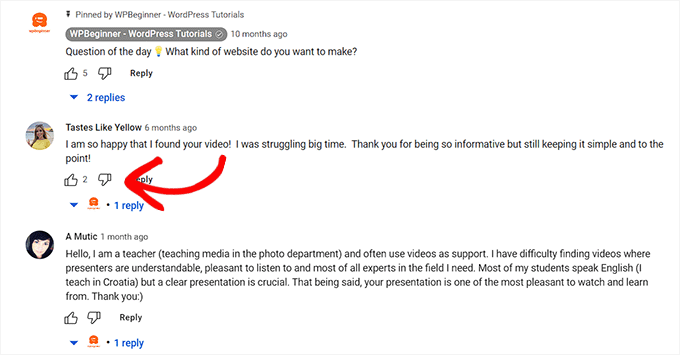
При этом давайте посмотрим, как вы можете легко размещать/закапывать комментарии в WordPress.
Метод 1: добавление/закрытие комментариев с помощью плагина комментариев Thrive (рекомендуется)
В этом методе мы покажем, как спрятать/поделиться комментариями с помощью Комментарии плагин.
Это лучший плагин для комментариев WordPress на рынке, который поможет вам создать заинтересованное и интерактивное сообщество на вашем веб-сайте WordPress. Это также позволяет вам размещать/закапывать комментарии в разделе обсуждения.
Для начала вам необходимо посетить Комментарии сайте и зарегистрируйте аккаунт. Затем перейдите на панель инструментов участника.
Отсюда перейдите и нажмите ссылку «Загрузить и установить подключаемый модуль Thrive Product Manager».
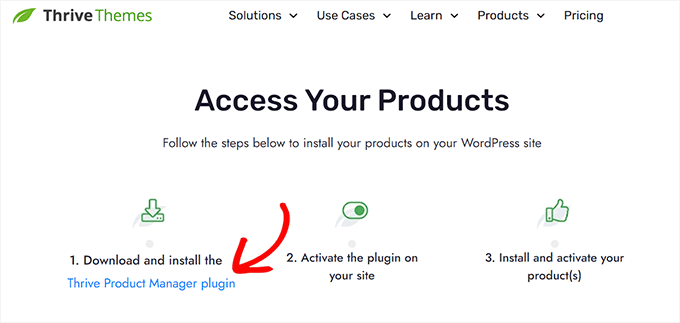
Затем вам нужно посетить панель управления веб-сайта WordPress, чтобы установить и активировать плагин Thrive Product Manager. Дополнительные инструкции см. в нашем руководстве для начинающих о том, как установить плагин WordPress.
После активации перейдите на Менеджер по продукту вкладку из панели администратора WordPress. Отсюда просто нажмите кнопку «Войти в мою учетную запись».
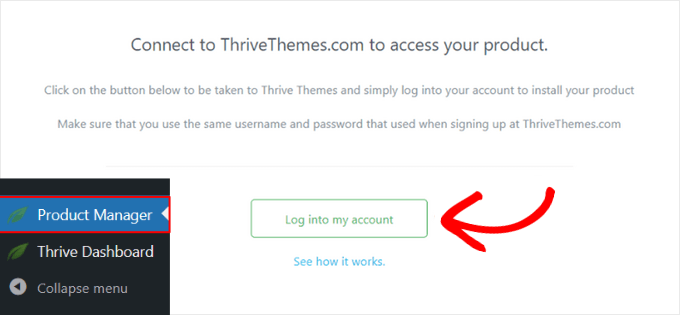
После ввода учетных данных для входа вы сможете увидеть панель управления Thrive Product Manager.
Теперь вы можете выбрать, какие продукты вы хотите установить и лицензировать на своем сайте. Просто нажмите на плагин «Thrive Comments», а затем нажмите кнопку «Установить выбранные продукты».
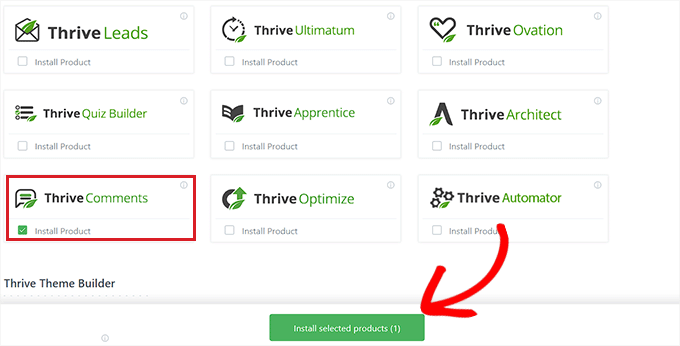
Когда плагин Thrive Comments будет готов к использованию, вы увидите на экране сообщение об успешном завершении.
Чтобы добавить/похоронить комментарии, перейдите на страницу Комментарии » Модерация комментариев Thrive страница из боковой панели администратора WordPress.
Оказавшись там, вы увидите несколько вариантов под каждым комментарием. Просто наведите указатель мыши на опцию «Дополнительно», чтобы открыть раскрывающееся меню.
Отсюда вы можете выбрать опцию «Функция», чтобы разместить комментарий в верхней части вашего канала.
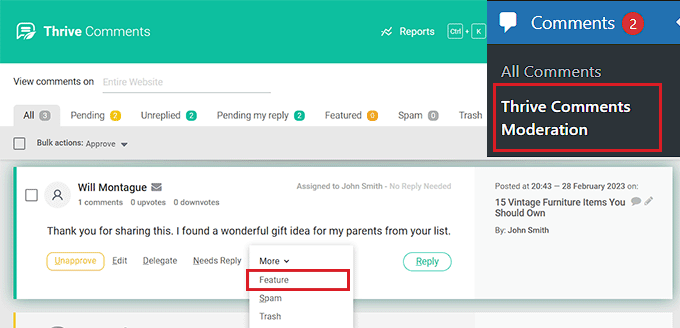
При использовании параметра «Функция» для некоторых комментариев нерелевантные комментарии будут автоматически скрыты в нижней части раздела обсуждения.
Вы также можете одобрить, отредактировать или удалить комментарий по мере необходимости.
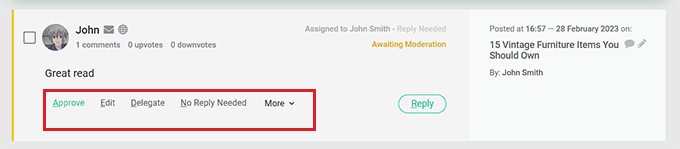
Теперь посетите свой веб-сайт WordPress, чтобы увидеть избранные комментарии в верхней части раздела обсуждения.
Вы также заметите, что все избранные комментарии имеют значок в верхнем левом углу, чтобы обозначить их важность.
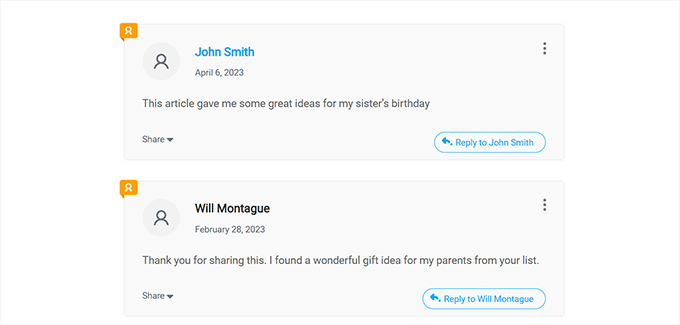
Вы также можете добавить функцию «за» / «против» в свои разделы комментариев, используя комментарии Thrive. Таким образом, пользователи смогут голосовать за комментарии, чтобы продвигать их вверх или вниз в разделе обсуждения.
Для этого вам необходимо посетить Панель инструментов Thrive » Комментарии Thrive страница из боковой панели администратора WordPress.
Затем нажмите на вкладку «Голосование и значки», чтобы развернуть ее. Затем вам нужно просто выбрать опцию «Вверх и вниз» в разделе «Голосование за комментарии».
После этого вы также можете переключить переключатель «Пользователи должны быть зарегистрированы и войти в систему, чтобы голосовать» в положение «Вкл», если вы хотите, чтобы только зарегистрированные пользователи могли голосовать за комментарии.
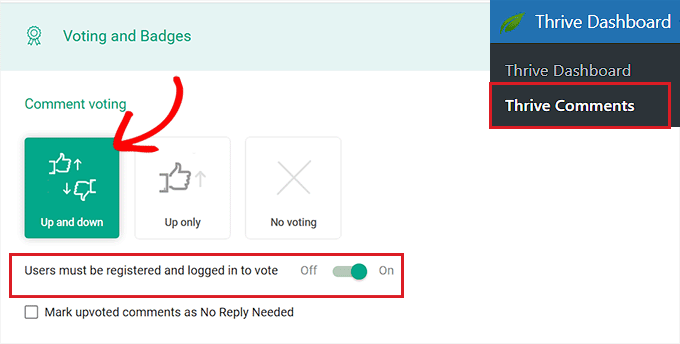
Как только ваши изменения будут сохранены автоматически, посетите свой веб-сайт, чтобы проверить систему голосов за/против в действии.
Вот как это выглядело на нашем демо-сайте.
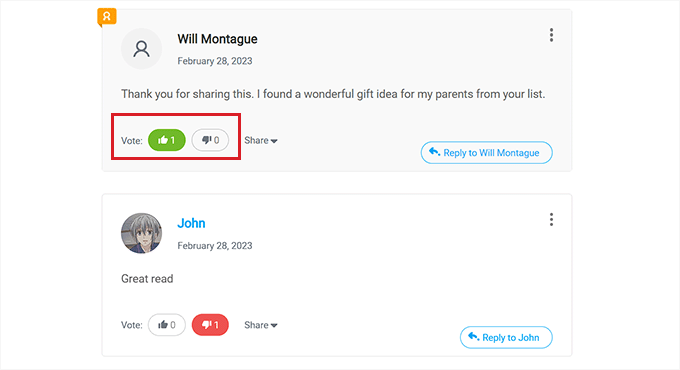
Метод 2: Добавление/скрытие комментариев с помощью плагина Comments-wpDiscuz (бесплатно)
Если вы ищете бесплатное решение, то этот способ для вас.
Во-первых, вам необходимо установить и активировать Комментарии-wpDiscuz плагин. Для получения более подробной информации см. наше пошаговое руководство по установке плагина WordPress.
Примечание: С Comments-wpDiscuz вы можете размещать или скрывать комментарии только в своем разделе комментариев, используя систему голосов за/против. Это означает, что пользователи могут голосовать за комментарий, который, по их мнению, способствует обсуждению, и отрицать оскорбительные или неуместные комментарии.
После активации посетите wpDiscuz » Настройки страница из боковой панели администратора WordPress.
Отсюда, продолжайте и нажмите на опцию «Комментировать функции темы».
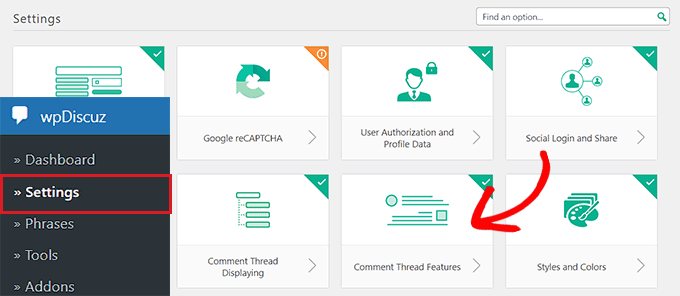
Это направит вас на новый экран, где вам нужно прокрутить вниз до раздела «Кнопки голосования для комментариев». Оказавшись там, просто переключите переключатель рядом с опцией «Показать кнопки голосования».
После этого вы также можете выбрать значки, которые будут представлять функцию голосования за/против ваших комментариев, используя опцию «Значок кнопки голосования».
Затем просто переключите переключатель «Включить кнопку голосования против (не нравится)».

Наконец, нажмите кнопку «Сохранить изменения», чтобы сохранить настройки.
Теперь вы можете посетить свой веб-сайт WordPress, чтобы проверить систему голосов за/против в действии.
Здесь вы увидите раскрывающееся меню в верхней части раздела комментариев. Теперь пользователи могут выбрать в раскрывающемся меню опцию «Самое большое количество голосов», чтобы увидеть комментарии, на которые чаще всего реагировали на вашем веб-сайте.
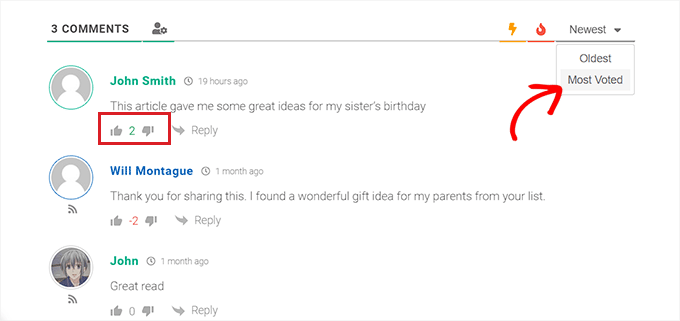
Мы надеемся, что эта статья помогла вам научиться размещать/закапывать комментарии в WordPress. Вы также можете ознакомиться с нашим руководством для начинающих о том, как модерировать комментарии в WordPress, и с нашим лучшим выбором лучших плагинов WordPress для развития вашего сайта.
Если вам понравилась эта статья, то, пожалуйста, подпишитесь на нашу YouTube канал для видеоуроков WordPress. Вы также можете найти нас на Твиттер и Фейсбук.

