Клавиатуры — один из наиболее важных способов взаимодействия с нашими компьютерами. Поэтому могут возникнуть особые проблемы, если они вдруг перестанут отвечать или будут заблокированы. Однако если у вас возникли проблемы с разблокировкой клавиатуры, не стоит паниковать. Есть ряд решений, которые вы можете попробовать, прежде чем сдаться и просто купить новую клавиатуру. Давайте рассмотрим ваши варианты решения этой проблемы.
Как разблокировать заблокированную клавиатуру.
Изображение использовано с разрешения правообладателя
Содержание
Проверьте USB-ключи и USB-кабели
Как и беспроводные мыши, беспроводные клавиатуры также поставляются с собственным USB-ключом. Возможно, вы случайно переместили компьютер, или ключ со временем ослаб. Извлеките USB-ключ из порта и вставьте его снова. Если это не поможет, помните, что ключ может быть неисправен.
Если вы используете проводную клавиатуру, также отключите и снова подключите ее.

Изображение использовано с разрешения правообладателя
Включите кнопку питания
Иногда проблему заблокированной клавиатуры можно решить, просто щелкнув переключателем. Что касается беспроводных клавиатур, то у большинства из них есть кнопка включения/выключения для экономии заряда аккумулятора. Проверьте, включена ли кнопка.
Рассмотрите возможность замены аккумулятора, так как он может разрядиться. Возможно, это связано с тем, что аккумулятор разряжен, а не с тем, что клавиатура заблокирована.
Обновить драйверы
Клавиатура может перестать работать из-за того, что драйвер устарел или был поврежден из-за системной ошибки. В любом случае обновление драйверов клавиатуры может разблокировать заблокированную клавиатуру.
Если вы используете Windows 10, вам нужно будет перейти в Диспетчер устройств (Стартовое меню > система Windows > Панель управления > Диспетчер устройств). Выберите для Windows 11 Стартовое меню > Настройки > система > Вокруг > Диспетчер устройств. Найдите драйвер клавиатуры, выбрав следующее Клавиатуры Поле. Щелкните правой кнопкой мыши Стандартная клавиатура PS/2 и выберите Обновить драйверы Возможность. После успешного завершения обновления вам потребуется перезагрузить систему.
Если вы также выберете Характеристики Если вы выберете этот вариант из того же раскрывающегося списка, Windows уведомит вас, если обнаружит проблемы с самим драйвером.
Обратите внимание: если у вас беспроводная клавиатура, она может не отображаться как клавиатура, указанная для стандартной клавиатуры ноутбука (Стандартная клавиатура PS/2).
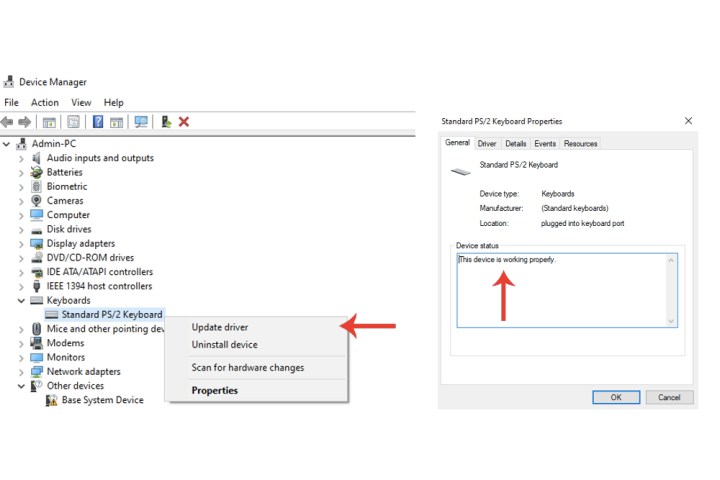
Изображение использовано с разрешения правообладателя
Удалите и переустановите драйверы
Если при обновлении драйвера не удалось разблокировать клавиатуру, попробуйте этот метод (используйте на свой страх и риск).
Шаг 1: Идти к Диспетчер устройств в Windows. Щелкните правой кнопкой мыши запись клавиатуры и выберите ее. Удалить устройство Таб.
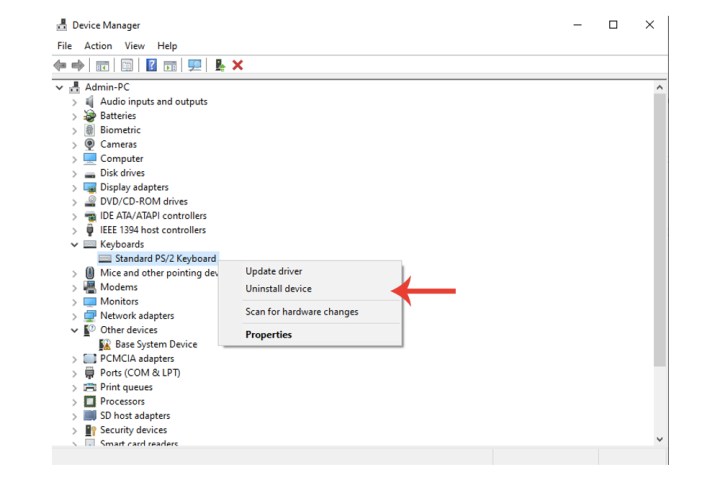
Изображение использовано с разрешения правообладателя
Шаг 2: Перезагрузите компьютер. Когда он перезагрузится, он будет должен Установите драйвер клавиатуры.
Если нет, попробуйте подключить к вашей системе другую клавиатуру, если это возможно, посетите веб-сайт производителя заблокированной клавиатуры и загрузите необходимые драйверы.
Альтернативно вы можете выполнить эту процедуру на другом компьютере, сохранить ее на USB-накопителе или внешнем жестком диске и установить в зараженную систему с помощью мыши.
Как отключить функции кнопок «Залипание» и «Фильтр» в Windows 10/11
Возможно, вы случайно заблокировали клавиатуру, поскольку были включены функции закрепления и фильтрации клавиш.
Шаг 1: Открыть в Windows 10 Настройкиа затем выберите Простота доступа Вкладка. Прокрутите вниз до взаимодействие раздел на боковой панели и выберите Клавиатура. Выключить Ключи фильтра И Функция привязки используя соответствующие переключатели с помощью мыши.
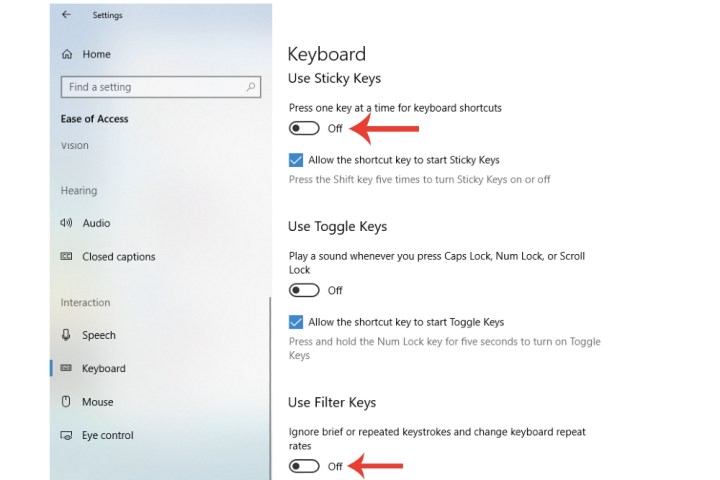
Цифровые тенденции
Шаг 2: Для Windows 11 выберите это тоже начинать Меню, открыть Настройки и перейти к Доступность Раздел слева, где вы должны найти это Клавиатура Настройки. Сверху должны быть переключатели для его выключения. Функция привязки И Ключи фильтра.
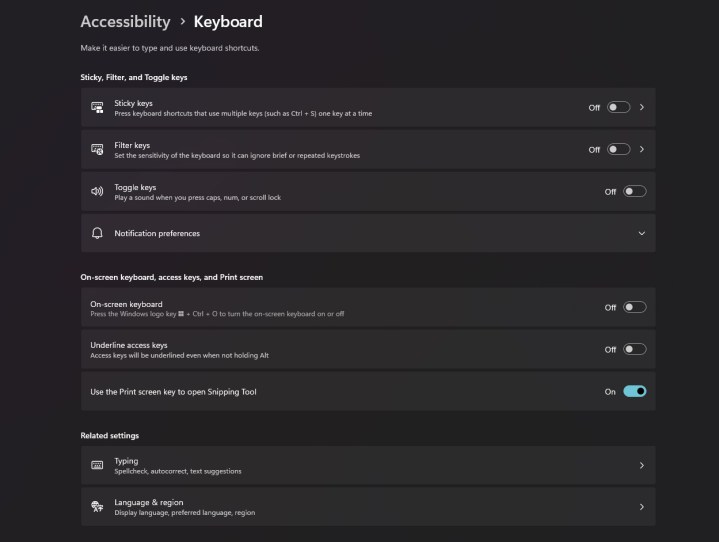
Цифровые тенденции
Другие общие решения
Шаг 1: Перезагрузите компьютер. Да, это может показаться очевидным решением, но вы будете удивлены, узнав, сколько людей разблокировали клавиатуру сразу после перезагрузки компьютера. Попробуй это.
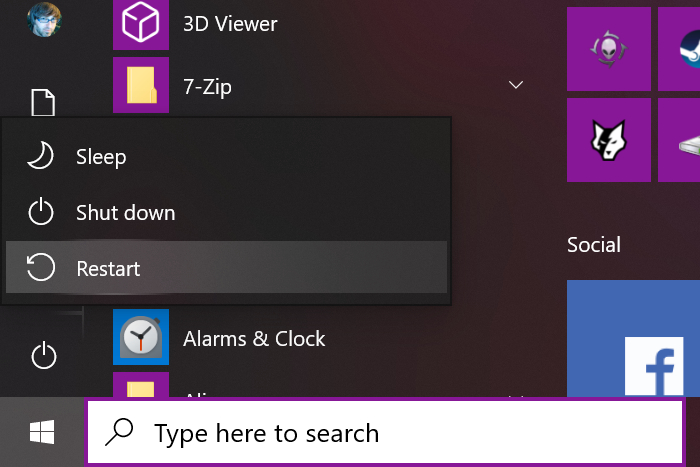
Изображение использовано с разрешения правообладателя
Шаг 2: Экранная клавиатура: это скорее временное решение, но все же эффективное. В Windows 10 откройте Клавиатура Раздел внутри Простота доступа и включи это Используйте экранную клавиатуру Кнопка. Если вы используете Windows 11, вы можете найти переключатель для включения экранной клавиатуры, перейдя в раздел начинать > Настройки > Доступность > Клавиатура.
Это, по крайней мере, позволит вам печатать в вашей системе, хотя и с гораздо более длительным процессом. Например, вы можете ввести необходимый поисковый запрос для драйверов, которые вы можете скачать для своей клавиатуры (убедитесь, что они взяты с официального сайта производителя).

Изображение использовано с разрешения правообладателя
Шаг 3: Механические повреждения: из-за определенных механических повреждений изделия ваша клавиатура может перестать работать. Например, вы могли уронить клавиатуру на пол, что привело к повреждению некоторых модулей самой клавиатуры. Возможно также, что вы пролили на него немного воды или кофе.
Для этого подключите клавиатуру к другой системе и проверьте ее работоспособность. Если этого не произойдет, вам, вероятно, просто придется купить новую клавиатуру. Вы можете принять обоснованное решение, ознакомившись с нашим Любимые игровые клавиатуры, а если вам нужно что-то более удобное, вот некоторые из лучших эргономичных клавиатур.
Если у вас есть ноутбук, и ни одно из вышеперечисленных решений не разблокировало вашу клавиатуру, возможно, пришло время проверить ее в надежной мастерской по ремонту компьютеров.
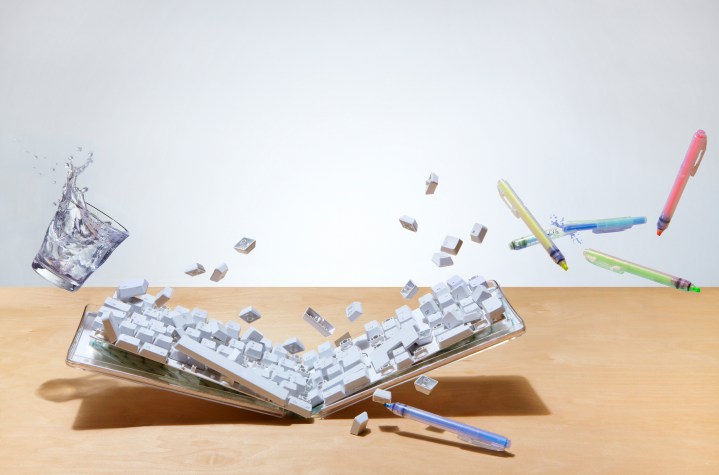
Джоанна Паркин/Getty Images
Часто задаваемые вопросы
Как вывести клавиатуру из режима блокировки?
Когда дело доходит до разблокировки заблокированной клавиатуры, у вас есть несколько решений на выбор. Эти решения включают в себя: убедитесь, что ваши ключи и кабели подключены правильно, перезагрузите компьютер, а также обновите или даже переустановите драйверы клавиатуры. Если вам нужна дополнительная информация об использовании этих решений или других решений, которые вы можете попробовать, см. предыдущие разделы этой статьи.
Почему моя клавиатура заблокирована?
Существует множество причин, которые могут привести к блокировке клавиатуры. Вот некоторые возможные причины:
- Для беспроводных клавиатур: она не включена или требуется новая батарея.
- Он не подключен или USB-адаптер вставлен не полностью.
- Драйверы повреждены или устарели.
- Активированы функции «Залипание клавиш» или «Фильтр клавиш».
Как отремонтировать клавиатуру?
Если вам просто нужны решения для разблокировки клавиатуры, ознакомьтесь с предыдущими разделами этой статьи, где вы найдете решения, которые вы можете попробовать. Однако, если у вас есть другие проблемы с клавиатурой, вам следует ознакомиться с нашим более подробным руководством. Как починить сломанную клавиатуру. В этом руководстве содержатся решения многих распространенных проблем с клавиатурой, таких как: Б. неправильный вывод символов, залипание клавиш или медленный отклик на нажатие клавиш.
Если ни один из советов, представленных в наших руководствах, не помог решить проблему с клавиатурой, возможно, вам придется обратиться к профессионалу для ее ремонта. Или вам может потребоваться купить новую клавиатуру.
Редакционные рекомендации

