Г.Скилл
Оперативная память является одним из ключевых компонентов любого компьютера. Поэтому при возникновении ошибок вы столкнетесь с сбоями и проблемами с производительностью, даже если у вас самая лучшая доступная оперативная память. Даже если вы знаете, что такое оперативная память и как она работает, нестабильность может быть неочевидна. Вот почему важно знать, как проверить оперативную память.
Нестабильность – это спектр. Итак, в зависимости от того, насколько нестабильна ваша оперативная память, могут произойти разные вещи. Немного нестабильная оперативная память может работать немного хуже, чем ожидалось, и вызывать периодические сбои. Большая нестабильность приводит к большему количеству проблем с производительностью и большему количеству BSOD. Например, если ваша оперативная память нестабильна, вы можете ожидать сообщения об ошибке BSOD «Ошибка страницы в невыгружаемой области».
Диагностика памяти Windows
В Windows есть встроенный инструмент тестирования памяти, который называется Windows Memory Diagnostic. Это простой, но обычно эффективный инструмент для поиска проблем с оперативной памятью. Прежде чем начать, убедитесь, что вы сохранили все свои данные, так как вам придется перезагрузить компьютер.
Шаг 1: Перейдите в строку поиска Windows и введите Диагностика памятиВыберите его.
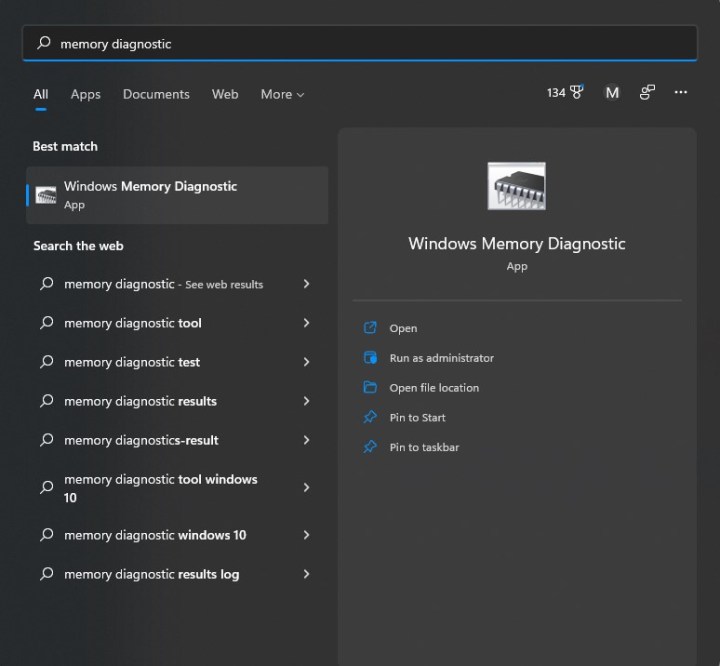
Изображение использовано с разрешения правообладателя
Шаг 2: После этого появится следующее окно. Нажмите на первый вариант, чтобы автоматически перезагрузить компьютер.

Изображение использовано с разрешения правообладателя
Шаг 3: Когда вы перезагрузите компьютер, вы увидите синий экран, информирующий вас о том, что ваша оперативная память тестируется. Это занимает от 15 до 30 минут.
Шаг 4: После завершения теста ваш компьютер перезагрузится, и Windows снова откроется. После входа в систему вы получите уведомление, сообщающее, прошла ли ваша оперативная память тест. Ошибка означает, что оперативная память нестабильна, и вам следует заменить модули.
МемТест86
Если ваш компьютер прошел диагностику памяти Windows, но вы все еще подозреваете, что у вас проблема с оперативной памятью, вам следует попробовать MemTest86, гораздо более полный тест от PassMark. Подобно диагностике памяти Windows, он запускает тест вне самой Windows, поэтому вы не можете использовать свой компьютер во время теста. Все, что вам нужно для использования MemTest86, — это USB-накопитель, который необходимо отформатировать. Поэтому убедитесь, что на устройстве нет ничего важного.
Шаг 1: Загрузите бесплатную версию MemTest86. на сайте ПасМарк. Вы получите ZIP-файл.

Изображение использовано с разрешения правообладателя
Шаг 2: Откройте ZIP-файл и скопируйте его содержимое в новую папку.

Изображение использовано с разрешения правообладателя
Шаг 3: Подключите USB-накопитель и запустите изображениеUSB.exe. И снова ваше запоминающее устройство будет отформатировано. Поэтому убедитесь, что на нем нет ничего важного.
Шаг 4: В верхней части окна выберите и найдите устройство хранения, которое вы хотите использовать для MemTest86. Писать Нажмите кнопку ниже и выберите ее. Программа спросит вас, действительно ли вы уверены, потому что эта часть форматирует ваше устройство хранения данных. Через минуту вы увидите один Снимок завершен Уведомление, означающее, что ваше устройство готово к использованию MemTest86. Прежде чем продолжить, сохраните все свои данные, так как скоро вам придется перезагрузить компьютер.

Изображение использовано с разрешения правообладателя
Шаг 5: Теперь вам нужно загрузить USB-накопитель. Сначала перейдите в панель поиска Windows и выполните поиск Расширенный запусккоторый должен подтянуться Изменить дополнительные параметры запускаВыберите его.
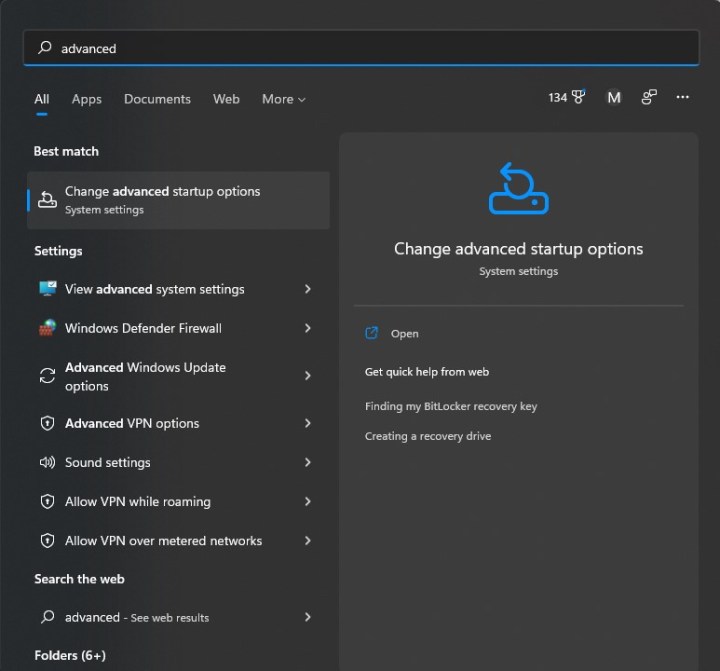
Изображение использовано с разрешения правообладателя
Шаг 6: Вы должны увидеть поле с надписью Расширенный запуск с одним Перезагрузить сейчас Кнопка. Выберите этот вариант, и ваш компьютер перезагрузится.

Изображение использовано с разрешения правообладателя
Шаг 7: После перезагрузки компьютера вы должны увидеть экран восстановления Windows. нажмите на Выберите устройство и выберите свое USB-устройство, которое может называться примерно так: UEFI: съемное устройство.
Шаг 8: Затем ваш компьютер загрузит MemTest86, который должен немедленно начать тестирование. Проведение теста может занять около трех часов. Так что будьте терпеливы.
Шаг 9: После завершения теста появится сообщение о том, что ОЗУ прошло тест или не прошло его. Если тест не пройден, вам придется заменить оперативную память — возможно, на одну из лучших для игр.
Если ваша оперативная память не проходит ни один из тестов, она нестабильна или неисправна. Есть несколько решений, которые могут вам подойти, но сначала проверьте, сколько оперативной памяти вам нужно.
Возможно, вы разогнали свою оперативную память и вам нужно снизить скорость. Либо сбросьте скорость и тактовую частоту оперативной памяти по умолчанию, либо уменьшите разгон и повторите тестирование. Разгон оперативной памяти является сложным и деликатным процессом, поэтому вполне возможно, что даже небольшой разгон приведет к нестабильной работе вашей оперативной памяти. Если у вас возникли проблемы с этим, ознакомьтесь с нашим руководством о том, как правильно разогнать оперативную память.
Если вы не возились с оперативной памятью, возможно, у вас несовместимость системы. Хотя все ОЗУ подходят для любой совместимой материнской платы, не все ОЗУ будут идеально работать с каждой системой, и на каждой материнской плате обычно есть список комплектов ОЗУ, которые доказали свою хорошую работу. Если на вашем компьютере возникают проблемы с настройками по умолчанию, вы можете попробовать снизить частоту оперативной памяти, чтобы повысить стабильность. По сути, следуйте нашему руководству о том, как разогнать оперативную память и уменьшить тактовую частоту вместо ее увеличения. Конечно, при этом вы потеряете некоторую производительность, но это лучше, чем иметь нестабильный компьютер.
Если ваша оперативная память проверена для использования с вашей материнской платой, вы используете ноутбук или предварительно собранный компьютер, который вы не модифицировали, или у вас внезапно возникли проблемы с нестабильностью, ваша ОЗУ может быть неисправна. Если вы приобрели оперативную память и установили ее на свой компьютер, и она все еще находится на гарантии, вы сможете получить новый комплект от производителя. Если у вас есть ноутбук или предварительно собранный компьютер, и вы никогда не прикасались к оперативной памяти, вам, вероятно, потребуется заменить или отремонтировать ее там, где вы купили компьютер.
Вы также можете заменить оперативную память самостоятельно. Если у вас есть готовый настольный компьютер, в котором используются готовые детали (например, настольные компьютеры Maingear и CyberPower), или вы собрали собственный компьютер, купите другой комплект оперативной памяти, убедитесь, что он подходит для вашей материнской платы, и установите оперативную память в соответствии с обычный. Если у вас есть готовый компьютер, в котором используются фирменные детали (например, настольные компьютеры HP и Dell) или ноутбук, вам, вероятно, понадобится комплект оперативной памяти, сертифицированный OEM. Их может быть сложнее найти, поэтому перед покупкой обязательно проявите должную осмотрительность. Для получения помощи см. наше руководство по обновлению оперативной памяти компьютера. Если вы используете ноутбук, следуйте инструкциям по обновлению оперативной памяти на ноутбуке.

