Мы ежедневно завалены электронными письмами, что затрудняет отслеживание задач и управление рабочим процессом. Однако организация вашей электронной почты не должна быть сложной задачей. Фактически, сбросить настройки почтового ящика Gmail можно всего за 15 минут.
Хотя мы не можем остановить поступление новых писем, мы можем помочь вам лучше их организовать.
я наткнулся на Андреас Клингерс нулевой метод входящих сообщений для Gmail много лет назад, и его метод работает для меня и по сей день. В этом посте я покажу вам, как организовать свой почтовый ящик Gmail в соответствии с методом Клингера, чтобы он был чистым, организованным и в нем было легко ориентироваться, что сделает вас более эффективным, продуктивным и в целом более счастливым человеком. Я также покажу вам, как я адаптировал его систему брендинга для контент-маркетологов.
Перейти к:
Содержание
- 1 Как попасть в Inbox Zero в Gmail
- 2 Пошаговое руководство по переходу в Inbox Zero в Gmail
- 2.1 Шаг 1. Подготовьтесь к новому почтовому ящику.
- 2.2 Шаг 2. Уменьшите плотность экрана вашего почтового ящика.
- 2.3 Шаг 3. Включите несколько почтовых ящиков.
- 2.4 Шаг 4. Включите правильные специальные звезды.
- 2.5 Шаг 5. Настройте фильтры, чтобы электронные письма с особыми звездочками отображались на нужных панелях.
- 3 Дорога к Inbox Zero
- 4 Отлично
Как попасть в Inbox Zero в Gmail
Прежде чем мы перейдем к деталям, давайте рассмотрим базовую методологию:
- Вы настраиваете несколько почтовых ящиков в Gmail и даете каждому из них имя, например «Требуется действие/ответ» и «Ожидает ответа».
- Ваш общий почтовый ящик появится слева, а отмеченные вами входящие (которые Gmail называет «плитами») появятся справа, вот так:
.webp?width=669&height=292&name=inbox-zero-1%20(1).webp)
- Вы знаете значок желтой звездочки, по которому можно нажать, чтобы отметить электронное письмо как важное? Оказывается, вы также можете включить в Gmail другие цветные звездочки и значки, например, «челку» (то есть восклицательные знаки) и вопросительные знаки. Gmail называет эти значки «особыми звездочками». В этой методологии каждый маршрут представлен отдельной звездой.
- Каждый раз, когда вы получаете новое электронное письмо на свой почтовый ящик, вы делаете следующее:
- Ответьте на те, которые можете, сразу. Тех, кого вы хотите отслеживать как «Ожидают ответа» или «Делегированных», отметьте соответствующей специальной звездочкой.
- Отметьте электронные письма, с которыми вам придется разобраться позже, пометив их соответствующей специальной звездочкой.
- Те, с которыми вам не нужно иметь дело или которые не актуальны, либо сохраните их без специальных звездочек, либо удалите их полностью.
- Окончательно, архивируйте все. Таким образом, ваш почтовый ящик остается на нуле, а все остальное либо попадает в указанный маршрут, либо архивируется, либо удаляется.
Результат? Чистый почтовый ящик, в котором легко ориентироваться и который позволяет без особых усилий пробовать новые электронные письма.
Как это настроить в Gmail.
Пошаговое руководство по переходу в Inbox Zero в Gmail
Шаг 1. Подготовьтесь к новому почтовому ящику.
Чтобы весь этот процесс заработал, вам нужно избавиться от вкладок «Социальные сети» и «Промоакции». (Совет для профессионалов: Если вы беспокоитесь о том, что каждый день на ваш почтовый ящик приходит поток социальных уведомлений и рекламных писем, воспользуйтесь возможностью установить настройте фильтры, чтобы ваши социальные уведомления автоматически архивировались или удалялись, а также массово отпишитесь от рекламных писем, которые вы не читаете, с помощью такого инструмента, как Unroll.Me.)
В «Настройках» перейдите на вкладку «Входящие» и выполните следующие действия:
- Измените тип папки «Входящие» на «Стандартный».
- Снимите флажки со всех вкладок (кроме «Основной»).
- Выберите «Без маркеров».
- Выберите «Использовать мои предыдущие действия…» или «Не использовать мои действия…» — это не повлияет напрямую на вашу новую систему.
- Выберите «Не переопределять фильтры».
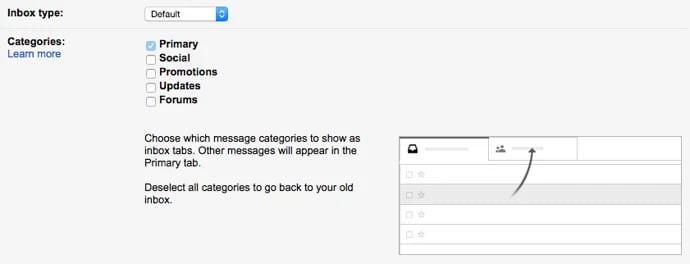
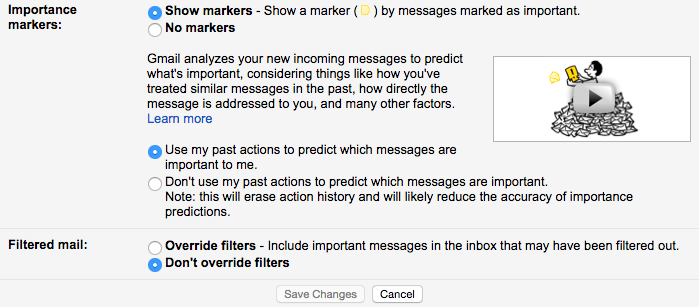
Нажмите «Сохранить изменения», и Gmail автоматически перезагрузится.
Шаг 2. Уменьшите плотность экрана вашего почтового ящика.
Нажмите на значок шестеренки и выберите «Компактный» в раскрывающемся меню.
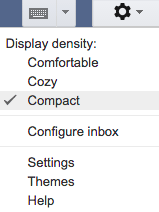
Шаг 3. Включите несколько почтовых ящиков.
Нажмите на значок шестеренки и в раскрывающемся меню выберите «Настройки». Перейдите на вкладку «Лаборатория» и включите несколько почтовых ящиков. (Это разные «маршруты».)

Прокрутите страницу вниз и нажмите «Сохранить изменения».
Шаг 4. Включите правильные специальные звезды.
В «Настройках» перейдите на вкладку «Общие» и прокрутите вниз, пока не увидите раздел с надписью «Звезды». Добавьте звезды, которые вы хотите использовать для обозначения каждого из ваших маршрутов.
Как контент-маркетолог я выбрал:
- Желтый взрыв: для «Нужны действия/ответ»
- Красный взрыв: для срочных элементов «Требуется действие/ответ»
- Фиолетовый знак вопроса: для «Ожидает ответа» (чтобы я мог ответить при необходимости)
- Зеленая Звезда: для записи»
- Голубая звезда: для «Редактировать»
- Оранжевая кавычка (двойная стрелка): для «Делегатов», то есть электронных писем, которые я делегировал кому-то другому (чтобы я мог следить за ними при необходимости)
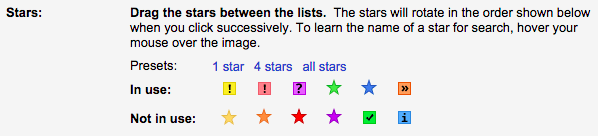
Вы не контент-маркетолог? Клингер использует названия маршрутов «Нужно действие/ответ», «Ожидание ответа», «Делегированный» и «Запланированный» (для организованных встреч, рейсов, билетов на мероприятия, запланированных звонков и всего остального, на что ему может понадобиться быстро сослаться).
Прокрутите страницу вниз и нажмите «Сохранить изменения».
Шаг 5. Настройте фильтры, чтобы электронные письма с особыми звездочками отображались на нужных панелях.
В «Настройках» перейдите на вкладку «Еще входящие». Каждая панель представляет собой один из нескольких ваших почтовых ящиков (до 5), и вы можете называть и упорядочивать их по своему усмотрению.
Вот что я сделал:
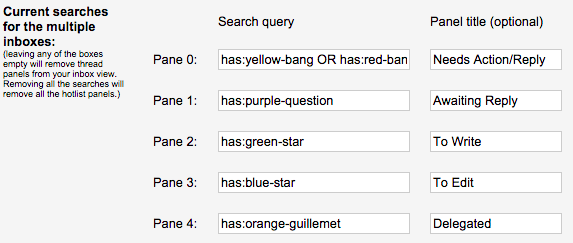
Обратите внимание, как я использовал «ИЛИ», чтобы разные звезды могли помещаться в один и тот же слот: желтая отметка для предметов важных действий и красная отметка для предметов срочных действий.
Вот список всех возможных поисков:
Совет для профессионалов: Если вы часто используете мобильное приложение Gmail, Клингер предлагает использовать стандартную желтую звездочку для важных действий, поскольку это единственная специальная звездочка, поддерживаемая мобильным приложением.
Находясь на вкладке «Несколько папок входящих», вы можете создать желаемый максимальный размер страницы (у меня 20 разговоров на странице) и разместить панели в правой части папки «Входящие».

Нажмите «Сохранить изменения», и вы вернетесь в свой почтовый ящик.
Теперь самое интересное.
Дорога к Inbox Zero
Все, что вы сделали до этого момента, — это настроили себя на доступ к пустому почтовому ящику. Прямо сейчас вы, вероятно, просматриваете сотни, а может быть, и тысячи электронных писем в своем почтовом ящике.
Не перегружайтесь.
Вы доберетесь до нуля, но вам придется позаботиться об этом прямо сейчас. На самом деле это не так уж и сложно. И поверьте мне, это приятно. Вот полезные инструкции Клингера:
Просмотрите первые две или три страницы вашего почтового ящика.
С каждым электронным письмом выполните одно из трех действий:
- Отметьте его специальной звездочкой и сохраните. Это отправит его по соответствующему маршруту, удалив его из общего почтового ящика.
- Архивируйте его без использования специальной звезды. Электронная почта сохранится, но будет удалена с домашней страницы.
- Удали это.
Одна из лучших особенностей специальных звезд (в отличие от ярлыков) заключается в том, что вам не нужно нажимать на электронное письмо или выполнять несколько шагов, чтобы пометить его специальной звездочкой.
Вместо этого просто нажмите пустую звездочку справа от имени отправителя и продолжайте нажимать, чтобы прокручивать все свои специальные звезды, пока не найдете ту, которая вам нужна.
Это займет несколько секунд, но затем это письмо появится на соответствующей панели. Не забудьте заархивировать электронное письмо, пометив его специальной звездочкой, чтобы удалить его из общего почтового ящика.
Как только вы просмотрите первые несколько страниц своего почтового ящика и почувствуете, что у вас закончились важные электронные письма, пришло время для того, что Клингер называет «смелым шагом».
Архивируйте все остальное.
Выберите все свои электронные письма, установив флажок в левом верхнем углу. Подтвердите, что вы действительно имели в виду все эти тысячи писем, а не только текущую страницу.
Затем нажмите «Архивировать».
ПУФ.
Отлично
Тадаа! Вы закончили. С тех пор я могу довольно легко поддерживать пустой почтовый ящик. Электронные письма не ускользают из рук, как это иногда происходило раньше. Я также могу лучше отслеживать все отправленные мной электронные письма, на которые требуется ответ или которые мне нужно каким-либо образом отследить. Используйте этот метод, чтобы очистить свой почтовый ящик и лучше организовать рабочий процесс.
Примечание редактора: эта статья была первоначально опубликована в июне 2015 года и обновлена для полноты.

![→ Загрузите сейчас: Руководство для начинающих по email-маркетингу [Free Ebook]](https://no-cache.hubspot.com/cta/default/53/53e8428a-29a5-4225-a6ea-bca8ef991c19.png)

