Одна из первых вещей, которую вы заметите в Windows 11, — это то, что значки на панели задач (включая меню «Пуск») расположены по центру. Пользователи macOS могут оценить это сходство с операционной системой своего Mac, но давним пользователям Windows это может не понравиться и, вероятно, предпочли бы видеть значок меню «Пуск» обратно в левом нижнем углу, где он был во многих версиях Windows Past. Если вы терпеть не можете эти значки посередине панели задач Windows 11, вздохните с облегчением: есть способ решить проблему.
Если у вас есть мышечная память на призраки прошлого Windows и вы очень хотите вернуть панель задач на прежнее место, то у нас для вас хорошие новости — ее легко переместить, выполнив всего несколько шагов. Вот как это сделать.
Майкрософт
Содержание
Важное замечание
В настоящее время невозможно перетащить всю панель задач в правую, левую или верхнюю часть экрана. Эта опция была удалена в ранних версиях Windows 11. Если вы действительно хотите это сделать, то обязательно придерживайтесь Windows 10. В этом посте мы поговорим только об ориентации значков.
Как переместить панель задач
Вы можете переместить панель задач из меню «Настройки панели задач». Вот как это делается:
Шаг 1: Щелкните правой кнопкой мыши на панели задач. Как и в Windows 10, начать перемещение панели задач следует, щелкнув правой кнопкой мыши по любому свободному месту в ней. После этого вы должны увидеть всплывающее меню с Настройки панели задач Возможность.
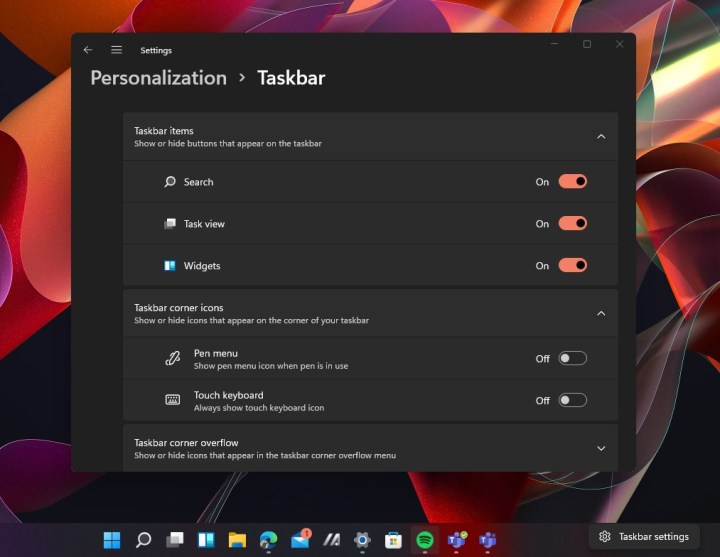
Ариф Бахус/Цифровые тенденции
Шаг 2: Выберите эту опцию, и откроется новое меню настроек. Кроме того, вы также можете открыть приложение «Настройки» и выполнить поиск. Настройки панели задач.
Шаг 3: Внизу должен быть подраздел Настройки панели задач Экран, на котором упоминается Поведение панели задач. Выберите этот раздел, чтобы развернуть его. Искать отсюда Ориентация панели задач.
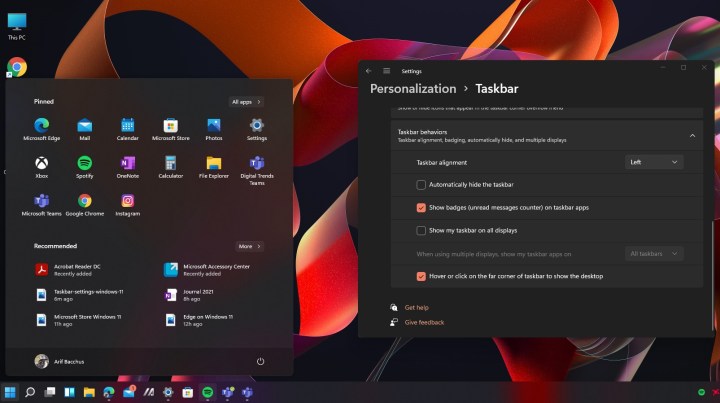
Ариф Бахус/Цифровые тенденции / Цифровые тенденции
Шаг 4: Выберите раскрывающееся меню справа от него. Ориентация панели задачи выбери Левый из раскрывающегося меню.
Шаг 5: После того, как вы выберете это, панель задач автоматически вернется в левую часть экрана. Никаких перезагрузок не требуется – изменения происходят мгновенно. Ваша панель задач и начинать Меню возвращается в то положение, которое оно занимало в Windows 10, обеспечивая то же самое, что и в старых версиях Windows.
Другие изменения, которые вы можете внести
Поскольку вы находитесь в меню настроек панели задач, вы можете настроить некоторые другие параметры панели задач.
Шаг 1: Если вы не хотите видеть количество уведомлений, вы можете отключить значки. Для этого перейдите в Поведение панели задач Нажмите на подраздел еще раз, а затем снимите флажок рядом с ним. Показывать значки в приложениях на панели задач.
Шаг 2: Вы также можете отображать панель задач на всех ваших дисплеях (если у вас несколько дисплеев) и включать возможность выбора угла для отображения рабочего стола.
Чтобы выполнить любой из вышеперечисленных шагов, перейдите к Поведение панели задач еще раз и установите флажки рядом с каждым вариантом:
- Показывать мою панель задач на всех дисплеях
- Выберите задний угол панели задач, чтобы отобразить рабочий стол.
Шаг 3: А если вы тот человек, который предпочитает содержать панель задач в чистоте, вы можете отключить значки различных системных приложений на панели задач и даже отключить значки различных системных элементов. К ним относятся поиск, просмотр задач, чат и виджеты. Для этого перейдите в Настройки панели задача затем выберите Элементы панели задач. Затем включите или отключите каждую кнопку панели задач, указанную в списке.
Часто задаваемые вопросы
Почему я не могу переместить панель задач в Windows 11?
Хотя вы можете изменить ориентацию панели задач (от центрирования значков посередине до выравнивания их по левой стороне панели задач), вы не можете фактически переместить всю панель задач, например, в верхнюю часть или по бокам экрана. . По данным MicrosoftНастройки перемещения панели задач в верхнюю и боковую части экрана недоступны в Windows 11.
Как переместить панель задач из центра влево?
Вы можете переориентировать значки панели задач из центра в левую часть экрана в Windows 11, используя настройки панели задач в приложении «Настройки Windows 11». Подробные инструкции см. в разделе «Как переместить панель задач» этой статьи.
Windows 11 лучше Windows 10?
Ответ на этот вопрос зависит от ваших вычислительных потребностей. Если вам нужна помощь в выборе между этими двумя версиями операционной системы Windows, вам следует ознакомиться с нашим руководством по сравнению Windows 11 и Windows 10.
А если вам нужна дополнительная информация о том, что может вам предложить Windows 11, ознакомьтесь с нашим обзором Windows 11.
Редакционные рекомендации

