Если вы новичок в ChromeOS или вам раньше не приходилось печатать с Chromebook, не беспокойтесь — это просто. Компания Google разработала Chromebook, чтобы упростить работу с компьютером, обеспечив при этом, чтобы эти доступные устройства были достаточно мощными и универсальными для выполнения большинства повседневных задач.
В целом процесс такой же, как и на любом другом компьютере. Если у вас возникли проблемы, вы также можете обратиться к подсистеме Android, встроенной в современные Chromebook. Android лучше поддерживается производителями принтеров, чем ChromeOS.
Подключить принтер к Chromebook довольно просто через настройки, но ChromeOS имеет другой макет, чем Windows и macOS. Вот как настроить проводной или беспроводной принтер для печати с Chromebook.
Если у вас еще нет принтера или вы рассматриваете новую модель, ознакомьтесь с нашим руководством по покупке лучших принтеров, совместимых с Chromebook. Это сделает все немного проще.
Содержание
Настройте принтер с помощью WiFi
Если у вас еще нет принтера в сети Wi-Fi, вы, вероятно, можете использовать встроенный сенсорный дисплей или приложение для смартфона, чтобы пройти через мастер настройки. В противном случае вам понадобится инструкция, которую вы можете скачать с сайта производителя.
Если у вас нет опции беспроводной печати, перейдите к следующему разделу. В противном случае сначала включите принтер и убедитесь, что он работает правильно и подключен к беспроводной сети.
Шаг 1: Откройте лаунчер, нажав на круглую кнопку внизу слева.
Шаг 2: Введите «принтер» в поле поиска в верхней части панели запуска, затем выберите «Принтер». добавить принтер из Лучший матч список ниже.
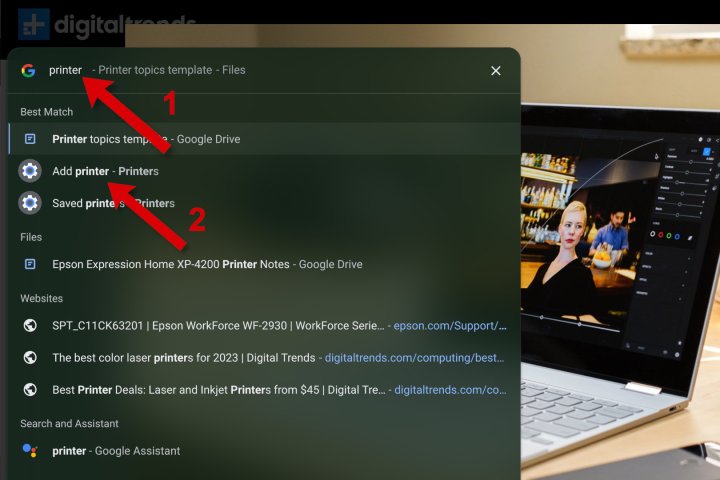
Шаг 3: Если вы уже добавили принтеры, они появятся в списке сохраненных принтеров. Непосредственно ниже вы можете увидеть принтеры, которые вы можете использовать Сохранить на компьютер или Настраивать.
Вы можете заметить HP OfficeJet Pro 9015e (показан как серия 9010) включен в список и хорошо работает с Chromebook. Epson WorkForce WF-2930 также является хорошим вариантом.
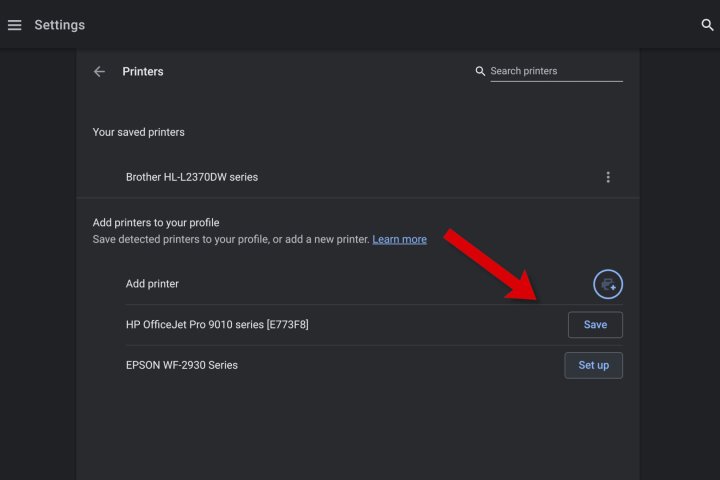
Шаг 4: Выбирать Сохранить на компьютер или Настраивать чтобы добавить эти принтеры в сохраненный список, чтобы они появлялись в качестве опции, когда вам нужно напечатать фотографию или документ.
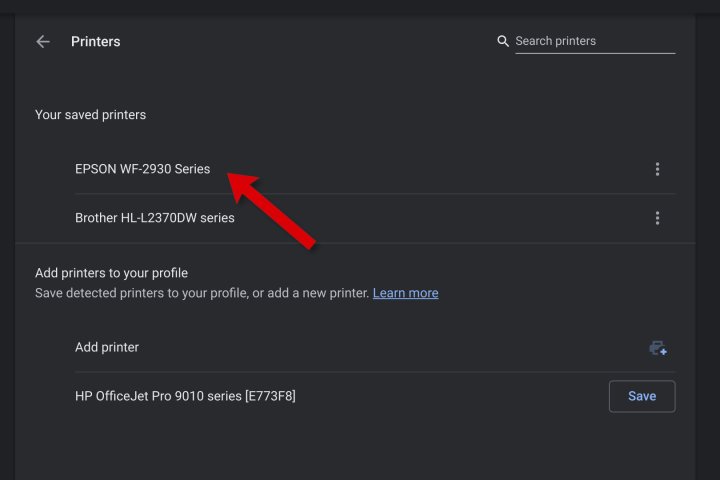
Шаг 5: Если ваш принтер не отображается автоматически, щелкните синий значок Плюс значок справа добавить принтер. Появится всплывающее окно, в котором вы можете ввести имя, IP-адрес принтера, протокол (обычно IPP) и очередь (обычно ipp/print).
На веб-сайте производителя принтера должно быть указано, какой протокол использовать и как найти IP-адрес вашего принтера.
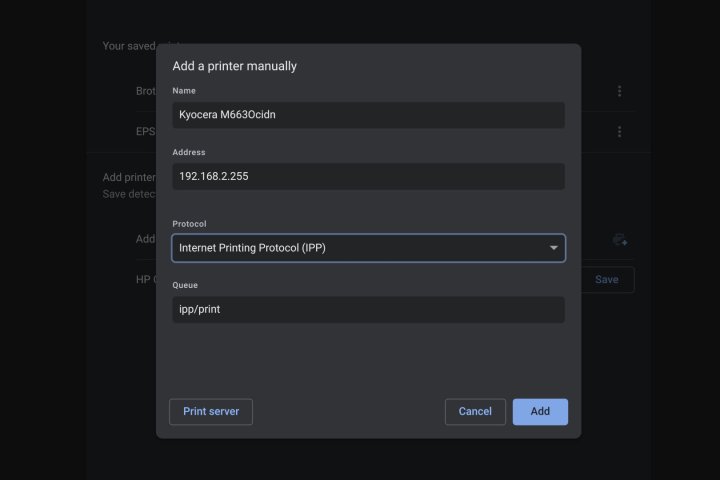
Настройте принтер с помощью USB-кабеля
Если ваш принтер устарел и не поддерживает соединения Wi-Fi, вы можете настроить принтер с помощью USB-кабеля. Однако этот метод может не работать для старых принтеров, поскольку вы не можете установить программное обеспечение или драйверы на Chromebook.
В общем, Wi-Fi использовать гораздо проще. Хотя многие современные принтеры поддерживают подключение по USB, необходимый кабель редко входит в комплект поставки.
Шаг 1: Подключите USB-кабель от принтера к соответствующему порту на Chromebook. В зависимости от модели Chromebook вам может понадобиться переходник USB-A на USB-C. Также убедитесь, что принтер включен и работает нормально.

Основы Амазонки
Шаг 2: После подключения устройства появится уведомление с дальнейшими инструкциями.
Как печатать на Chromebook
Теперь, когда ваш принтер полностью настроен, вы можете печатать с Chromebook.
Шаг 1: Откройте страницу или фотографию, которую хотите напечатать, и нажмите кнопку Ctrl + П кнопки одновременно. Кроме того, вы также можете выбрать и выбрать три вертикальные точки в правом верхнем углу. Нажимать из выпадающего меню.
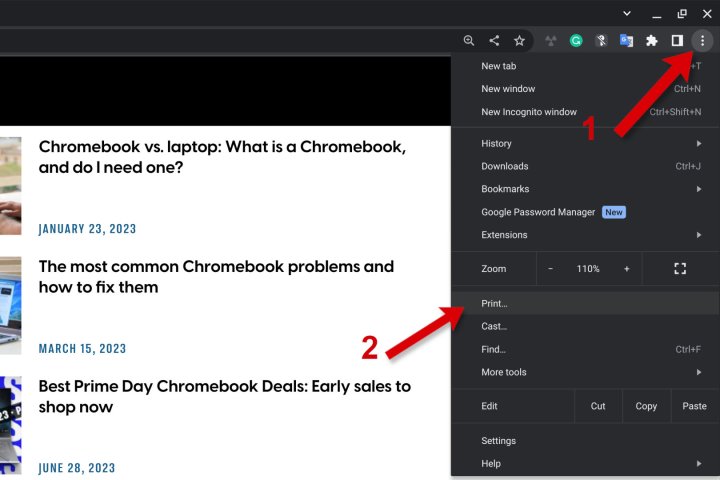
Шаг 2: Во всплывающем окне отображаются параметры печати. Если вы не видите нужный принтер, вы можете найти его здесь Цельщелкните стрелку вниз и выберите нужный принтер.
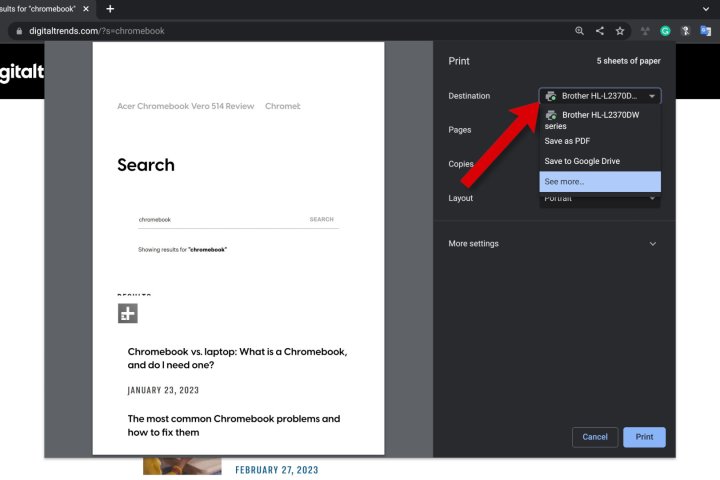
Шаг 3: Выбирать Больше настроек для просмотра дополнительных параметров.
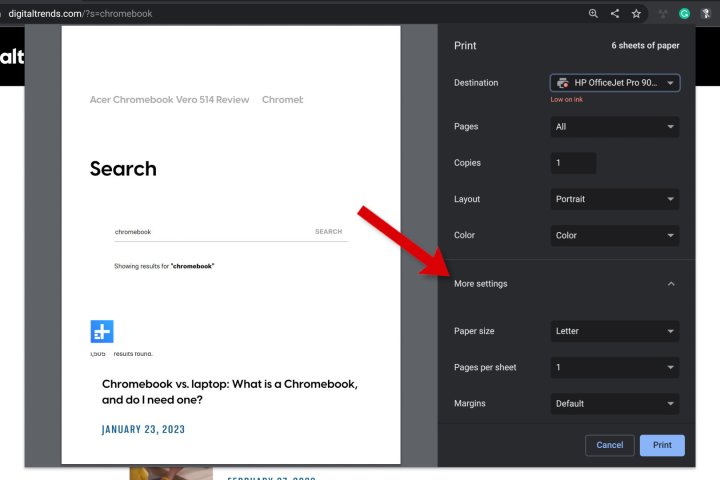
Шаг 4: Прокрутите вниз, чтобы увидеть все элементы управления. Выбирать Расширенные настройки для еще большего количества вариантов.
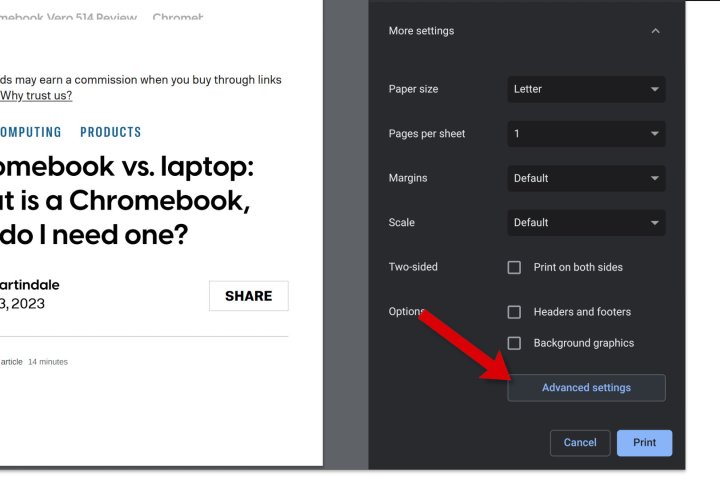
Шаг 5: Откроется новое окно, в котором вы можете выбрать предпочтительный входной и выходной лотки. качество печати, и более. Выбирать Использовать чтобы вернуться в окно печати.
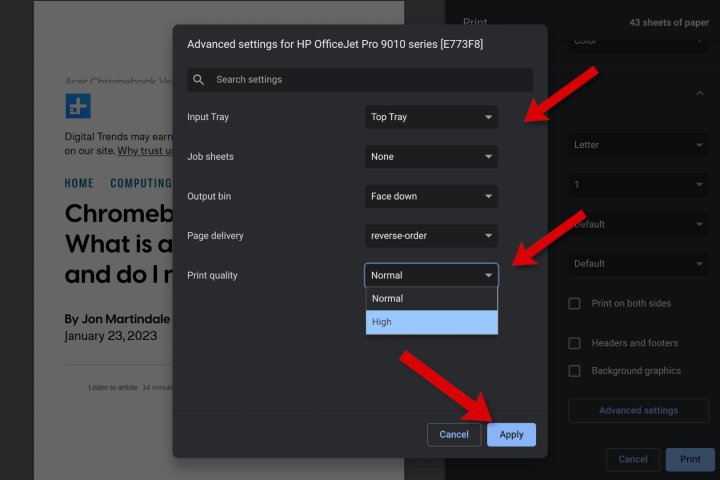
Шаг 6: Когда все настроено так, как вы хотите, выберите этот Нажимать Нажмите кнопку, чтобы начать печать.
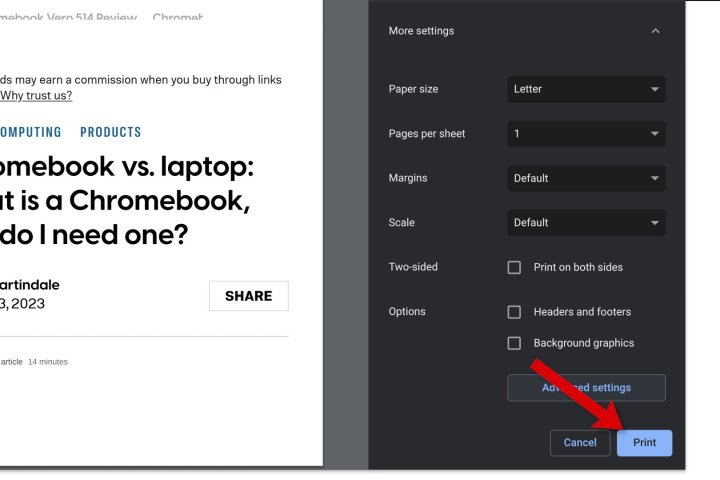
Сканируйте с помощью вашего многофункционального принтера
Chromebook также можно подключить к сканеру или многофункциональному принтеру со сканером.
Шаг 1: Выберите системные часы в правом нижнем углу и убедитесь, что Chromebook подключен к той же сети, что и принтер.
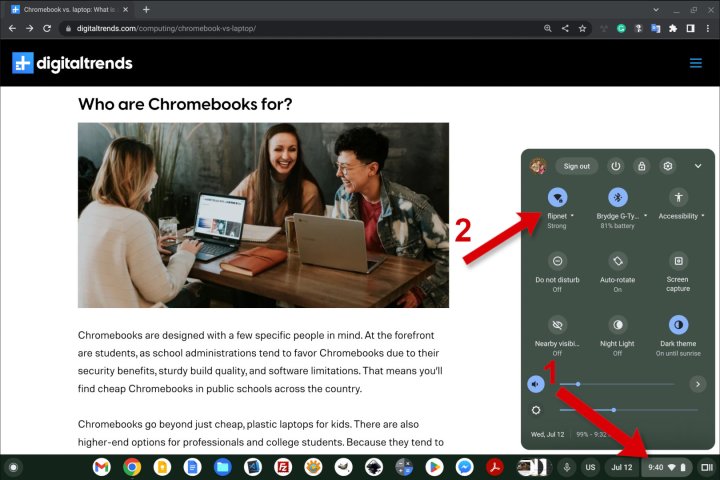
Шаг 2: При активном всплывающем меню щелкните значок шестеренки.
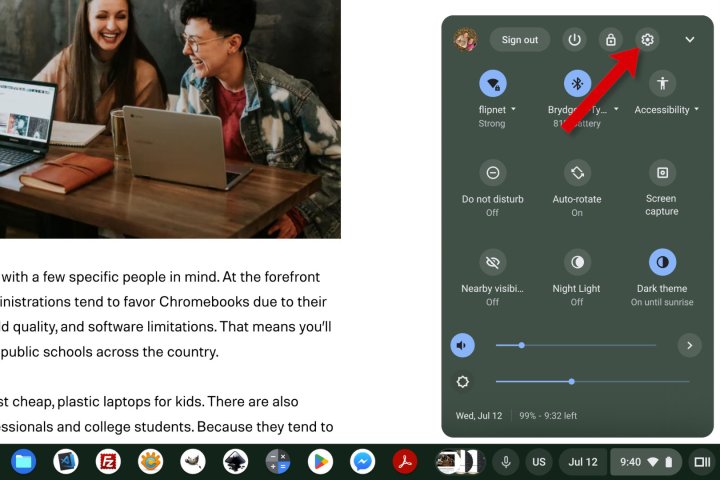
Шаг 3: Идеи Появится окно. Откройте левую боковую панель, выбрав три строки в левом верхнем углу.
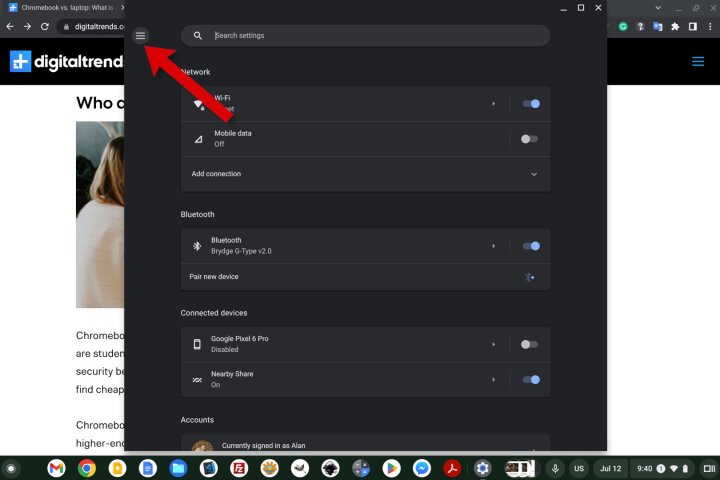
Шаг 4: Выберите стрелку вниз рядом с прогрессивный чтобы развернуть меню., а затем выберите Распечатать и отсканировать чтобы открыть настройки принтера.
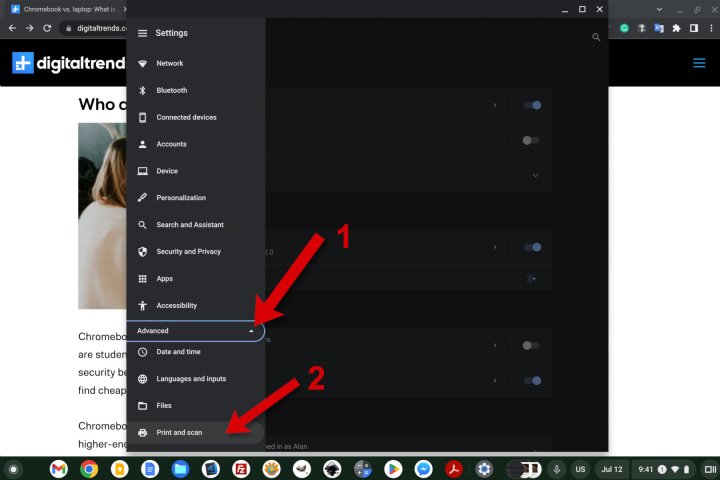
Шаг 5: Выбирать сканирование Возможность открыть окно с элементами управления для сканирования.

Шаг 6: сканирование В окне вы можете выбрать свой сканер или МФУ и другие детали. Когда будете готовы, выберите это сканирование Кнопка.
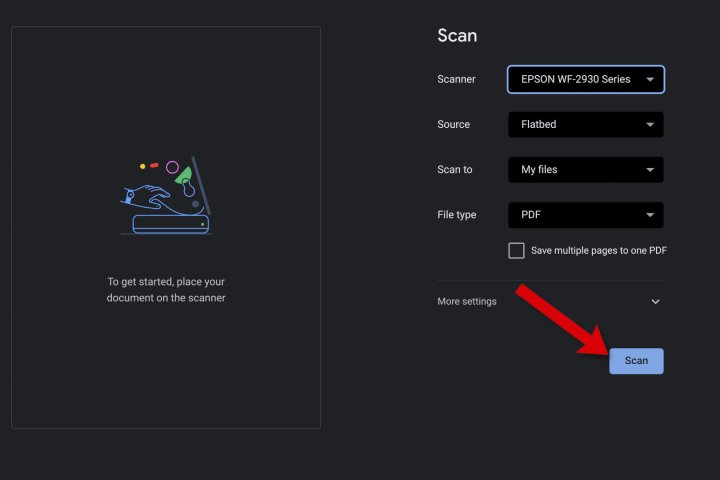
Печать с помощью приложения для Android
Если у вас возникли проблемы с доступом к принтеру или некоторые функции недоступны через ChromeOS, вы можете легко установить приложение Android от производителя принтера. Затем вы можете получить доступ ко всем функциям, которые вы также можете использовать со своего смартфона.
Шаг 1: Выберите лаунчер в левом нижнем углу экрана, чтобы открыть квест. Начните вводить «Play Маркет» и выберите приложение, когда увидите его.
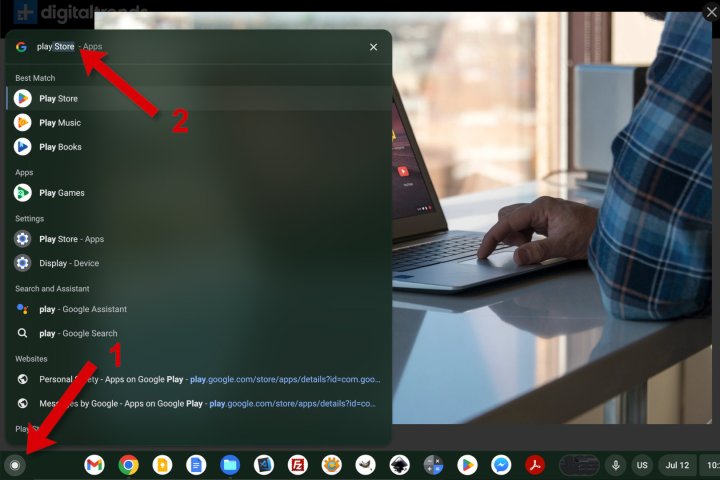
Шаг 2: В Play Store введите производителя вашего принтера или просто «приложение для принтера» и выполните поиск в списке, чтобы найти нужное приложение. Будут доступны HP, Epson, Canon, Brother и другие.
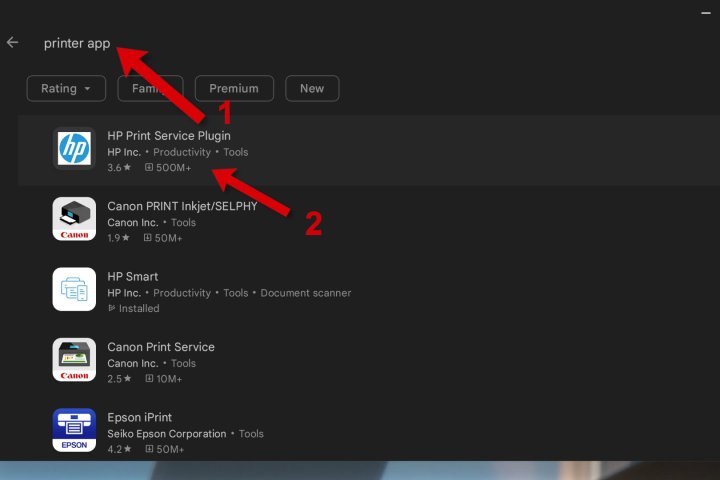
Шаг 3: После установки правильного приложения для вашего принтера откройте его и следуйте инструкциям производителя, чтобы подключиться и начать печать.

Как только вы узнаете, как печатать с Chromebook и как получить доступ к специальным функциям вашего принтера с одного Если вы используете приложение для Android на ChromeOS, возможно, вы захотите еще раз подумать, нужен ли вам ПК с Windows или Mac. Лучшие Chromebook теперь являются настоящими компьютерами, но они по-прежнему дешевле и проще в обслуживании. Добавьте принтер, и внезапно вы сможете выполнять все виды офисной и школьной работы, даже если ваш бюджет ограничен.
Рекомендации редактора

