Хотите, чтобы в WordPress отображались ваши самые комментируемые посты?
Выделение ваших самых комментируемых сообщений поможет вашим посетителям найти ваш лучший контент, увеличить количество просмотров страниц и повысить вовлеченность веб-сайта.
В этой статье мы шаг за шагом покажем вам, как отобразить самые комментируемые записи в WordPress.
Зачем отображать самые комментируемые записи в WordPress?
Ваши наиболее комментируемые посты имеют очень высокий уровень вовлеченности пользователей. Показывая свои популярные посты, вы поощряете новых читателей присоединяться к обсуждению и проводить больше времени на вашем сайте WordPress.
Все это вместе — большой импульс социального доказательства для вашего сайта.
Когда ваши посетители остаются на вашем сайте дольше, вы можете убедить их прочитать еще один пост, присоединиться к вашему списку адресов электронной почты или совершить покупку.
Кроме того, когда новые посетители оставляют комментарий, они становятся частью сообщества. Это может помочь вам завоевать доверие ваших читателей в долгосрочной перспективе.
При этом давайте посмотрим, как просто отобразить ваши самые комментируемые сообщения в WordPress, используя 2 метода. Вы можете перейти по ссылкам ниже, чтобы перейти в любой раздел:
Существует множество различных плагинов WordPress для популярных постов, которые вы можете использовать для отображения своих популярных статей, но самый простой в использовании — MonsterInsights.
Это лучшее аналитическое решение для WordPress, которым пользуются более 3 миллионов веб-сайтов. С помощью этого плагина вы можете легко отображать наиболее комментируемые сообщения в любом месте вашего сайта.
Первое, что вам нужно сделать, это установить, активировать и настроить MonsterInsights. Дополнительные сведения см. в нашем руководстве для начинающих по установке Google Analytics в WordPress.
Примечание: Eсть бесплатная версия из MonsterInsights, но мы используем профессиональную версию для этого руководства, так как она включает функцию популярных сообщений.
После активации перейдите к Статистика » Популярные посты а затем щелкните вкладку «Виджет популярных сообщений» в меню.

На этом экране вы будете контролировать внешний вид ваших наиболее комментируемых сообщений.
Просто выберите «Тему», которую вы хотите использовать для своих наиболее комментируемых сообщений. Тема работает аналогично вашей теме WordPress и будет контролировать общий дизайн виджета наиболее комментируемых сообщений.
На этом экране также есть множество других параметров настройки.
Например, в мета-окне «Предварительный просмотр темы» вы можете отобразить ваши наиболее комментируемые сообщения в «широком» формате под вашим контентом или в «узком» формате справа от вашего контента.
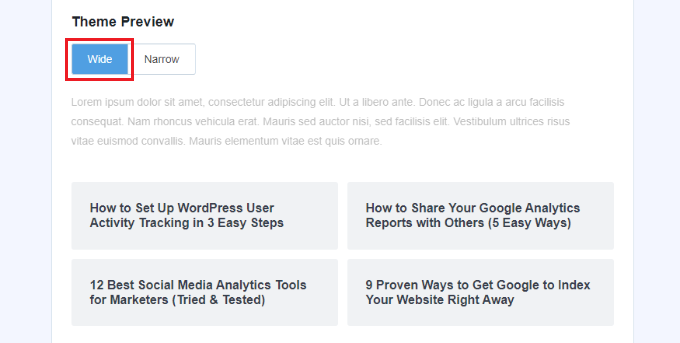
После этого у вас будет больше возможностей для настройки дизайна.
Например, вы можете изменить размер и цвет заголовка, значка и фона.
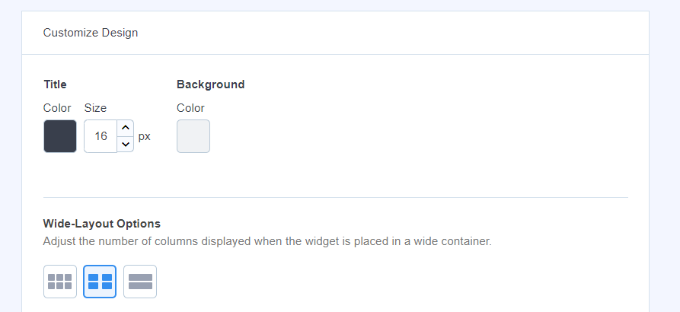
MonsterInsights автоматически сохранит любые изменения, внесенные вами в настройки отображения наиболее комментируемых сообщений.
После того, как вы закончите настройку внешнего вида ваших прокомментированных сообщений, пришло время отобразить ваши популярные сообщения по комментариям.
В мета-поле «Сортировать по» просто нажмите кнопку «Комментарии».
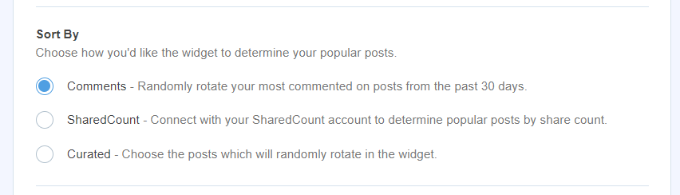
Затем вы можете прокрутить вниз и просмотреть дополнительные параметры для включения и исключения сообщений.
Существует также возможность включать сообщения из определенных категорий в популярный виджет сообщений.
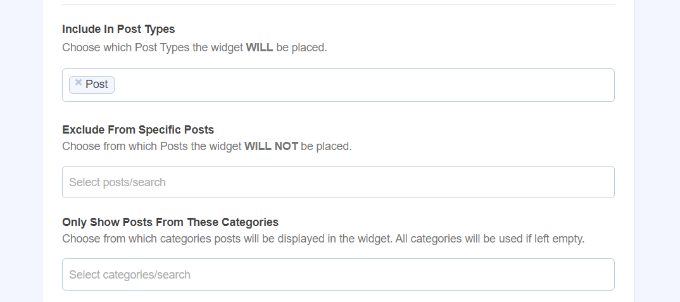
MonsterInsights автоматически отобразит ваши наиболее комментируемые сообщения.
У вас есть несколько различных вариантов добавления ваших популярных постов в WordPress. Вы можете выбрать ручное или автоматическое размещение.
Если вы выберете «Автоматическое» размещение, плагин добавит ваши наиболее комментируемые посты WordPress сразу после последнего абзаца ваших постов в блоге.
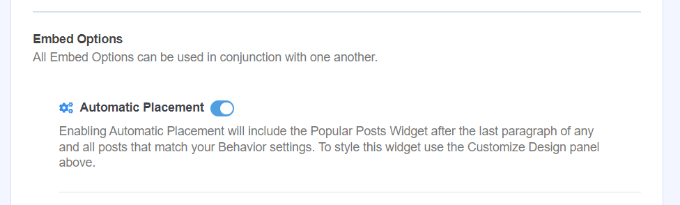
Другой вариант — отобразить наиболее комментируемые сообщения вручную. Если вы выберете опцию «Вручную», вы можете добавить виджет популярных сообщений с блоком Гутенберга или шорткодом.
Для этого откройте страницу или пост, где вы хотите отобразить наиболее комментируемые посты.
Оказавшись в редакторе контента, просто нажмите значок «+» и выберите блок «Популярные сообщения».
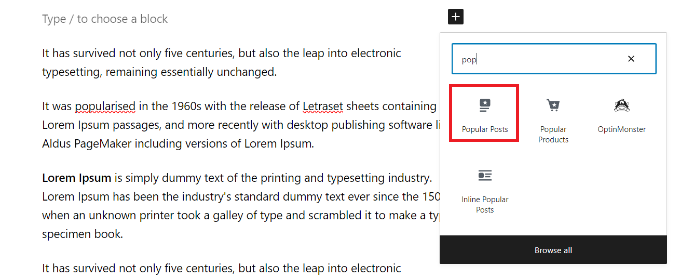
Это автоматически добавит ваши наиболее комментируемые сообщения на вашу страницу.
Убедитесь, что вы нажали «Обновить» или «Опубликовать», чтобы изменения вступили в силу.
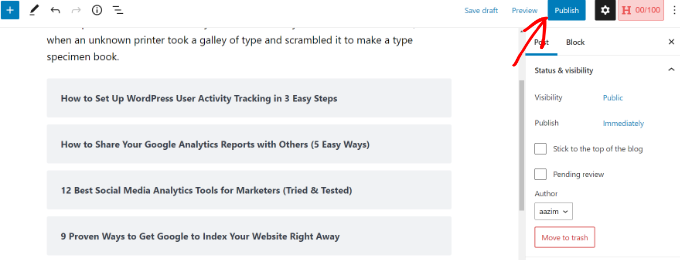
Теперь, когда ваши пользователи посещают страницу, они увидят ваши наиболее комментируемые сообщения.
Вы можете посетить веб-сайт, чтобы увидеть самые популярные сообщения с комментариями в действии.
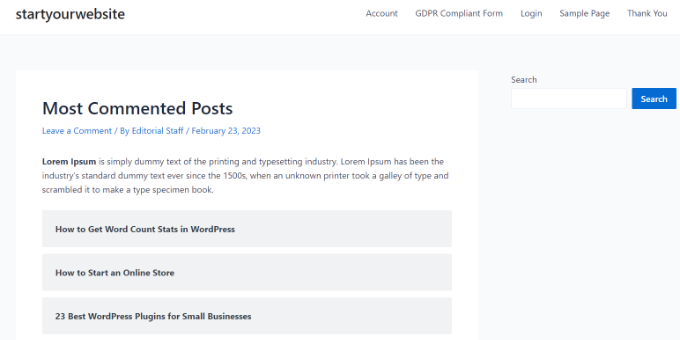
Второй метод включает в себя добавление кода в ваши файлы WordPress.
Тем не менее, есть некоторые недостатки использования этого метода. Во-первых, это связано с добавлением кода в WordPress, поэтому он не удобен для начинающих. Это может вызвать серьезные проблемы даже с небольшой ошибкой, поэтому мы рекомендуем редактировать файлы ядра WordPress для опытных пользователей.
Во-вторых, код не так оптимизирован для производительности, как подключаемый модуль MonterInsights. Это означает, что это увеличит нагрузку на сервер и может замедлить работу вашего сайта.
При этом давайте посмотрим, как вы можете отображать самые комментируемые сообщения в WordPress без плагина.
Добавление фрагмента кода в файл functions.php
Вы захотите добавить приведенный ниже код в свой файл functions.php. Мы рекомендуем делать это с помощью WPкод плагин. Это самый безопасный и лучший способ добавить собственный код на ваш сайт WordPress.
Во-первых, вам нужно будет установить и активировать плагин WPcode. Для получения более подробной информации ознакомьтесь с нашим руководством по установке плагина WordPress.
Примечание. Вы также можете использовать бесплатный плагин WPCode так как он имеет все функции, необходимые для добавления этого кода.
После активации вы можете перейти к Фрагменты кода » Добавить фрагмент на панели инструментов WordPress и выберите опцию «Добавить собственный код (новый фрагмент)».
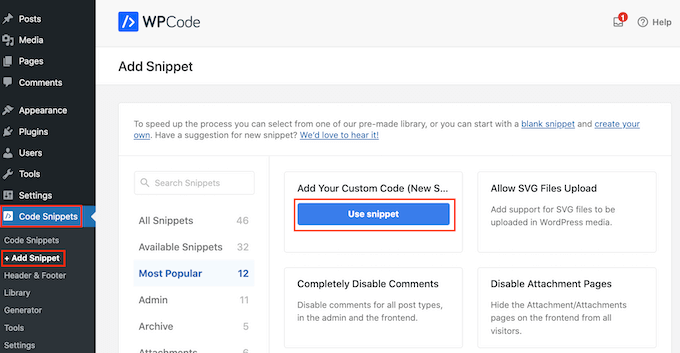
Затем вы можете добавить имя для своего фрагмента кода в верхней части страницы. Теперь просто скопируйте и вставьте этот код в поле «Предварительный просмотр кода»:
function wpb_most_commented_posts() {
// start output buffering
ob_start();
?>
<ul class="most-commented">
<?php
// Run WP_Query
// change posts_per_page value to limit the number of posts
$query = new WP_Query('orderby=comment_count&posts_per_page=10');
//begin loop
while ($query->have_posts()) : $query->the_post(); ?>
<li><a href="<?php the_permalink(); ?>" title="<?php the_title(); ?>"><?php the_title(); ?></a> <span class="wpb-comment-count"><?php comments_popup_link('No Comments;', '1 Comment', '% Comments'); ?></span></li>
<?php endwhile;
// end loop
?>
</ul>
<?php
// Turn off output buffering
$output = ob_get_clean();
//Return output
return $output;
}
// Create shortcode
add_shortcode('wpb_most_commented', 'wpb_most_commented_posts');
//Enable shortcode execution in text widgets
add_filter('widget_text', 'do_shortcode');
После этого обязательно щелкните раскрывающееся меню «Тип кода» и выберите параметр «Фрагмент PHP».
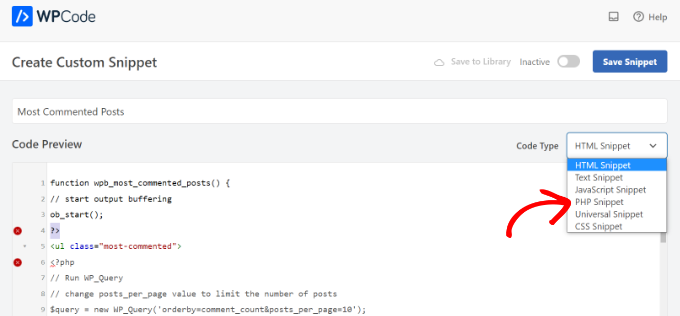
Как только это будет сделано, просто щелкните переключатель, чтобы сделать код «Активным», а затем нажмите кнопку «Сохранить фрагмент» вверху.
Для получения более подробной информации ознакомьтесь с нашим руководством для начинающих по вставке фрагментов из Интернета в WordPress.
Код выполнит запрос к базе данных и выберет 10 сообщений, упорядоченных по наибольшему количеству комментариев. Затем он использует буферизацию вывода для создания шорткода, который вы можете использовать для отображения сообщений.
Последняя строка кода создает шорткод, который вы можете использовать в своих сообщениях, страницах и областях виджетов.
Чтобы отобразить ваши популярные сообщения, все, что вам нужно сделать, это добавить следующий шорткод на свой сайт WordPress.
[wpb_most_commented]
Для получения более подробной информации см. наше руководство для начинающих о том, как добавить шорткод в WordPress.
Если вы хотите добавить миниатюры рядом с заголовками сообщений, добавьте следующую строку кода сразу после <li> тег в коде выше.
<?php the_post_thumbnail(array(40,40)); ?>
Этот код будет определять пользовательский размер миниатюр для постов. Вы можете настроить размер в соответствии с вашими потребностями.
Стиль ваших самых комментируемых сообщений с помощью CSS
После того, как вы это сделаете, вы можете изменить стиль отображения наиболее комментируемых сообщений.
Для этого можно изменить .most-commented и .wpb-comment-count Классы CSS в таблице стилей вашей темы WordPress.
Для начала вы можете использовать следующий CSS:
.most-commented li {
border-bottom:1px solid #eee;
padding-bottom:3px;
}
.most-commented li :after {
clear:both;
}
.most-commented img {
padding:3px;
margin:3px;
float:left;
}
.wpb_comment_count a, .wpb_comment_count a:active, .wpb_comment_count a:visited, .wpb_comment_count a:hover {
color:#FFF;
}
Чтобы добавить CSS в таблицу стилей темы вашего веб-сайта, вы можете использовать WPкод. Просто перейдите к Фрагменты кода » Добавить фрагмент на панели инструментов WordPress и выберите опцию «Добавить собственный код (новый фрагмент)».
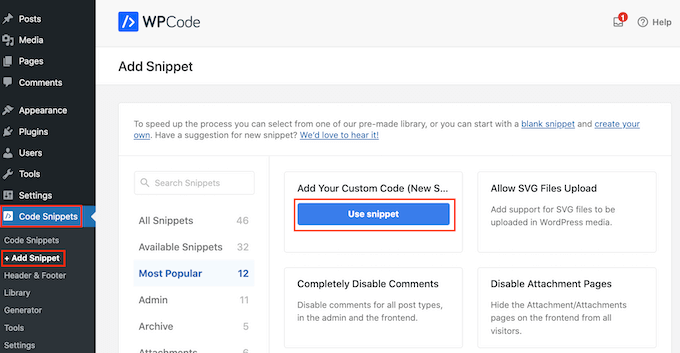
Затем введите код CSS в области предварительного просмотра кода и добавьте заголовок для своего фрагмента.
Просто убедитесь, что вы щелкнули раскрывающееся меню «Тип кода» и выбрали параметр «Фрагмент CSS».
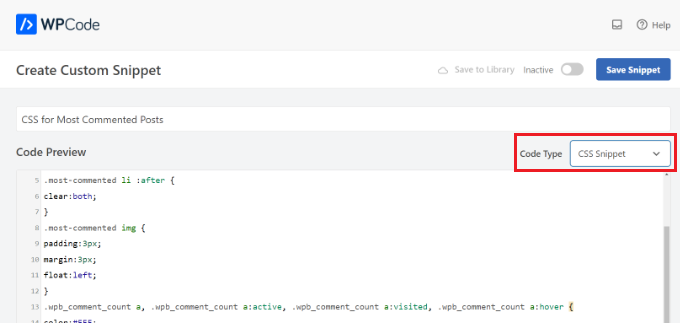
Когда вы закончите, не забудьте переключить переключатель в положение «Активно», а затем нажмите кнопку «Сохранить фрагмент» вверху.
Для получения более подробной информации см. наше руководство о том, как легко добавить пользовательский CSS на ваш сайт WordPress.
Мы надеемся, что эта статья помогла вам отобразить самые комментируемые записи в WordPress. Вы также можете ознакомиться с нашим полным руководством по SEO для WordPress, чтобы получить больше трафика, и нашим экспертным выбором лучших плагинов WordPress для бизнеса.
Если вам понравилась эта статья, то, пожалуйста, подпишитесь на нашу YouTube канал для видеоуроков WordPress. Вы также можете найти нас на Твиттер и Фейсбук.

