Информатизация общества побудила его задуматься о вопросах безопасности. Одной из мер указанного рода являются пароли и ключи доступа, без которых сегодня сложно представить какую-либо информационную систему или среду. Прибегать к использованию ПИН-кода при авторизации с локальной учетной записью в системе иногда бывает затратно в плане времени. Пользователь с правами администратора всегда должен знать, как можно отключить ПИН-код в Windows 11.
СОДЕРЖАНИЕ СТАТЬИ:
Содержание
Через Параметры
Привычным для многих пользователей способом удалить ПИН-код в Windows 11 позволяет функция в главном настроечном меню «Параметры».
Вот алгоритм действий:
- Перейти в параметры (в том числе посредством сочетания Win+I), далее выбрать опцию «Учетные записи», там далее найти и перейти в пункт «Варианты входа».
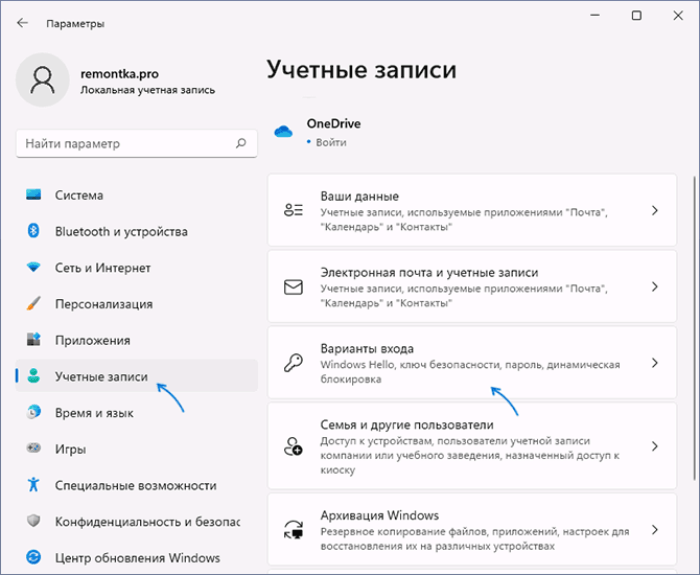
- Из списка представленных способов выбрать ПИН-код, кликнуть на кнопку «Удалить» в строке «Удалить этот параметр для входа».
- При неактивности указанной кнопки посетить раздел «Дополнительные параметры», расположенный в этом же подменю и переключить кнопку-тумблер напротив «Для повышения безопасности разрешите вход Windows…» в положение «Отключено». Далее следует, вернувшись в «Учетные записи», снова войти в «Варианты входа» и проверить доступность кнопки «Удалить».
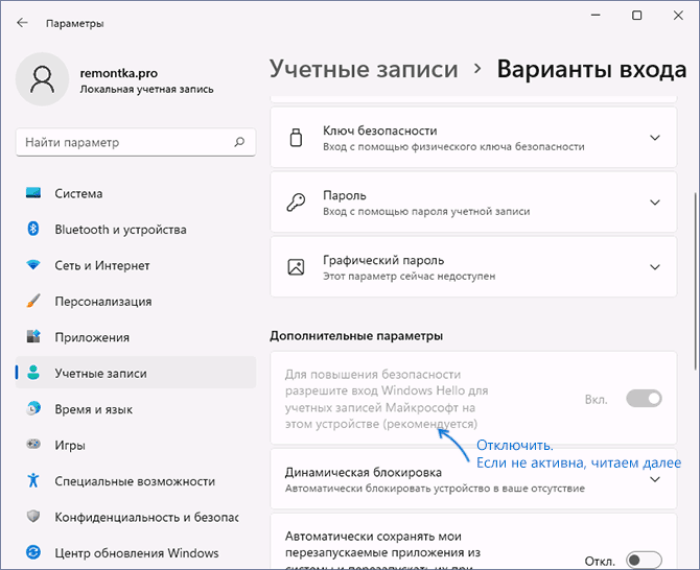
- Осуществить вход в систему для того, чтобы удостовериться в решении задачи.
При невозможности отключения вышеуказанного пункта в дополнительных параметрах использовать командную строку с соблюдением обязательного условия «Запуск от имени Администратора» и ввести команду следующего содержания: reg ADD «HKLMSOFTWAREMicrosoftWindows NTCurrentVersionPasswordLessDevice» /v DevicePasswordLessBuildVersion /t REG_DWORD /d 0 /f
Как альтернатива командной строки может использоваться инструментарий реестр. Следует зайти в реестр, перейти в раздел: HKEY_LOCAL_MACHINE\SOFTWARE\Microsoft\Windows NT\CurrentVersion\PasswordLess\Device.
После задать значение параметру DevicePasswordLessBuildVersion на 0.

После выполнения предписания через командную строку (либо реестр) переместиться обратно в опцию «Варианты входа и кликнуть кнопку «Удалить».
Запуск командной строки:
- Выиграть+Р.
- В появившейся в левой нижней части экрана строке ввести «cmd» (администраторский запуск Ctrl+Shift+Enter).
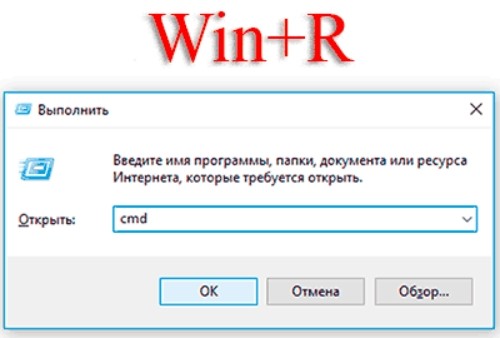
Запуск утилиты редактора реестра:
- Выиграть+Р.
- В строке ввести «regedit».

Отключение запроса пароля
При установке операционной системы Windows 11 пользователь вынужден создавать учетную запись, а вместе с ней еще и ввести новый пароль.
Однако для удобства может возникнуть необходимость убрать ввод пароля как обязательную процедуру.
Пароль, в отличие от ПИН-кода, является обязательным элементом учетной записи, его убрать не получится, лишь отключить его запрос системой.
Алгоритм следующий:
- Перейти в Параметры (Win+R).
- Кликнуть «Варианты входа».
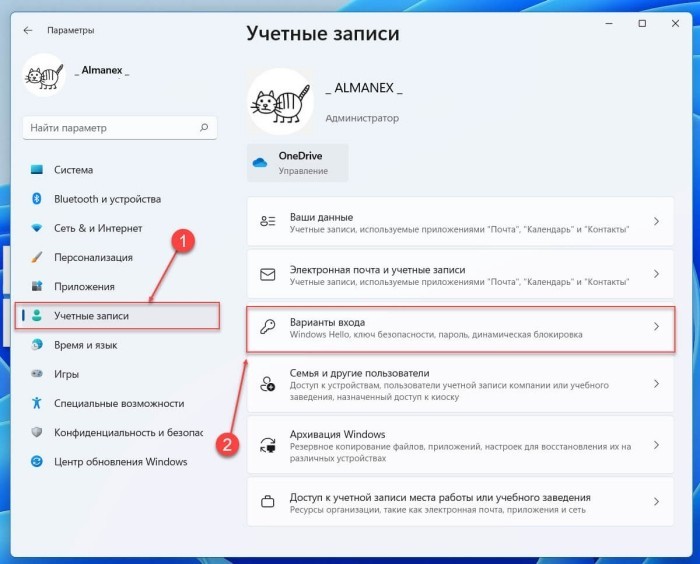
- Использовать «Дополнительные параметры», среди которых отключить «Для повышения безопасности разрешите вход Windows…» посредством перевода тумблера в положение «Отключено». При неактивности кнопки выполнить описанные в предыдущем разделе манипуляции с реестром или командной строкой.
- Далее, используя инструмент «Выполнить», запустить окно списка пользователей путем ввода в строке исполнения одной из двух команд: «netplwiz» либо в тех же целях команду «control userpasswords2».
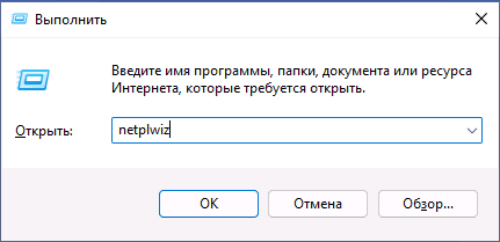
- В появившемся окне выбрать пользователя, после чего удалить отметку с параметра «Требовать ввод имени пользователя и пароля».
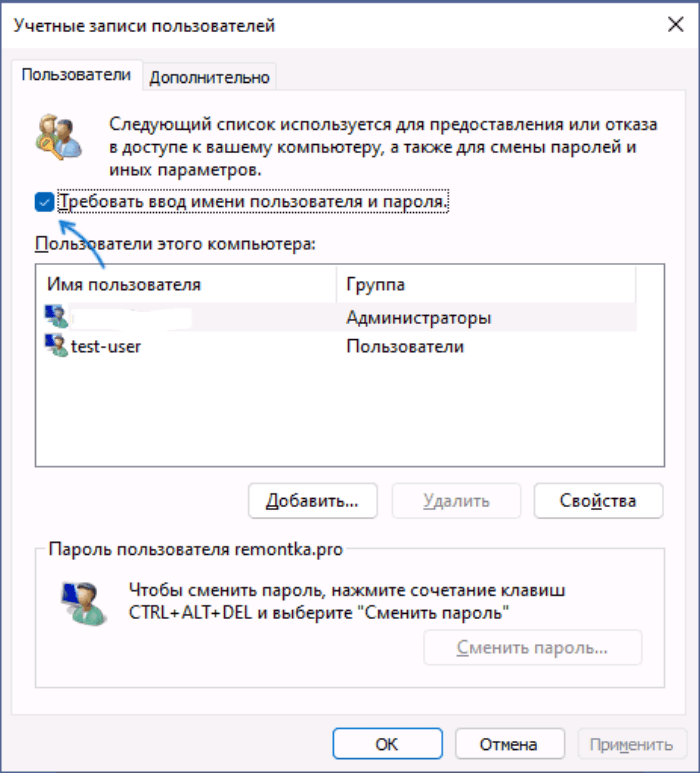
- Для введения в действие настроек требуется вбивание пароля и его подтверждение. Вместо пароля ни в коем случае не вводить ПИН-код (если, конечно, только он не совпадает с паролем). При неправильном вводе пароля могут возникнуть ошибки при входе в систему.
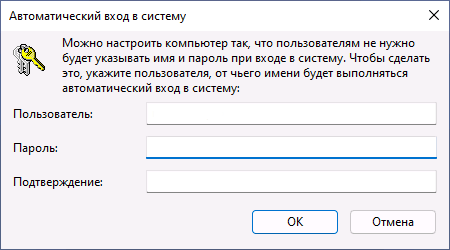
- Перезагрузить систему и осуществить входы в нее без ввода пароля для проверки достижения результата.
Использование программы Sysinternals Autologon
Виндовс 11 позволяет использовать официальную утилиту Autologon, целью которой является автоматическая авторизация пользователя в системе. Как использовать:
- Скачать ее пользователь может по открытой ссылке официальной страницы
- Архив должен быть распакован в определенную папку, известную пользователю (так как с нее нужно будет запустить файл исполнения).
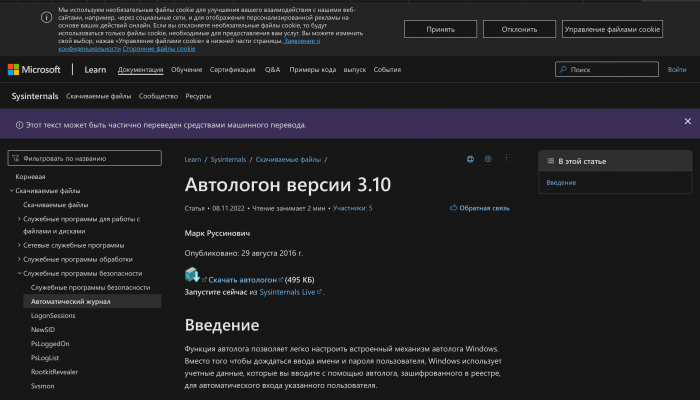
- Запустить утилиту.
- Учетные данные действующего пользователя кроме пароля уже введены, остается только ввести пароль и кликнуть «Enable».
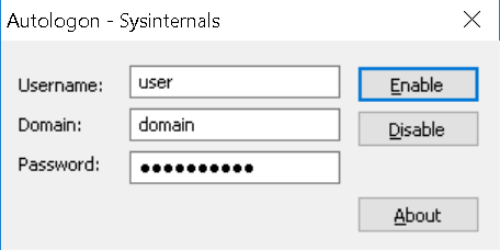
С помощью реестра
Использование реестра представляет собой гораздо более сложную на первый взгляд процедуру. Для отключения запроса пароля используются следующие действия пользователя:
- Открыть строку выполнения Win+R.
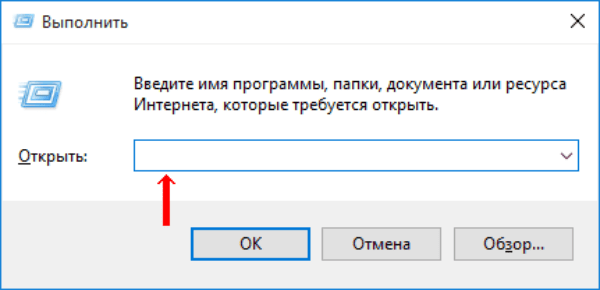
- Последовательно открыть папки, вложенные одна в другую в дереве каталогов, в колонке слева: HKEY_LOCAL_MACHINE\Software\Microsoft\Windows NT\CurrentVersion\Winlogon.
- В правой, основной части окна найти элемент AutoAdminLogon, поменять значение на 1.
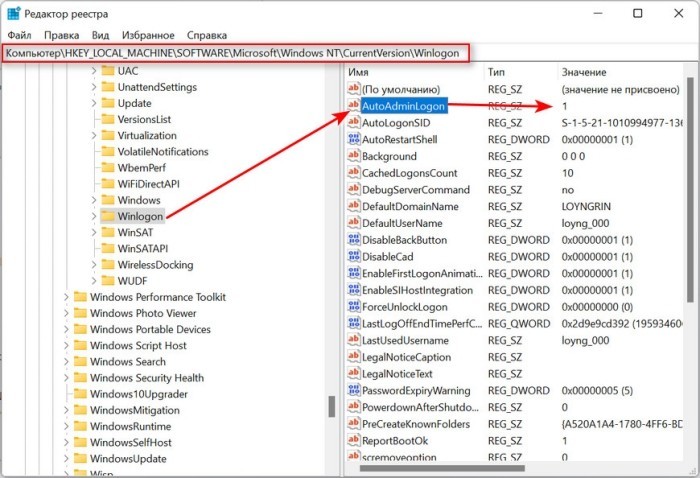
- Посредством использования контекстного меню (вторая кнопка мыши) в правом составном окне реестра создать 3 строковых параметра («Создать» >> «Строковый параметр») со следующими наименованиями и задать перечисленные в скобках параметры DefaultPassword (пароль, действующий у этого пользователя) DefaultDomainName (значение совпадает с именем ПК в свойствах)
- DefaultUserName (имя действующего на данный момент пользователя, тот, через кого вход совершен).
- Произвести проверочную перезагрузку.
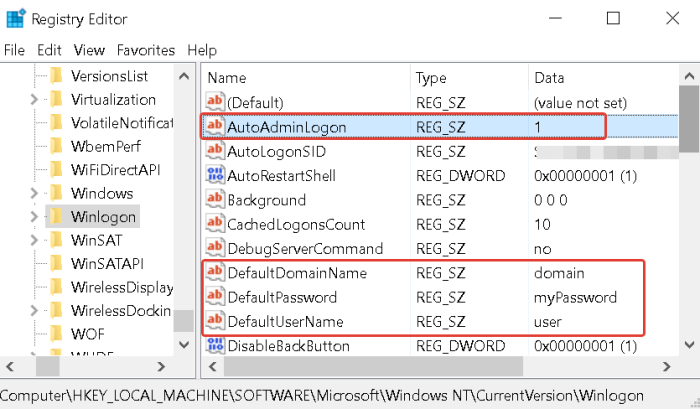
Отключение ввода после выхода из сна
Установленный пользовательский пароль после выхода запрашивается вследствие того, что включена автоматическая блокировка системы. Исключение запроса пароля предполагает следующие действия:
- Запуск меню Параметры (Win+I).
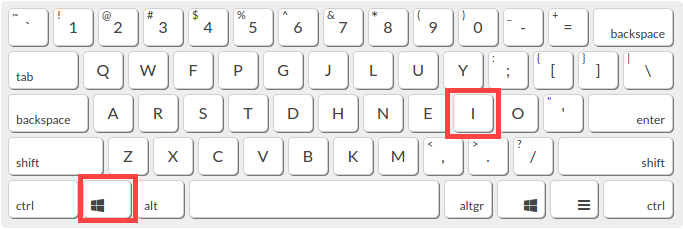
- Переход в меню учетных записей, далее в данном меню переход в «Варианты входа».
- Удалить отметку напротив «Разрешить Windows автоматически блокировать устройство в ваше отсутствие».

- Перейти в режим сна и «проверочно разбудить» вычислитель.

