Автоматическое обновление операционной системы позволяет исправлять программные ошибки, защищает от уязвимых моментов и включает новые функции. Потому выключать эту опцию обычно не рекомендуется. При этом автообновление может происходить не в самый удобный момент и отвлекать от работы. Апдейт нелицензионных версий и вовсе может привести к повреждению всей системы. Потому так важно знать, как можно отключить обновления Windows 11.
СОДЕРЖАНИЕ СТАТЬИ:
Содержание
Возможно ли заблокировать обновления
Компания Microsoft иногда сталкивается с определенными проблемами с обновлениями, которые впоследствии требуется срочно устранять. Это, в частности, может быть падение производительности процессоров. Несмотря на то, что разработчики напоминают о необходимости постоянного обновления Виндовс, ряд пользователей хочет самостоятельно контролировать этот процесс, чтобы не столкнуться с неполадками при работе системы.

Опция, которая помогает приостановить получение обновлений, предусмотрена уже в самой операционной системе. Она позволяет перенести загрузку апдейтов на срок до 5 недель. Для этого требуется зайти в «Систему» и выбрать пункт «Центр обновления». В правом окне нужно установить интервал приостановки получения апдейтов.
Чтобы навсегда остановить обновления, требуется отключить службы, которые отвечают за их загрузку. Для этого стоит сделать следующее:
- Нажать комбинацию клавиш Win+R. После чего откроется окно «Выполнить».
- Ввести фразу «msc» и нажать «Enter». Также эту команду требуется вставить в «Поиск».

- Когда откроется окно «Службы», найти там «Центр обновления Windows». При запуске службы нажать «Остановить».

- Во вкладке «Свойства» сменить «Тип запуска» на «Отключена». Благодаря этому система не будет сама включать службу.
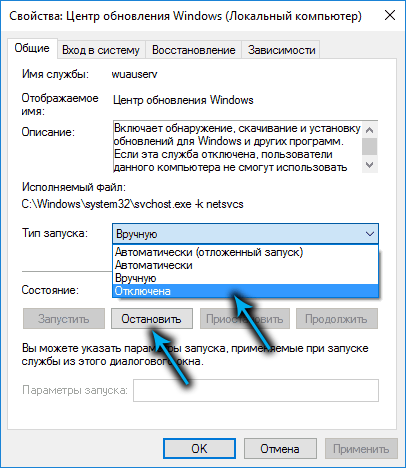
Также можно отключить обновление при помощи антивируса Касперского. Для этого требуется сделать следующее:
- Найти в трее значок Касперского и нажать на него правой кнопкой мыши.
- В контекстном меню выбрать пункт «Настройки». С левой стороны будет присутствовать пункт «Защита».
- В разделе «Контроль программ» выбрать «Управление программами». Тут нужно найти раздел «Ограничения».
- Опуститься в категорию «Microsoft» и 2 раза нажать на блок «Host Process for Windows Services». Там нужно выбрать «Сетевые правила».
- Нажать «Добавить» и ввести в поле «Программа» строку «C:\Windows\System32\svchost.exe».
- Для параметра «Действие» выбрать «Запрещать».
- В пункте «Направление» выбрать «Исходящее».
- В меню «Протокол» установить «ТСР».
- В значении «Удаленный порт» выбрать «80».
- Поле «Локальные порты» должно оставаться пустым.
- Нажать «Сохранить».
Способы блокировки
Чтобы настроить или отключить автоматическое обновление операционной системы, можно использовать разные методы.
Откладывание на неделю
Временная остановка апдейтов Виндовс 11 производится из настроек «Центра обновлений». Этот метод считается простым и быстрым, однако подразумевает постоянное вмешательство пользователя. Помимо этого, такая функция доступна не во всех версиях ОС. Если пропустить срок повторной деактивации обновлений, они загрузятся и инсталлируются автоматическим способом.
Итак, для реализации этого метода требуется сделать следующее:
- Нажать комбинацию клавиш Win+I. Благодаря этому откроется окно «Параметры».
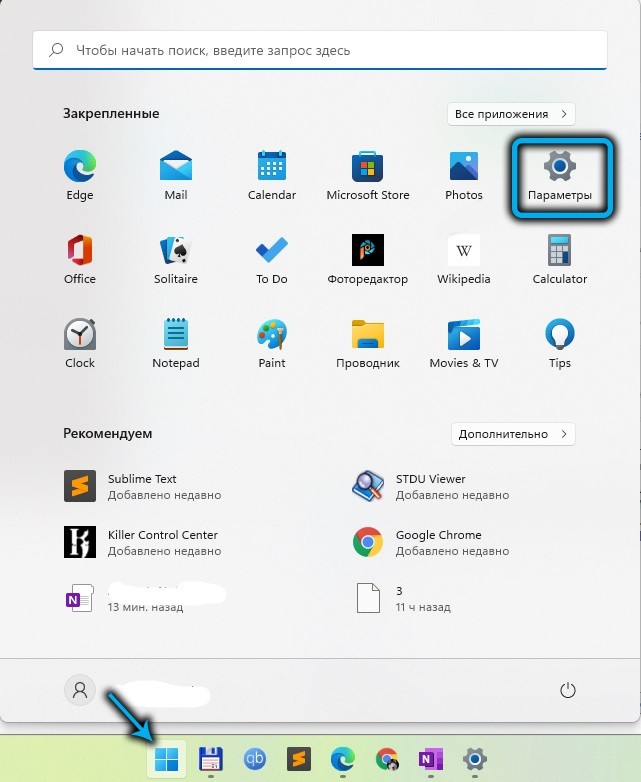
- В левой части окна открыть вкладку «Центр обновления Windows».
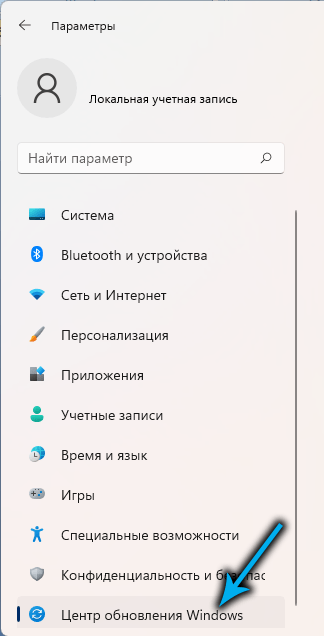
- Нажать с правой стороны кнопку «Приостановить на 1 неделю».
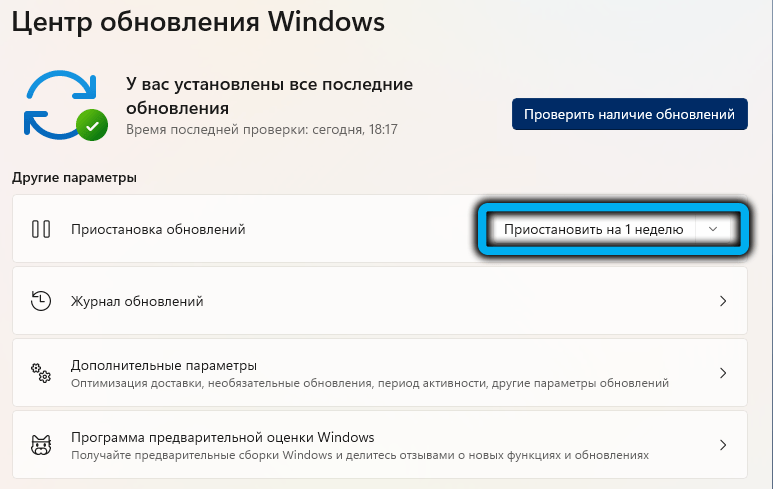
Важно запомнить день и время приостановки обновлений или создать напоминание на смартфоне. Эту процедуру придется выполнять еженедельно.
Остановка службы
Это достаточно эффективный вариант, который помогает навсегда отключить обновления системы на компьютере или ноутбуке. Однако в этом случае не будут работать другие службы и системные приложения, которые зависят от них. К примеру, нельзя будет пользоваться DISM – средством, которое помогает проверять системные файлы на предмет отсутствия или наличия повреждений.
Для отключения службы рекомендуется сделать следующее:
- Нажать комбинацию клавиш Win+R, чтобы открыть системную программу «Выполнить».
- Вписать в нее команду «msc» и нажать «Ок».
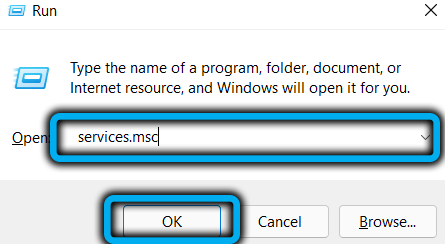
- Открыть системное приложение «Службы».
- Найти в перечне служб «Windows Update». В русифицированной версии он может называться «Центр обновления Windows».

- Нажать на этот пункт правой кнопкой мыши и выбрать пункт «Свойства».
- После того как откроется окно свойств, нажать на пункт «Остановить» и дождаться завершения процесса остановки службы. После чего около меню «Тип запуска» требуется установить опцию «Отключена» и выбрать пункт «Применить».
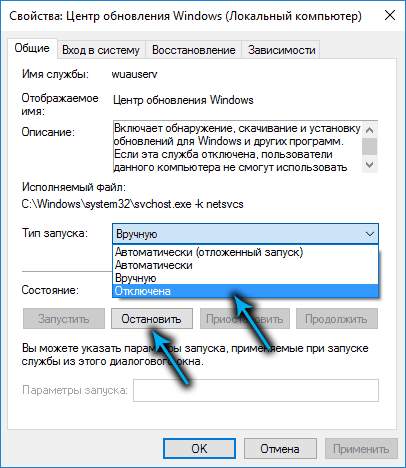
Настройка параметров интернета
Эта опция работает так же, как в смартфонах, которые не грузят никакие обновления через мобильное соединение, если пользователь не даст на это предварительное согласие. Этот вариант помогает выключить системные и любые другие автоматические обновления – к примеру, установленными программами. Но это не касается критических обновлений безопасности. Они будут качаться и инсталлироваться в любом случае. Однако они обычно отличаются небольшими размерами.
Таким образом активацию этой опции стоит применять пользователям, которые ограничены в трафике. Это особенно актуально в том случае, если для доступа в интернет применяется не безлимитное мобильное подключение.
Итак, для активации данной функции рекомендуется сделать следующее:
- Зайти в системные «Параметры». Для этого требуется воспользоваться комбинацией клавиш Win+I.
- Открыть вкладку «Сеть и интернет».

- Нажать на «Свойства» около используемого подключения к сети.

- В новом окне найти пункт «Лимитное подключение». Тут требуется перевести переключатель в положение «Вкл.».
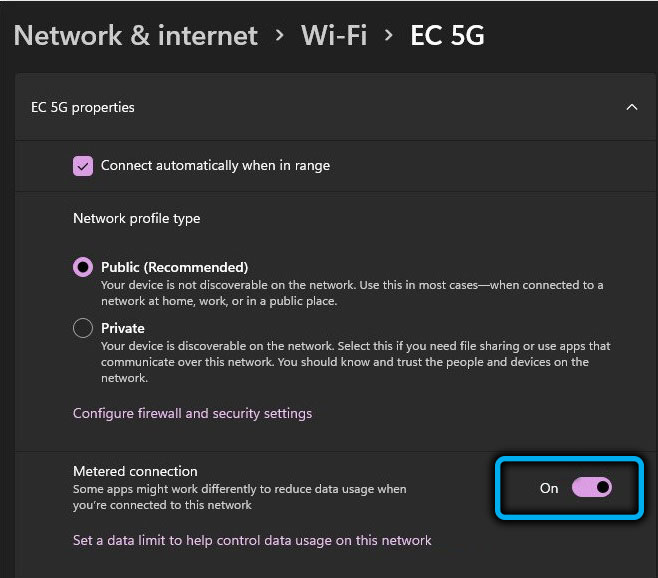
После выполнения указанных действий операционная система не будет скачивать никаких обновлений. Исключением станут только те апдейты, которые обеспечивают безопасность работы персонального компьютера.
Изменение реестра
Это стандартный вариант, который позволяет запретить обновления. Однако для применения этого способа пользователю требуется уметь обращаться с настройками системы. Делать это не очень сложно.
Такой метод подразумевает создание специального раздела и параметра в нем в одной из веток системного реестра. Это означает, что внесенные изменения удастся легко вернуть обратно. Для этого достаточно удалить созданный раздел и параметр.
Итак, для получения нужного результата стоит сделать следующее:
- Нажать сочетание клавиш Win+R. В появившееся окно «Выполнить» ввести команду «regedit» и нажать «Ок».
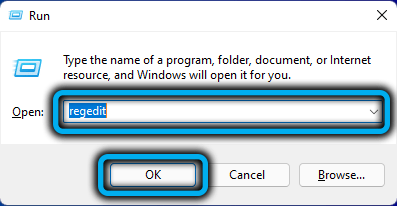
- Запустить системное приложение «Редактор реестра» и скопировать фразу «\HKEY_LOCAL_MACHINE\SOFTWARE\Policies\Microsoft\Windows» в адресную строку.
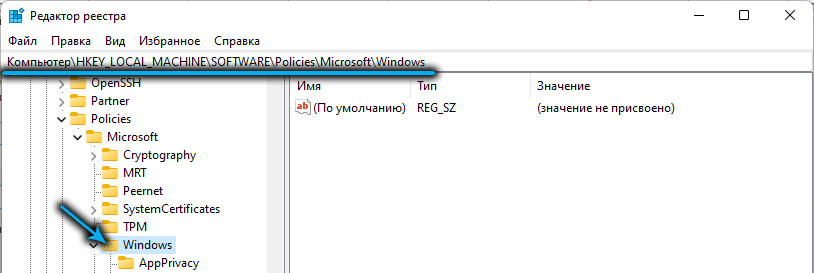
- Нажать правой кнопкой мыши на раздел «Windows», выбрать из контекстного меню опцию «Создать», а затем нажать на «Раздел». Ему будет присвоено имя «Новый раздел #1». Этот пункт следует переименовать, присвоив ему название «WindowsUpdate».

- Нажать правой кнопкой мыши на новый раздел. В нем требуется создать новую категорию, присвоив ей имя «AU».
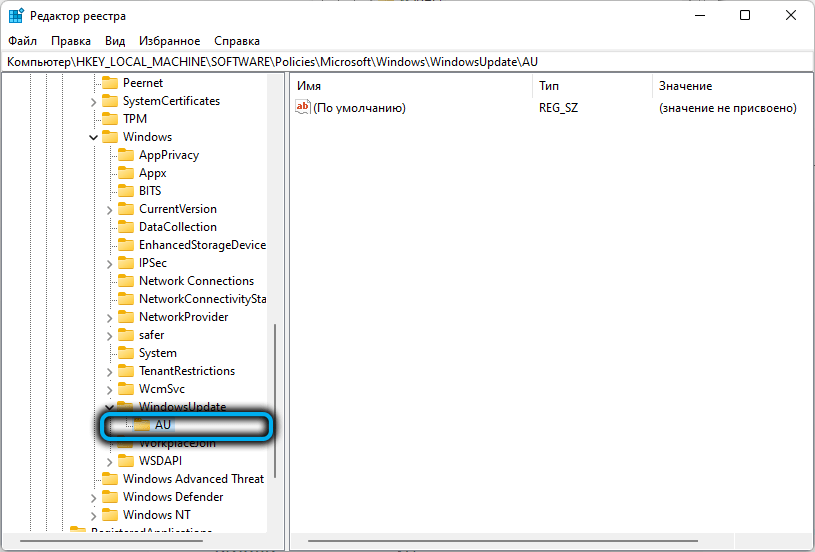
- Зайти в новый раздел, нажать на пустую зону в правой части окна, используя правую кнопку мыши. После чего выбрать опцию «Создать» и нажать на «Параметр DWORD (32 бита)». Его требуется переименовать «NoAutoUpdate».
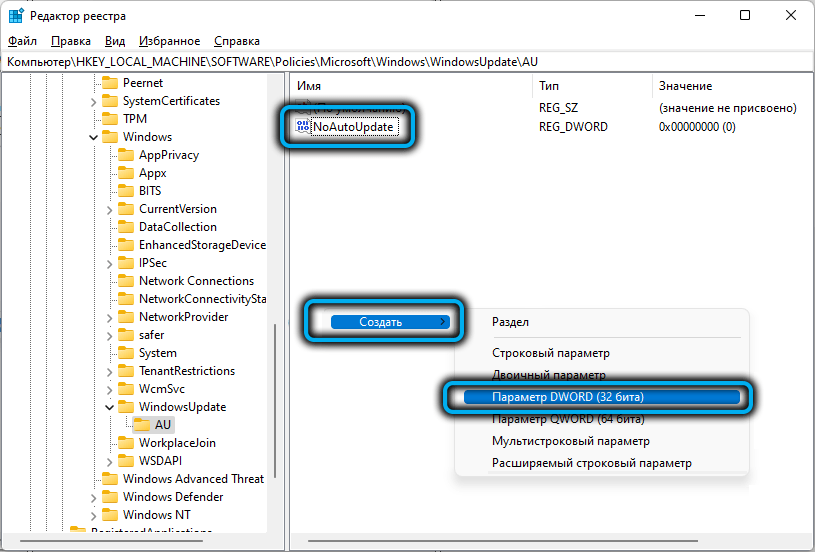
- Дважды нажать на созданный параметр. После чего откроется небольшое окно. В раздел «Значение» следует ввести цифру 1 и нажать «Ок».
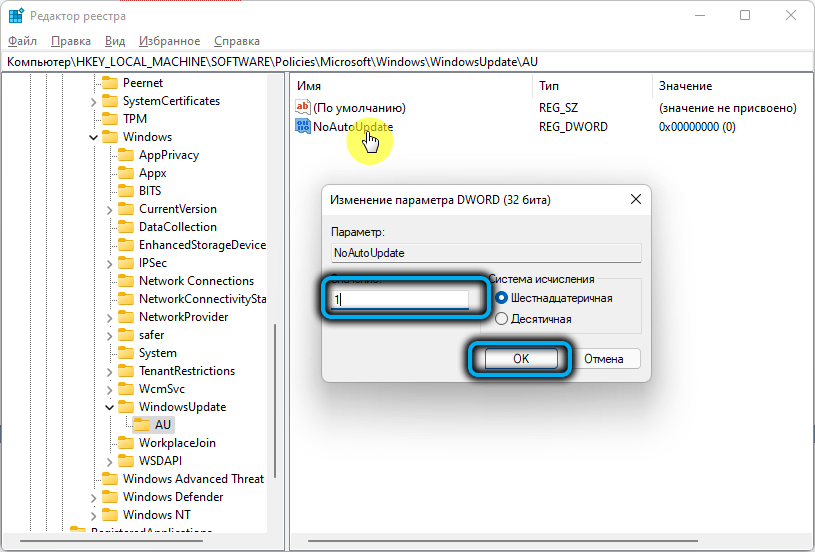
После выполнения указанных действий «Редактор реестра» можно закрывать. Если впоследствии требуется отменить изменения, достаточно удалить пункт «Windows Update». Для этого нужно нажать на него правой кнопкой мыши. Там требуется выбрать пункт «Удалить».
Настройка локальной групповой политики
Это довольно эффективный способ, однако он подходит только для тех вариантов операционной системы, в которых есть этот редактор. К тому же этот метод требует от пользователей определенных навыков использования системных настроек.
Для получения нужных результатов, рекомендуется сделать следующее:
- Открыть окно «Выполнить». Для этого требуется ввести комбинацию клавиш Win+R.
- Ввести в появившейся строке команду «msc» и нажать «Ок».

- Появление ошибки говорит об отсутствии редактора. В этом случае рассматриваемый способ использовать не получится.
- Если все в порядке, редактор запустится. С помощью дерева разделов в левой части окна открыть «Конфигурацию компьютера». Там нужно выбрать «Административные шаблоны».
- Перейти в «Компоненты Windows».
- Выбрать «Центр обновления Windows».
- Нажать на пункт «Управление интерфейсом пользователя».

- В правой части окна выбрать меню «Настройка автоматического обновления». На нее нужно дважды нажать мышью.
- В левом верхнем углу открывшегося окна поставить галочку на элемент «Отключено». После этого нужно нажать кнопку «Применить».
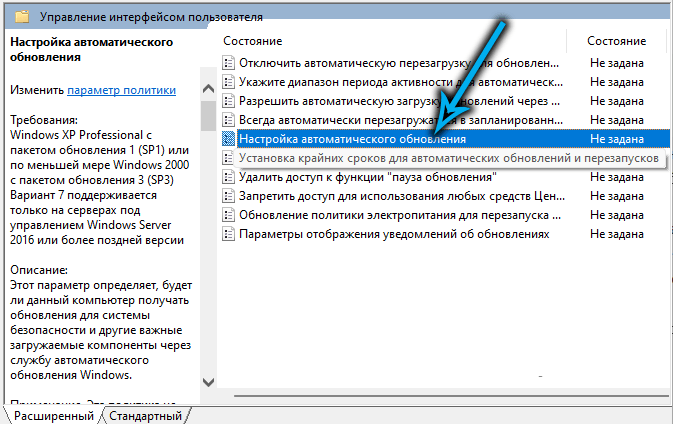
Стороннее ПО
Для отключения обновления операционной системы можно воспользоваться утилитой Windows Update Blocker. Для этого требуется выполнить ряд несложных действий:
- Скачать программу и распаковать ее в любое место на ПК.
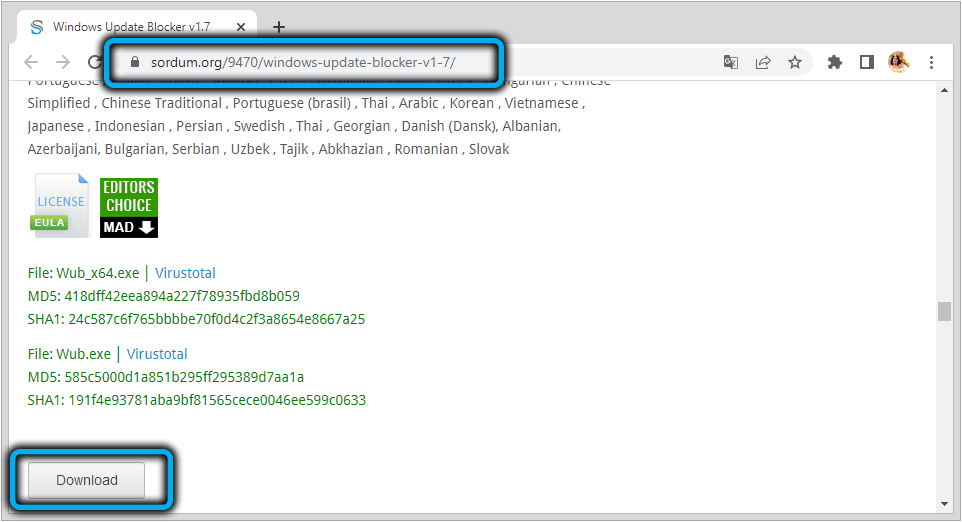
- Запустить 64-битную версию.
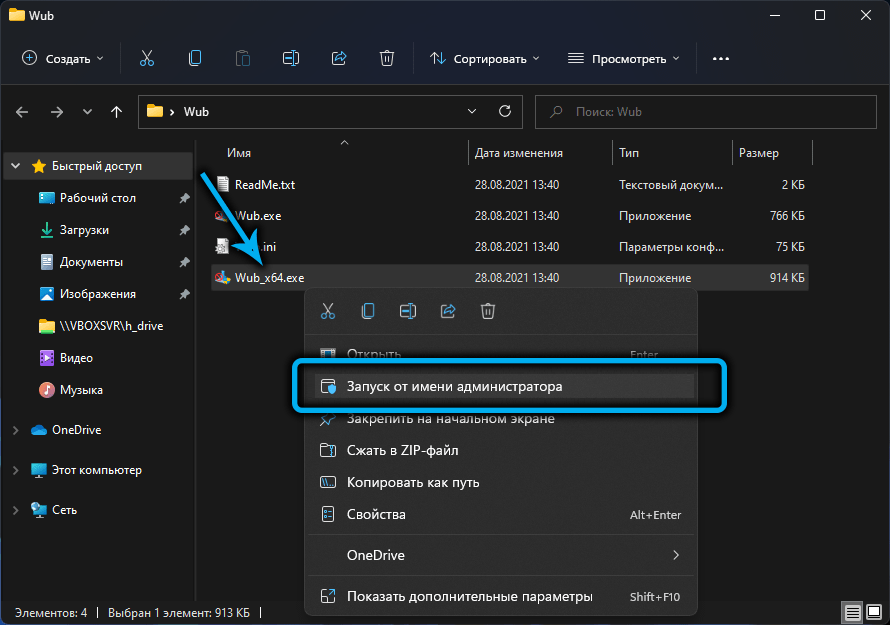
- При наличии включенного автоматического обновления в правой части окна Windows Update Blocker будет присутствовать зеленый значок.
- Перевести переключатель с левой стороны в положение «Disable Updates» и выбрать пункт «Apply Now». Если значок с правой части окна станет красным, это значит, что автоматические обновления успешно отключены.
При этом эксперты не советуют отключать флажок около «Protect Services Settings». Это позволяет программе следить за состоянием системных служб, которые отвечают за обновление. При необходимости их можно отключить.
Отключение автоматических обновлений Windows 11 можно осуществлять самыми разными способами. Это удается делать при помощи встроенных инструментов операционной системы или пользоваться сторонними программами. В любом случае для получения требуемых результатов следует выполнить определенную последовательность действий.

