Вирусы – главный враг любого пользователя с неограниченным доступом в интернет. Наивные обитатели глобальной сети нередко ведутся на уловки хакеров, а потому устанавливают на свои компьютеры различные трояны. Большинство из них блокируются антивирусами и межсетевыми экранами. Однако последние иногда приходится выключать для корректной работы некоторых сайтов и игр. О том, как отключить брандмауэр (межсетевой экран) в ОС Windows 11, и пойдет речь в материале.
СОДЕРЖАНИЕ СТАТЬИ:
Содержание
Через параметры
Помнится, что в старых ОС многие важные настройки были разбросаны по разным оснасткам (встроенные небольшие утилиты для управления ПК), а потому найти их с первого раза было трудно. В ОС Windows 10 и 11 разработчики решили эту проблему и собрали наиболее популярные настройки в одно приложение с интуитивно понятным названием «Параметры». Именно в этом приложение и «прячется» настройка для управления брандмауэром.
Не будем долго зацикливаться на теории, а перейдем к пошаговой инструкции по отключению встроенного защитника:
- Откройте приложение «Параметры». Для этого зажмите сочетание клавиш Win + X (или кликните правой кнопкой мыши по кнопке «Виндовс») и выберите одноименный пункт в появившемся списке.

- Перейдите во вкладку «Конфиденциальность и защита».
- Нажмите на кнопке «Безопасность Windows».
- Перейдите в раздел «Брандмауэр и защита сети».

- Откроется окно настроек защитника. Кликните по разделу, напротив которого стоит метка «Активный». В моем случае это «Общедоступная сеть».
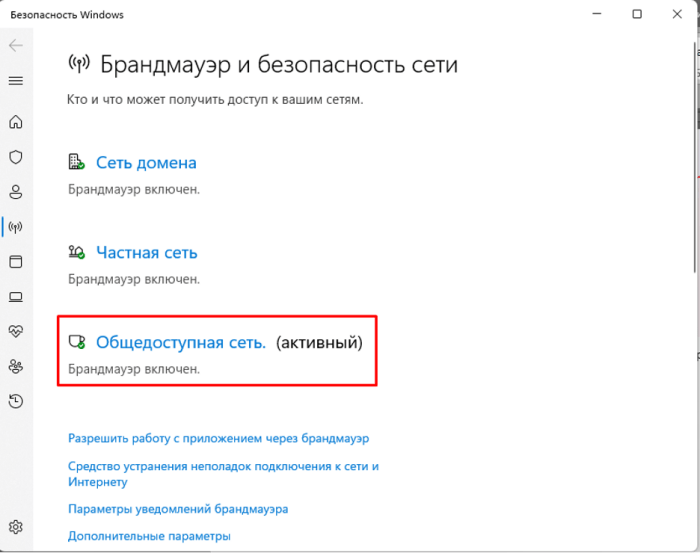
- Переместите единственный ползунок в неактивное состояние.
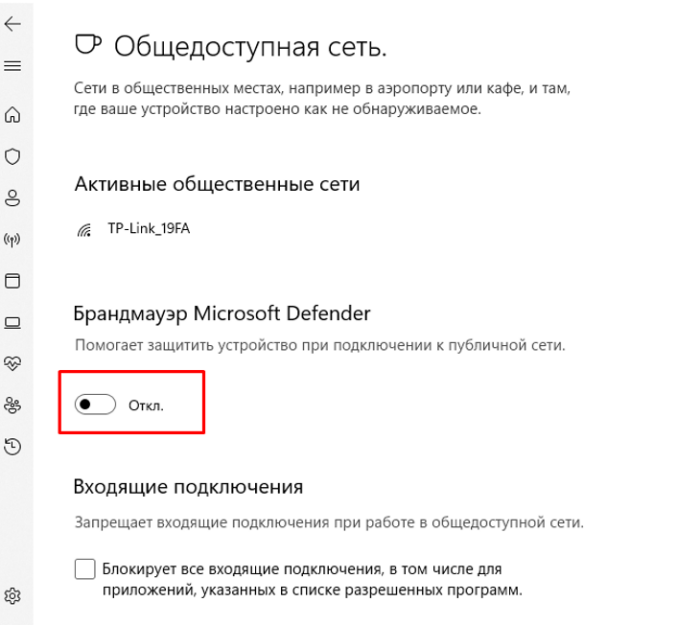
После этого действия ОС попросит ввести пароль администратора или просто подтвердить изменение настройки. Сразу после подтверждения ползунок станет неактивным, а компьютер перейдет в незащищенное состояние. К слову, если на компьютере стоят антивирусы сторонних разработчиков, то они могут автоматически активироваться после отключения встроенного брандмауэра.
Командная строка
Открыть раздел, перейти в подраздел, кликнуть по галочке, найти нужный пункт… Слишком много действий для изменения одной настройки, не замечаете? Представьте, что эти действия придется повторять на нескольких компьютерах с плохими устройствами ввода. К счастью, проблема решается одной простой командой, которую необходимо ввести в терминал. Пошаговая инструкция:
- Зажмите сочетание клавиш Win + X. Кликните по пункту «Терминал (Администратор)».
- Введите команду «netsh advfirewall set allprofiles state off» в открывшейся командной строке (в моем случае в PowerShell) и нажмите Enter.

Об успешности операции сообщит надпись «ОК.» и уведомление в правом нижнем углу.
Процесс включения не сильно отличается от отключения, просто вводите ту же команду, но меняете off на on в конце.
Классический способ
Пользователи-староверы, которые успели на личном опыте познакомиться с Windows XP и «семеркой» с трудом принимают новые методы настройки ПК. Дело в том, что в прошлых ОС для управления параметрами использовалась универсальная (ну почти) оснастка «Панель управления», для открытия которой достаточно было выбрать одноименный пункт в панели «Пуск». Сейчас этого пункта там нет, но это не значит, что оснастка исчезла полностью. Просто теперь для ее вызова необходимо выполнить действия ниже:
- Зажмите сочетание клавиш Win + R.
- Введите команду «control».
- Нажмите Enter.

- Перейдите в раздел «Система и безопасность». Если этого раздела нет, то в параметре «Просмотр» выберите значение «Категория».

- Перейдите в подраздел «Брандмауэр защитника Windows».
- Кликните по ссылке «Включение и отключение брандмауэра…» в левой части экрана.
- Выберите значение «выключить» для всех режимов в открывшемся меню.

- Нажмите на «ОК» для сохранения изменений.
Блокировка службы
Большая часть фоновых процессов имеют собственные службы, которые запускаются автоматически. Это правило касается и межсетевого файрволла от Microsoft, который работает благодаря одноименной службе. Следственно, если отключить службу, то можно заблокировать и сам защитник. Делается это следующим способом:
- Зажмите сочетание Win + R и введите команду «services.msc». Если в окне не будет надписи «команда запустится от имени администратора», то выполните альтернативный шаг. Нажмите кнопку «Пуск» и введите команду выше. Кликните по первому найденному пункту правой кнопкой мыши и нажмите «Запуск от имени администратора».
- В открывшемся окне найдите строку со значением «Брандмауэр защитника Windows».
- Кликните по ней ПКМ и нажмите «Отключить».
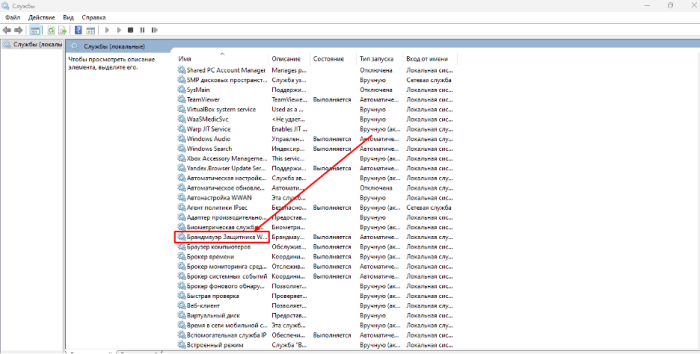
В большинстве случаев этот способ не помогает из-за защитных механизмов системы. В таком случае есть альтернативный метод блокировки службы, который описан ниже:
- Снова откройте окно «Выполнить» и введите команду «regedit».
- В открывшемся меню кликните по адресной строке (находится в верхней части экрана) и введите путь «HKEY_LOCAL_MACHINE\SYSTEM\CurrentControlSet\Services\mpssvc».
- В правой части найдите параметр «Start» и измените его значение на 4.
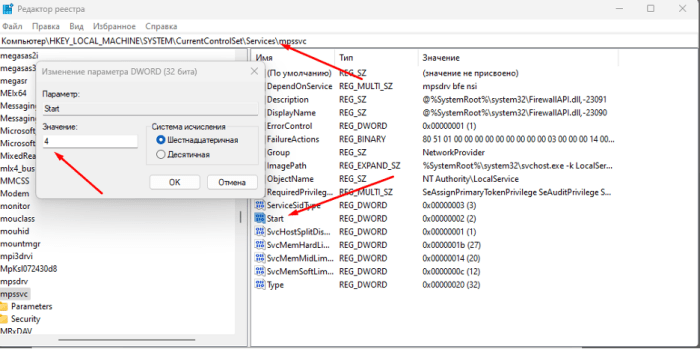
После этих действий может понадобиться перезагрузка, которая позволит компьютеру полностью закрыть службу. Теперь она будет запускаться только вручную, пока пользователь снова не внесет изменения в реестр.
Изменение групповой политики
Редактор групповой политики – это еще один способ отключения встроенного защитника, который обычно используют администраторы и продвинутые пользователи для настройки тех или иных параметров сразу на нескольких компьютерах. Для блокировки брандмауэра через групповую политику выполните действия ниже (этот способ не работает в версии Windows 11 Home):
- Откройте утилиту gpedit.msc.
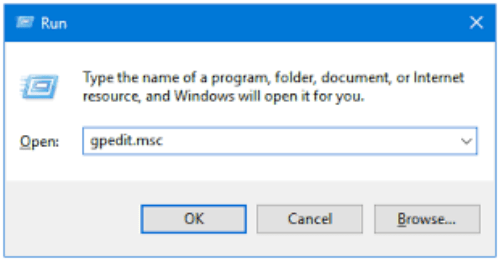
- Перейдите в раздел, который находится по адресу «Конфигурация компьютера — Административные шаблоны — Сеть — Сетевые подключения — Брандмауэр защитника Windows — Стандартный профиль».
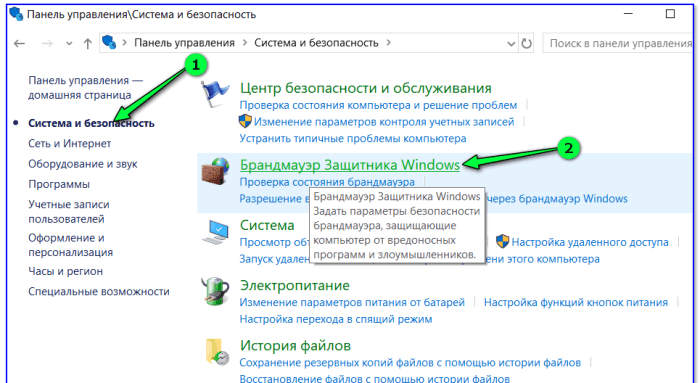
- Кликните по ключу «Брандмауэр Защитника Windows: защита всех сетевых подключений».
- В открывшемся окне выберите пункт «Отключено».
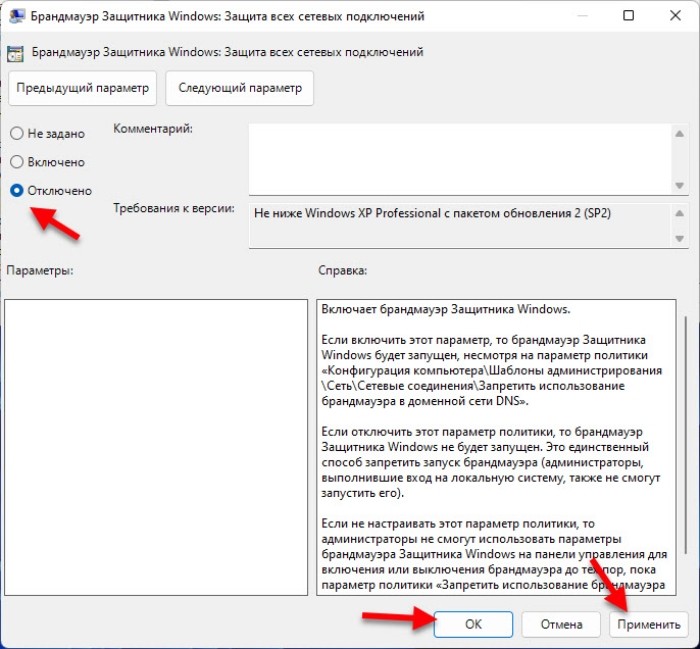
- Сохраните изменения.
Обычно изменения происходят сразу, но в некоторых случаях требуется дополнительная перезагрузка ПК.
Режим повышенной безопасности
На очереди последний способ, который редко применяется на практике. Потому прибегать к нему стоит только в том случае, если ни один из предложенных выше методов, не помог решить проблему.
Алгоритм действий:
- Откройте поиск Windows (просто нажмите на кнопку Windows на клавиатуре).
- Введите запрос «Монитор брандмауэра защитника Windows в режиме повышенной безопасности».

- Выберите найденный результат.
- На главном экране нажмите на ссылку «Свойства брандмауэра».

- В открывшемся окне выберите любую вкладку (кроме IPSec).
- Измените значение первого параметра на «Отключить».
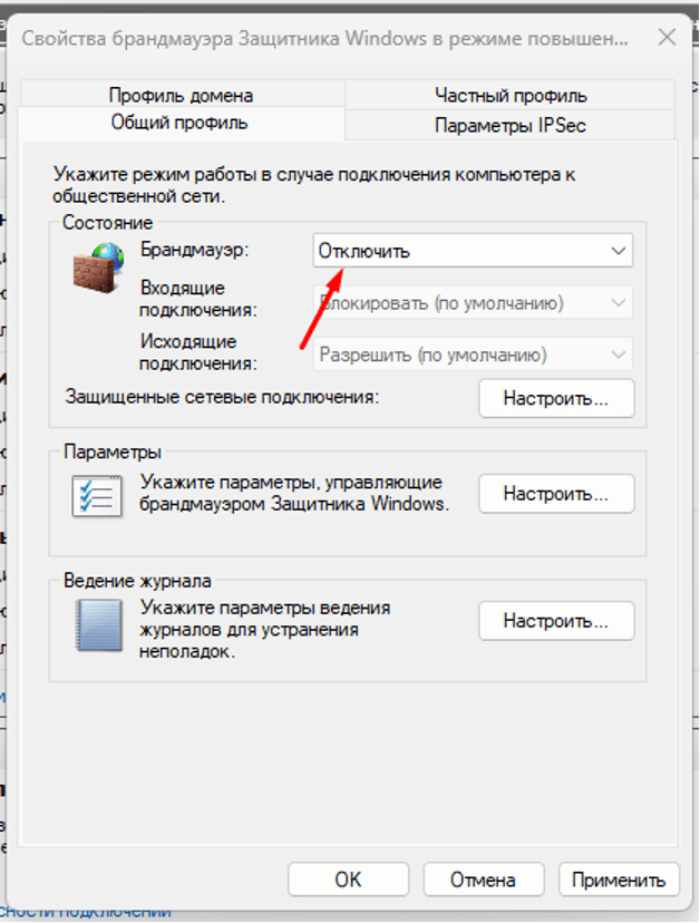
- Повторите эти действия с оставшимися двумя вкладками.

