С каждой новой версией Windows Microsoft пытается смягчить пользовательский опыт, чтобы сделать свою ОС доступной для всех. До Windows 10 разработчики сохраняли строгий баланс между гибкостью настроек и функционалом. Но в Windows 11 они решили спрятать от пользователей привычные настройки, в том числе и те, которые отвечают за антивирус. Путем проб и ошибок мы нашли, как отключить встроенный антивирус в Windows 11, и готовы поделиться информацией с читателями.
СОДЕРЖАНИЕ СТАТЬИ:
Содержание
Через параметры
Интерфейс утилиты «Параметры» претерпел немалые изменения в недавно вышедшем обновлении Windows 11. Некоторые настройки были добавлены в эту утилиту, другие, наоборот, удалены, а третьи и вовсе защищены от изменений (например, запрет на автоматическую установку обновлений). К счастью, эти перемены не затронули раздел параметров, который отвечает за конфигурации предустановленного антивируса под названием «Защитник Windows».
Для того чтобы отключить встроенную защиту, выполните действия ниже (выполнять их необходимо строго под учетной записью с правами администратора):
- Зажмите сочетание клавиш «Win + X».

- Кликните по строке «Параметры» в открывшемся меню.
- Перейдите во вкладку «Конфиденциальность и безопасность». Вкладки расположены в левой части экрана.
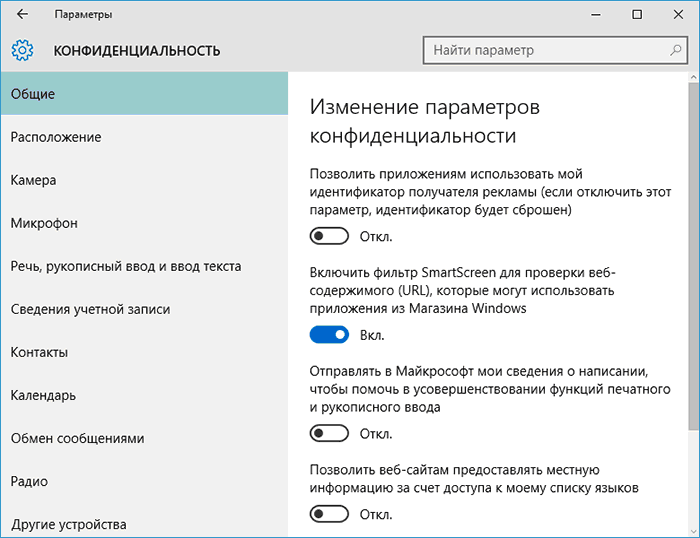
- Выберите раздел «Безопасность Windows».
- Перейдите в подраздел «Защита от вирусов и угроз».
- На открывшейся странице выберите пункт «Управление настройками».

- Снимите галочку с пункта «Защита в режиме реального времени».
Примечательно, что Microsoft категорически не согласна с решением пользователей вручную отключать защиту, а потому всячески пытается этому препятствовать. По этой причине в Windows 11 нельзя навсегда выключить защитник классическим способом (описан выше), так как он автоматически включается спустя некоторое время.
Групповая политика
А на очереди у нас мощный инструмент для администрирования, который позволяет управлять (блокировать или разрешать) каждым действием программы или пользователя. Обычно групповые политики используются для выдачи набора конфигураций сразу нескольким компьютерам в сети, однако в нашем примере мы будем использовать эту оснастку для блокировки деятельности Windows Defender (оригинальное название встроенного антивируса) на одном компьютере. Алгоритм действий:
- Зажмите сочетание клавиш Win + R.
- Введите команду «gpedit.msc» (без кавычек).
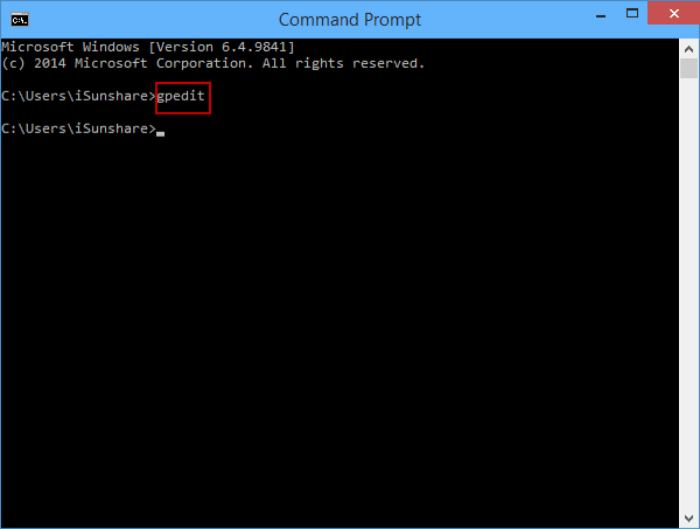
- В левом меню появится иерархия разделов. В этой иерархии откройте папки в следующей последовательности «Конфигурация компьютера» -> «Административные шаблоны» -> «Компоненты Windows» -> «Антивирусная программа Windows Defender».
- В правой части экрана появится список параметров. В нем найдите параметр «Выключить антивирусную программу Windows Defender» и дважды кликните по нему.
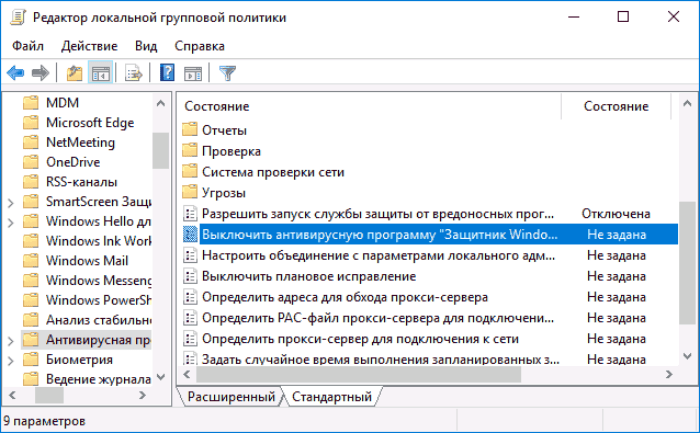
- В открывшемся окне выберите значение «Включено» и нажмите «Окей».
- Снова зажмите сочетание клавиш Win + R, но на этот раз введите команду «gpupdate /force». Нажмите «Ок» для ввода.
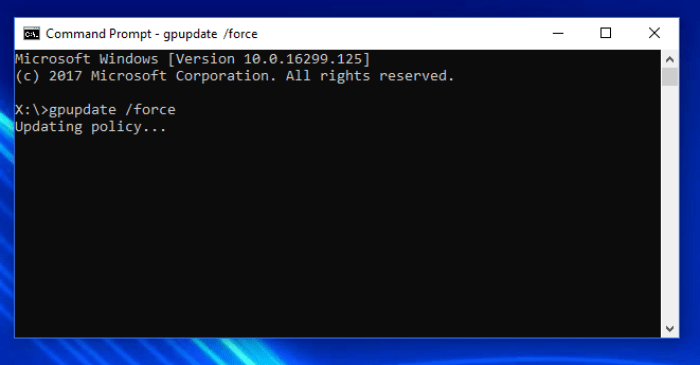
Готово. После проделанных выше манипуляций останется только перезагрузить компьютер для того, чтобы принудительно выключить защитник и активировать новые изменения. Если по каким-то причинам вам не удалось открыть «Редактор групповой политики», то, скорее всего, это возможность заблокирована установленной сборкой Windows. В таком случае переходим к третьему способу.
Изменение реестра
В Windows есть такой файл, в котором записаны практически все пути, логические значения и переменные среды. Проще говоря, это файл со всеми значениями, которые могут пригодиться системе или файлам. Называется этот ресурс «реестр», а редактируется он через специальную утилиту – regedit. Пошаговая инструкция по использованию оснастки для решения поставленной проблемы:
- Зажмите сочетание клавиш Win + R.
- Введите команду regedit и нажмите «Enter».
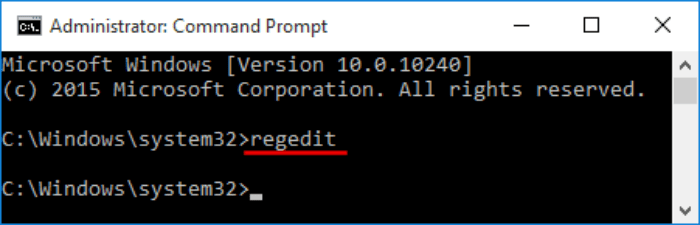
- В верхней части окна будет строка для ввода пути. В нее вставьте следующее значение «HKEY_LOCAL_MACHINE\SOFTWARE\Microsoft\Windows Defender» (без кавычек).

- Откроется раздел «Windows Defender». По умолчанию управлять им может только ОС, это ограничение придется исправить. Кликните ПКМ по разделу (выглядит как папка) в левом окне.
- Нажмите на пункт «Разрешения».
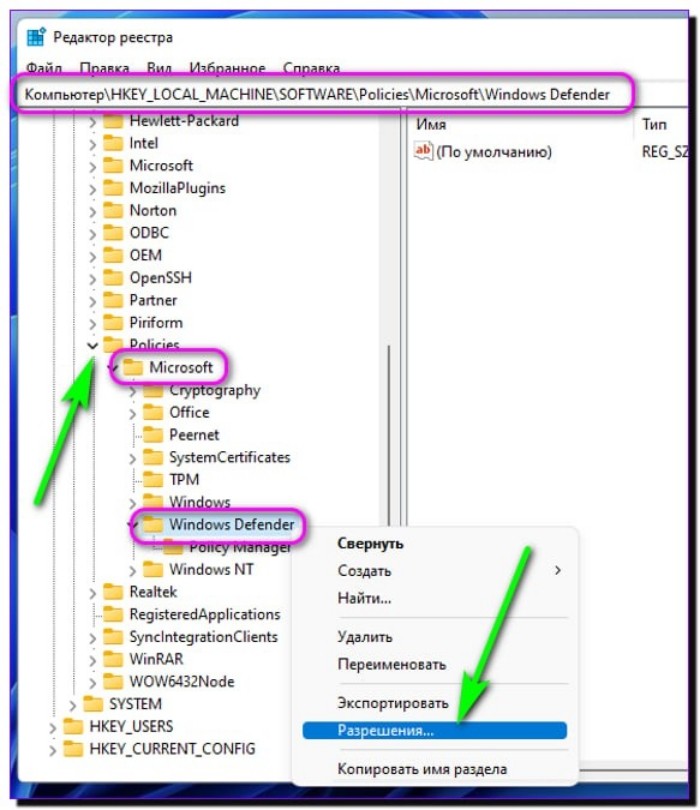
- Кликните по кнопке «Дополнительно» для открытия настроек управления доступом.
- Измените владельца на текущего пользователя (кликните на кнопку «Изменить» возле строки «Владелец: СИСТЕМА»).
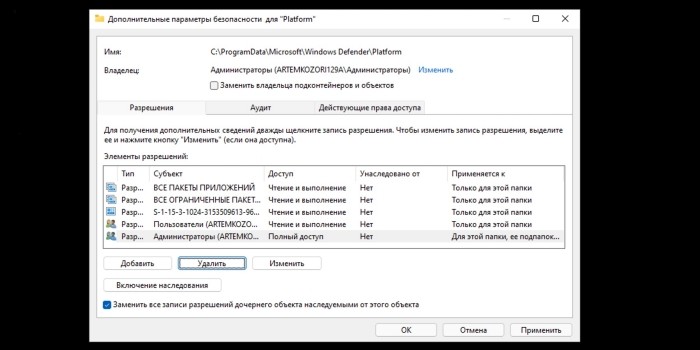
- Поставьте галочку напротив пункта «Заменить все записи разрешений дочернего объекта».
- Подтвердите изменения.
- Вернитесь в прошлое окно.
- Кликните по строке «Все», а после по параметру «Полный доступ».

- Нажмите «ОК». После этих манипуляций вы получите полный доступ для редактирования элементов раздела.
- В этом разделе создайте новый параметры формата DWORD, которые будут иметь следующие названия: DisableAntiVirus, DisableAntiSpyware, ServiceStartStates.
- Для каждого из параметров выставьте значение «1».
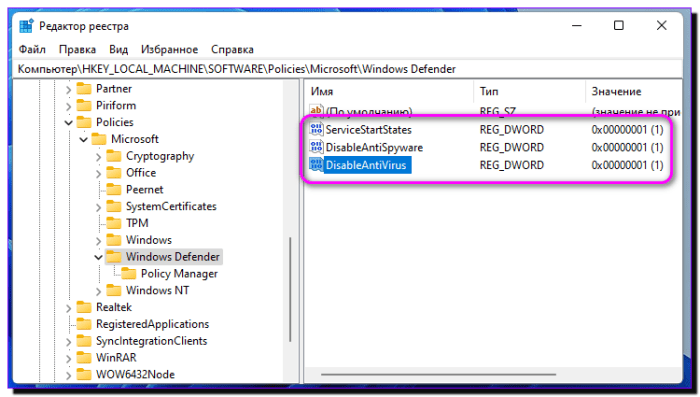
Для того чтобы изменения параметров защитника вступили в силу, перезапустите компьютер.
Ограничение доступа к файлам антивируса
Windows не сможет запустить антивирус, если не доберется до него. А значит, для блокировки этого модуля достаточно просто ограничить доступ к его файлам.
Делается это следующим образом:
- Откройте проводник.
- В строке ввода пути (находится в верхней части окна) введите адрес «C:\ProgramData\Microsoft\Windows Defender\».
- Нажмите PCM в каталогах «Платформа».
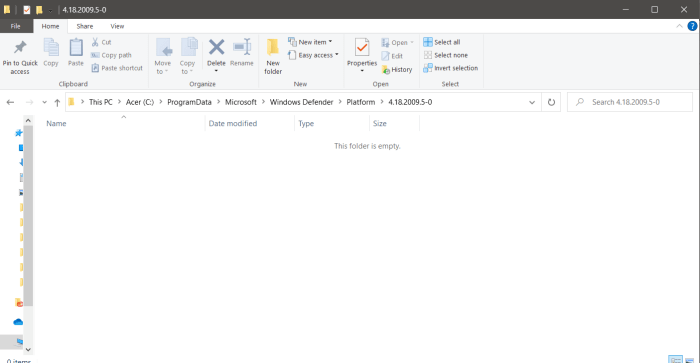
- Перейдите во вкладку «Безопасность».
- Откроется уже знакомое окно управления доступом. Назначьте себя владельцем, а после выдайте себе все права.

- Не закрывайте это окно. Выделите строки «Система» и «TrustedInstaller» в поле «Элементы разрешений».
- Нажмите на кнопку «Удалить». Это нужно для отзыва разрешений на эту папку у ОС. После этих манипуляций Windows не сможет запускать файлы антивируса.

