Люди часто делятся своими логинами Netflix с друзьями. Чтобы обмен паролями не вышел из-под контроля, онлайн-сервисы начали ограничивать количество устройств, которые могут использовать одну учетную запись одновременно.
Многие из наших читателей имеют членские веб-сайты и предлагают онлайн-курсы. Они говорят нам, что они так же обеспокоены тем, что люди делятся своими данными для входа в систему, потому что это приводит к потере дохода для их бизнеса. Вот почему они хотели бы установить аналогичные ограничения на вход.
В этой статье мы объясним, как ограничить вход каждого пользователя только одним устройством на вашем веб-сайте WordPress. К концу этого руководства вы узнаете, как защитить свой контент и обеспечить доступ к нему только платящим участникам, что поможет вашему онлайн-бизнесу оставаться честным и прибыльным.
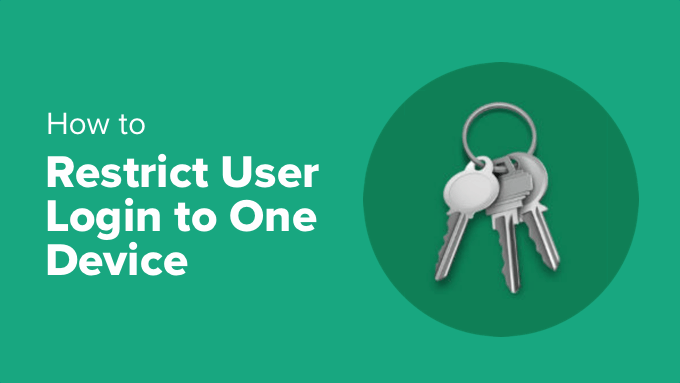
Зачем ограничивать вход пользователя на одно устройство в WordPress?
Стриминговые сервисы сталкиваются с проблемой, когда пользователи делятся своими учетными данными. В 2023 году Netflix сообщил, что около 100 миллионов домохозяйств по всему миру обмениваются паролями. Это огромно!
Многие веб-сайты WordPress, особенно сайты членства и электронного обучения, имеют ту же проблему. По умолчанию пользователи WordPress могут одновременно входить в систему с неограниченного количества устройств и браузеров.
Такая практика кажется таким пользователям безобидной, но она может существенно повлиять на доход веб-сайта и удобство его использования. Например:
- Сайты членства предлагают специальный контент людям, которые платят. Когда пользователи используют общие логины, меньше людей покупают членство. Это означает меньшие деньги для владельца сайта.
- Когда студенты делятся своими логинами для онлайн-обучения, другим пользователям не нужно покупать курс. Кроме того, сложно предложить индивидуальную помощь или узнать, кто закончил курс.
Когда вы ограничиваете вход пользователей в систему одним устройством, вы можете знать, сколько у вас реальных пользователей, зарабатывать больше денег и поддерживать ценность вашего контента или услуг. Кроме того, вы обеспечите равные условия для всех платящих пользователей и обеспечите безопасность вашего сайта.
Ограничение входов в систему не означает недоверие к пользователям. Речь идет о поддержании честности веб-сайта и обеспечении его работоспособности. Это помогает как владельцу сайта, так и честным пользователям.
Ограничение входа пользователя на одно устройство в WordPress (просто)
Первое, что вам нужно сделать, это установить и активировать бесплатную Вход в систему – ограничение активных входов в систему плагин. Вы можете найти пошаговую помощь в нашем руководстве по установке плагина WordPress.
После активации плагин начинает работать автоматически и ограничивает каждого пользователя тремя активными входами в систему.
В зависимости от настроек пользователь может не иметь возможности войти в систему на новом устройстве после достижения этого предела, пока он не выйдет из системы на одном из других своих устройств. Подробнее об этом ниже.


Примечание: После входа в WordPress пользователь обычно остается в системе, даже если закрывает свой веб-браузер. Им необходимо выйти из системы вручную, используя меню «Привет» в правом верхнем углу экрана.
Вы можете настроить плагин, посетив Настройки » Общие на панели инструментов WordPress, а затем прокрутите вниз до раздела «Настройки входа».
Здесь вы можете изменить число в поле «Максимальное количество активных входов», чтобы разрешить другое количество входов в систему.


Параметр «Логика входа» определяет, что произойдет, когда пользователь достигнет максимального количества активных входов в систему:
- Позволять: Они могут войти в систему на новом устройстве, но будут автоматически отключены от всех других устройств.
- Блокировать: Они не смогут войти на новое устройство до истечения срока действия других сеансов входа.
Итак, если вы хотите ограничить вход пользователя только одним устройством, вам необходимо установить для параметра «Максимальное количество активных входов в систему» значение 1, а для параметра «Логика входа» — значение «Блокировать».
Или, если вас не волнует, какое устройство они используют, если они одновременно входят в систему только на одном устройстве, вам следует установить для параметра «Максимальное количество активных входов» значение 1, а для параметра «Логика входа» — значение «Разрешить».
Не забудьте нажать кнопку «Сохранить изменения», чтобы сохранить настройки.
Плагин также позволяет принудительно выйти из системы одного пользователя со всех устройств. Просто введите идентификатор пользователя и нажмите кнопку «Принудительный выход».
Вы можете узнать, как найти идентификатор пользователя, в нашем руководстве о том, как найти публикацию, категорию, тег, комментарии или идентификатор пользователя в WordPress.
Обход ограничений входа в систему для определенных пользователей или ролей (дополнительно)
Вы можете обойти эти ограничения на вход в систему для определенных пользователей или ролей пользователей.
Например, вы можете убедиться, что администраторы и редакторы вашего сайта не заблокированы случайно. Или у вас может быть важный член команды, который работает на разных компьютерах в разных местах.
Однако для этого вам нужно будет добавить собственные фрагменты кода в файл options.php вашей темы WordPress. Даже небольшая ошибка может сломать ваш сайт WordPress и сделать его недоступным, поэтому вам следует взглянуть на наше руководство о том, как легко добавить собственный код в WordPress.
Мы рекомендуем вам использовать WPCode потому что это самый безопасный способ добавления фрагментов кода, и вам не придется вручную редактировать файл function.php.
Обход ограничений входа для определенных пользователей
Просто установите и активируйте бесплатная версия WPCode а затем перейдите к Фрагменты кода » + Добавить фрагмент в вашей панели управления WordPress.
Затем наведите указатель мыши на запись «Добавить свой собственный код (новый фрагмент)», а затем нажмите появившуюся кнопку «Использовать фрагмент».


Всплывающее окно внизу экрана попросит вас выбрать тип кода для вашего фрагмента.
Вам следует выбрать опцию «Фрагмент PHP».


Откроется страница «Создание пользовательского фрагмента», где вы сможете добавить нужный вам код. Вы можете начать с добавления названия фрагмента, например «Обход ограничений входа в систему для определенных пользователей».
После этого вам следует скопировать приведенный ниже фрагмент кода и вставить его в панель «Предварительный просмотр кода»:
function loggedin_bypass_users( $bypass, $user_id ) {
// Enter the user IDs to bypass.
$allowed_users = array( 1, 2, 3, 4, 5 );
return in_array( $user_id, $allowed_users );
}
add_filter( 'loggedin_bypass', 'loggedin_bypass_users', 10, 2 );
Теперь посмотрите на строку, которая начинается с $allowed_users = array. Вам необходимо заменить «1, 2, 3, 4, 5» идентификаторами конкретных пользователей, которых вы хотите обойти ограничение. Вы можете добавить любое количество идентификаторов пользователей, они должны быть разделены запятыми.
Вы можете узнать, как найти идентификатор пользователя, в нашем руководстве о том, как найти публикацию, категорию, тег, комментарии или идентификатор пользователя в WordPress.
Наконец, вам нужно переключить фрагмент на «Активный», а затем нажать кнопку «Сохранить фрагмент», чтобы сохранить настройки.


Обход ограничений входа для определенных ролей
Вы можете выполнить те же действия, чтобы добавить фрагмент кода для обхода ограничений входа в систему для определенных ролей.
Просто создайте новый фрагмент кода под названием «Обход ограничений входа в систему для определенных ролей», а затем вставьте следующий фрагмент кода в панель «Предварительный просмотр кода»:
function loggedin_bypass_roles( $prevent, $user_id ) {
// Array of roles to bypass.
$allowed_roles = array( 'administrator', 'editor' );
$user = get_user_by( 'id', $user_id );
$roles = ! empty( $user->roles ) ? $user->roles : array();
return ! empty( array_intersect( $roles, $whitelist ) );
}
add_filter( 'loggedin_bypass', 'loggedin_bypass_roles', 10, 2 );
Этот фрагмент обходит ограничение для ролей «администратор» и «редактор». Вы можете добавить любые другие роли, например «автор», в одинарные кавычки и через запятую.
Обязательно переключите фрагмент в состояние «Активный» и нажмите кнопку «Сохранить фрагмент», когда закончите.


Мы надеемся, что это руководство помогло вам научиться ограничивать вход пользователя в систему одним устройством в WordPress. Возможно, вы также захотите ознакомиться с нашим полным руководством по созданию членского сайта WordPress или с нашим экспертным выбором лучших плагинов WordPress LMS.
Если вам понравилась эта статья, то подписывайтесь на нашу рассылку YouTube-канал для видеоуроков по WordPress. Вы также можете найти нас на Твиттер и Фейсбук.

