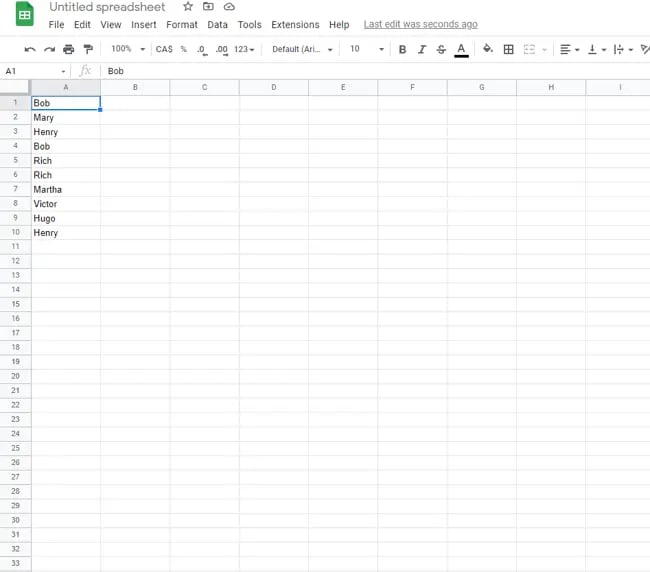Дублирование данных — это проклятие решений для работы с электронными таблицами, особенно в больших масштабах. Учитывая объем и разнообразие данных, которые сейчас вводят команды, вполне возможно, что дублирование данных в таких инструментах, как Google Sheets, может быть актуальным и необходимым, или же это может досадно отвлекать от основной цели работы с электронными таблицами.
Потенциальная проблема поднимает хороший вопрос: как выделить дубликаты в Google Sheets?
Я предоставил вам пошаговое описание того, как выделить дубликаты в Google Таблицах и найти дубликаты в Google Таблицах, а также предоставить вам изображения, чтобы убедиться, что вы на правильном пути, когда дело доходит до удаления дубликатов. данные.
Оглавление
Содержание
- 1 Как найти дубликаты в Google Таблицах
- 2 Выделение повторяющихся данных в Google Таблицах
- 3 Шаг за шагом: как пометить дубликаты в Google Таблицах (с изображениями)
- 3.1 Шаг 1: Откройте таблицу.
- 3.2
- 3.3 Шаг 2: Выберите данные, которые вы хотите проверить.
- 3.4 Шаг 3. В разделе «Формат» выберите «Условное форматирование».
- 3.5 Шаг 4. Выберите «Пользовательская формула».
- 3.6 Шаг 5. Введите специальную формулу проверки дубликатов.
- 3.7 Шаг 6: Нажмите «Готово», чтобы увидеть результаты.
- 4 Как отметить дубликаты в нескольких строках и столбцах
- 5 Как удалить дубликаты в Google Таблицах
- 6 Управляйте дубликатами в Дубликаты в Google Таблицы
Как найти дубликаты в Google Таблицах
Google Таблицы — это бесплатная облачная альтернатива проприетарным программам для работы с электронными таблицами, и — что неудивительно, поскольку мы имеем дело с Google — предлагает ряд замечательных функций для оптимизации ввода, форматирования и вычислений данных.
Удалить дубликаты в Google Таблицах можно двумя способами: условное форматирование и функция UNIQUE. Я расскажу об обоих ниже, но прежде чем вы начнете следовать дальше, я хочу отметить две вещи:
- Вы можете одновременно запускать несколько правил условного форматирования, поэтому вам не нужно удалять ни одно из них, чтобы запустить правило условного форматирования для удаления дубликатов.
- Вы не получите точного подсчета дубликатов, если в ваших данных есть лишние символы или пробелы, поэтому убедитесь, что ваш набор чист. Даже случайное дополнительное пространство будет считаться отдельной точкой данных.
Давайте углубимся в то, как выделить и удалить дубликаты в Google Таблицах.
Выделение повторяющихся данных в Google Таблицах
Google Sheets имеет все знакомые функции: «Файл», «Редактирование», «Просмотр», «Формат», «Данные», «Инструменты» и т. д., и позволяет легко и быстро вводить данные, добавлять их. формулы для расчетов и обнаружить ключевые взаимосвязи.
В то время как другие инструменты для работы с электронными таблицами, такие как Excel, имеют встроенные инструменты условного форматирования для поиска повторяющихся данных в таблице, решение Google требует немного больше ручных усилий.
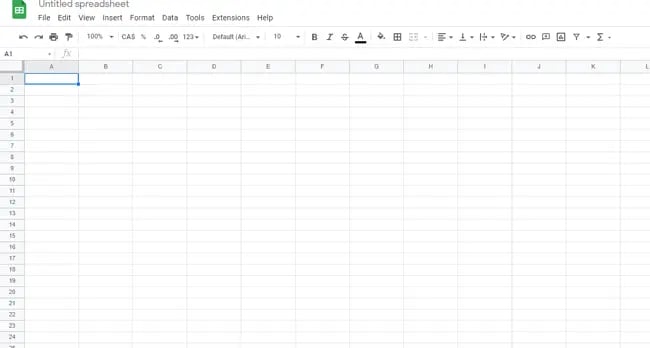
Так как же автоматически выделять дубликаты в Google Таблицах? Хотя для этой цели не существует встроенного инструмента, вы можете использовать некоторые встроенные функции для выделения повторяющихся данных.
Шаг за шагом: как пометить дубликаты в Google Таблицах (с изображениями)
Вот пошаговое руководство по выделению дубликатов в Google Таблицах:
Шаг 1: Откройте таблицу.
Шаг 2: Выберите данные, которые вы хотите проверить.
Шаг 3. В разделе «Формат» выберите «Условное форматирование».
Шаг 4. Выберите «Пользовательская формула».
Шаг 5. Введите специальную формулу проверки дубликатов.
Шаг 6: Нажмите «Готово», чтобы увидеть результаты.
Шаг 1: Откройте таблицу.
Сначала перейдите в Google Sheets и откройте электронную таблицу, которую хотите проверить на наличие повторяющихся данных.
Шаг 2: Выберите данные, которые вы хотите проверить.
Затем перетащите курсор на данные, которые хотите проверить, чтобы выделить их.
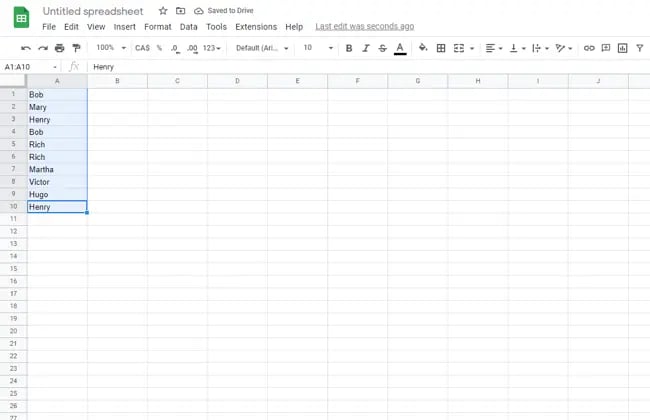
Шаг 3. В разделе «Формат» выберите «Условное форматирование».
Теперь перейдите в «Формат» в верхней строке меню и выберите «Условное форматирование». После этого вы должны увидеть всплывающее окно под названием «Правила условного форматирования».
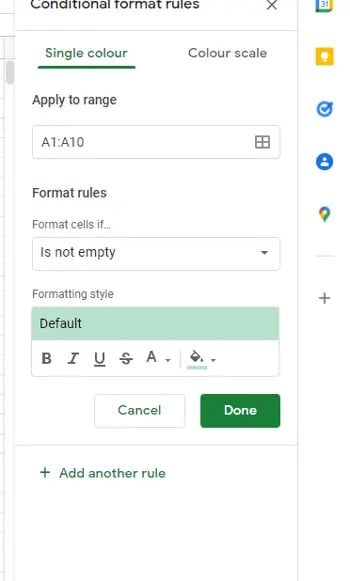
Шаг 4. Выберите «Пользовательская формула».
Далее вам нужно создать собственную формулу. Нажмите стрелку вниз под надписью «Форматировать ячейки, если» и выберите «Пользовательская формула» в раскрывающемся меню. Это последний вариант выбора, поэтому вы можете прокрутить его до конца.

Шаг 5. Введите специальную формулу проверки дубликатов.
Для поиска повторяющихся данных нам нужно ввести пользовательскую формулу проверки дубликатов, которая для нашего столбца данных (A) выглядит следующим образом:
=СЧЁТЕСЛИ(А:А,А1)>1
Формула ищет текстовую строку, которая встречается в наборе данных более одного раза. Цвет выделения по умолчанию — зеленый, но вы можете изменить его, щелкнув значок поля с краской в меню «Стиль форматирования».

Шаг 6: Нажмите «Готово», чтобы увидеть результаты.
И вуаля – мы выделили повторяющиеся данные в Google Таблицах.

Как отметить дубликаты в нескольких строках и столбцах
Вы также можете выделить дубликаты в нескольких строках и столбцах, если у вас больший набор данных. Процесс начинается так же, как указано выше, но вы указываете расширенный диапазон данных в меню «Правила условного форматирования», чтобы учесть все ячейки, которые вы хотите сравнить.
Я буду использовать тот же пример, что приведен выше, в качестве отправной точки, но добавлю еще несколько имен, чтобы мы могли использовать формулу для поиска по трем столбцам: A, B и C, а также по строкам 1–10.
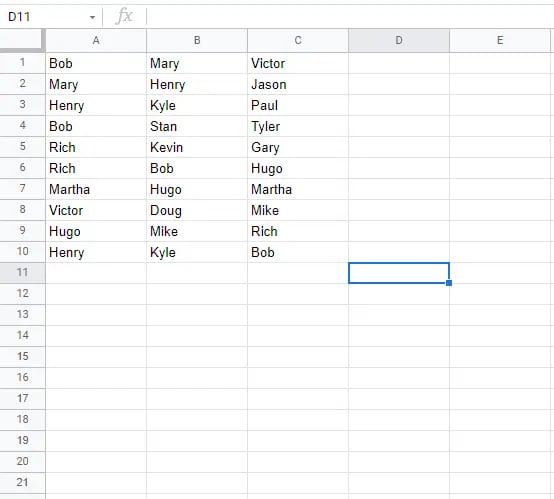
Для начала повторите шаги второй–четвёртый, описанные выше, но введите следующее уравнение в шаге 5:
=СЧЁТЕСЛИ($A$2:G,косвенный(Адрес(строка(),столбец(),)))>1
Это выделит все дубликаты во всех трех столбцах и всех десяти строках, что позволит легко обнаружить двойников данных:
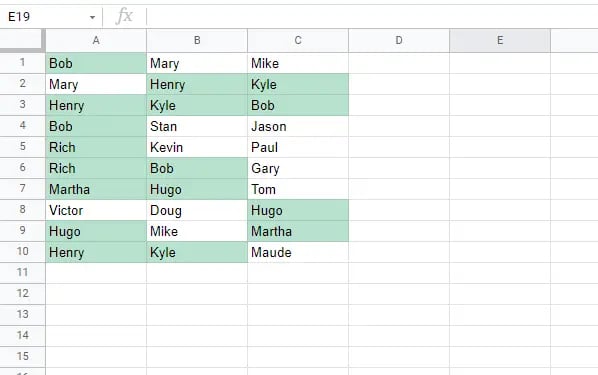
Находите и выделяйте дубликаты в Google Таблицах с помощью уникальной функции.
Другой способ найти дубликаты в Таблицах — использовать функцию UNIQUE, которая ищет уникальные значения в указанном диапазоне и создает список без дубликатов. Вот формула:
=УНИКАЛЬНЫЙ(ДИАПАЗОН)
Примечание: Эта формула может идентифицировать дубликаты только в одном столбце.
Этот метод состоит только из одного шага: ввести формулу в пустую ячейку. Продолжая использовать тот же набор данных, что и выше, я ввел =УНИКАЛЬНЫЙ(A1:A10). Изображение ниже — мой дубликат бесплатного списка (слева).
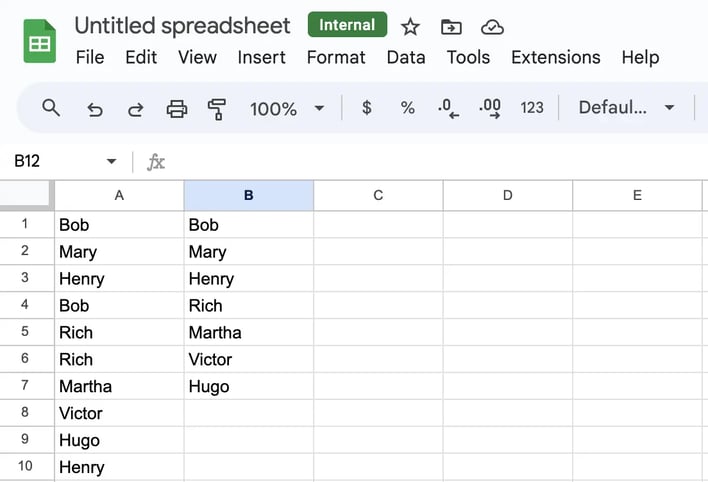
Чтобы использовать функцию UNIQUE для поиска дубликатов в нескольких столбцах и строках, используйте следующую формулу:
=УНИКАЛЬНЫЙ(ТОКОЛ(ДИАПАЗОН))
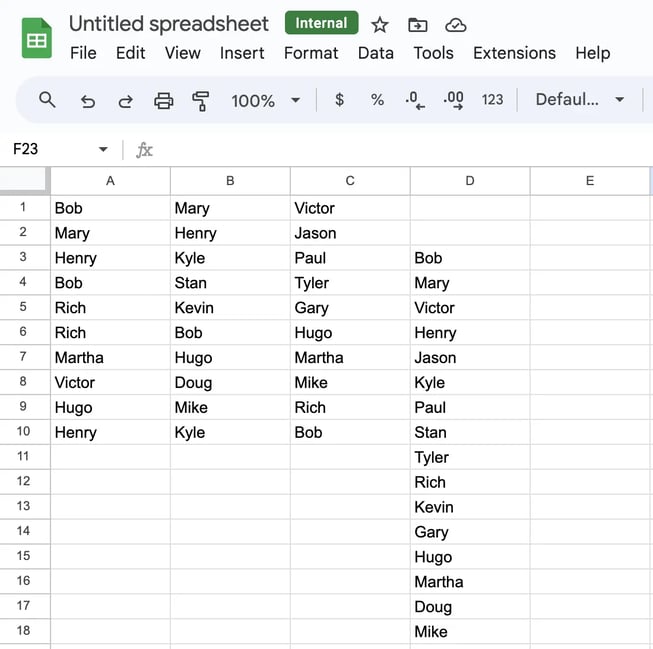
Недостатком использования функции UNIQUE для поиска дубликатов в Google Sheets является то, что она выдает отдельный список без дубликатов вместо того, чтобы отмечать и удалять их. Это создает дополнительный шаг, поскольку вам придется удалять дубликаты вручную, используя новый список в качестве образца, поэтому я рекомендую этот метод тем, у кого небольшой набор данных и кто не против некоторых обновлений вручную.
Альтернативно, этот метод является отличным вариантом для создания очищенного списка, чтобы начать все сначала.
Как удалить дубликаты в Google Таблицах
Помимо выделения дубликатов, вы также можете использовать Google Таблицы для удаления дубликатов с помощью функции очистки данных. Ниже я покажу вам, как это сделать.
Шаг 1: Выберите любую ячейку.
Шаг 2: Перейдите к инструменту заголовка, выберите «Данные», затем «Очистка данных», затем «Удалить дубликаты».
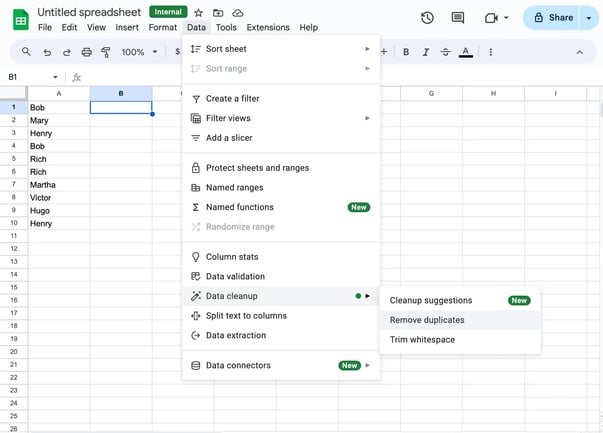
Шаг 3: Во всплывающем окне выберите столбцы, из которых вы хотите удалить повторяющиеся данные, затем выберите «Удалить дубликаты».
Примечание: Если у вас есть заголовок листа, обязательно выберите «Данные имеют строку заголовка», чтобы он не включался в поиск дубликатов.
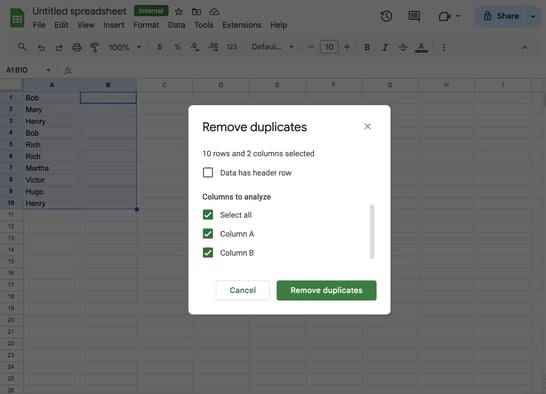
Все дубликаты исчезли!
Управляйте дубликатами в Дубликаты в Google Таблицы
Можете ли вы пометить дубликаты в Google Таблицах? Абсолютно. Хотя этот процесс требует больше усилий, чем некоторые другие решения для работы с электронными таблицами, его легко воспроизвести, если вы проделали это один или два раза, и как только вы освоитесь с процессом, вы можете масштабировать его, чтобы находить дубликаты в строках, столбцах и даже в большом количестве большие наборы данных.

![→ Доступ сейчас: шаблоны Google Таблиц [Free Kit]](https://no-cache.hubspot.com/cta/default/53/e7cd3f82-cab9-4017-b019-ee3fc550e0b5.png)