Изображение использовано с разрешения правообладателя
Когда вы работаете с электронной таблицей, иногда могут появляться дубликаты данных и вызывать всевозможные проблемы. В этом руководстве мы покажем вам два метода, которые можно использовать для выявления и удаления повторяющихся данных с помощью Microsoft Excel.
Выявление повторяющихся данных с помощью условного форматирования
Один из самых простых способов найти повторяющиеся данные в Excel — использовать условное форматирование. Вот как это работает.
Шаг 1: Выберите часть ваших данных, в которой вы хотите найти дубликаты. В нашем примере мы выбираем всю таблицу. Обратите внимание, что условное форматирование не будет работать, если вы с помощью сводных таблиц в Microsoft Excel.
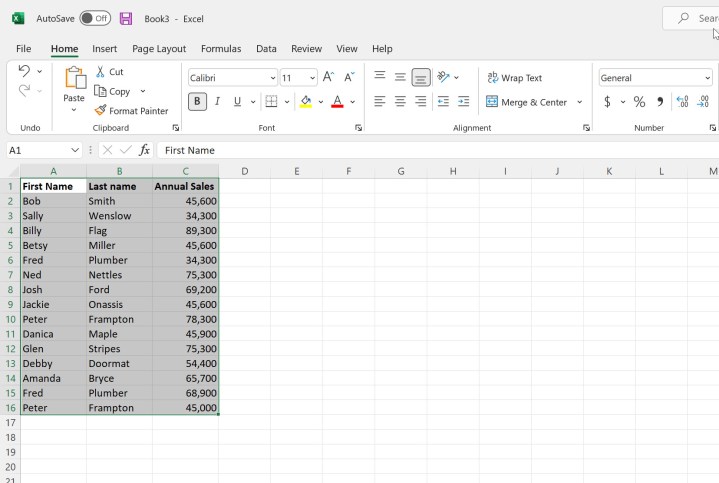
Марк Коппок/Цифровые тенденции
Шаг 2: Выбирать Условное форматирование из Дом и выбери Правила выделения ячеек > Двойные ценности…
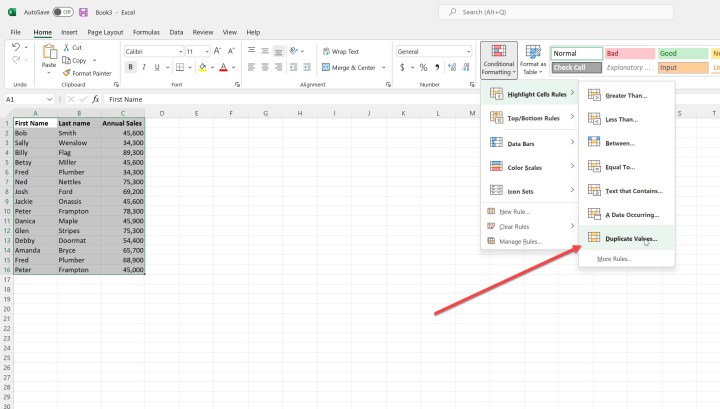
Марк Коппок/Цифровые тенденции
Шаг 3: Вам будет представлено диалоговое окно, в котором вы сможете выбрать, отображать ли повторяющиеся или уникальные значения (мы, конечно, хотим первое) и как выделять данные. Вы можете выбрать формат из раскрывающегося списка или создать собственный формат.
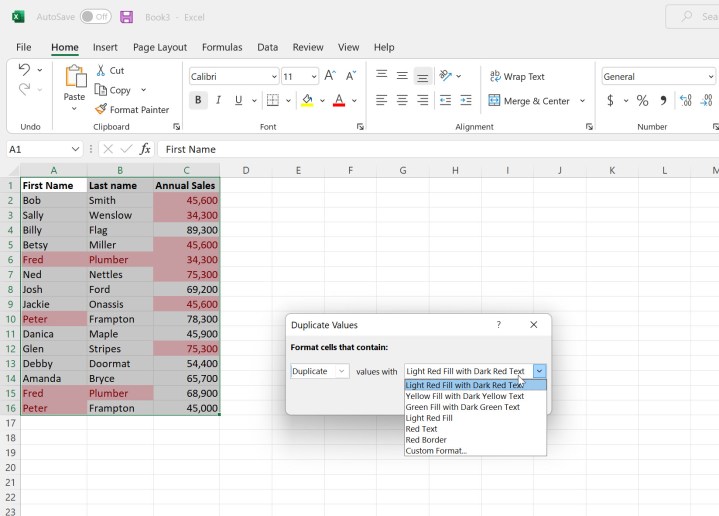
Марк Коппок/Цифровые тенденции
Шаг 4: После того как вы выберете или нажмете опцию ХОРОШОВаши повторяющиеся данные будут выделены. Это могут быть текстовые или числовые данные, которые могут включать любое количество столбцов.

Марк Коппок/Цифровые тенденции
Использование функции «Удалить дубликаты»
Вы также можете выбрать, чтобы Excel удалил все повторяющиеся данные из вашей электронной таблицы. Используйте эту функцию с осторожностью — возможно, стоит заранее создать резервную копию таблицы.
Шаг 1: Сначала выберите столбцы, из которых вы хотите удалить дубликаты. Здесь мы выделяем всю таблицу. Обратите внимание, что Удалить дубликаты удаляет только те элементы, значения которых одинаковы во всех строках или в отдельных ячейках при выборе одного столбца.
В нашем примере последние три строки содержат повторяющиеся данные.
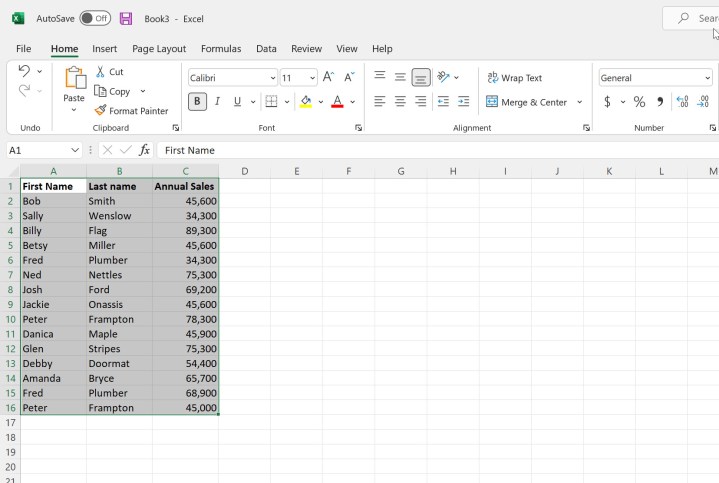
Марк Коппок/Цифровые тенденции
Шаг 2: Выберите тот Данные а затем вверх Удалить дубликаты. В появившемся диалоговом окне вам будет предложено несколько вариантов. Во-первых, вы можете определить, есть ли у ваших данных заголовки. Во-вторых, вы можете выбрать, какие столбцы включить или исключить.
Когда вы закончите, нажмите ХОРОШО.
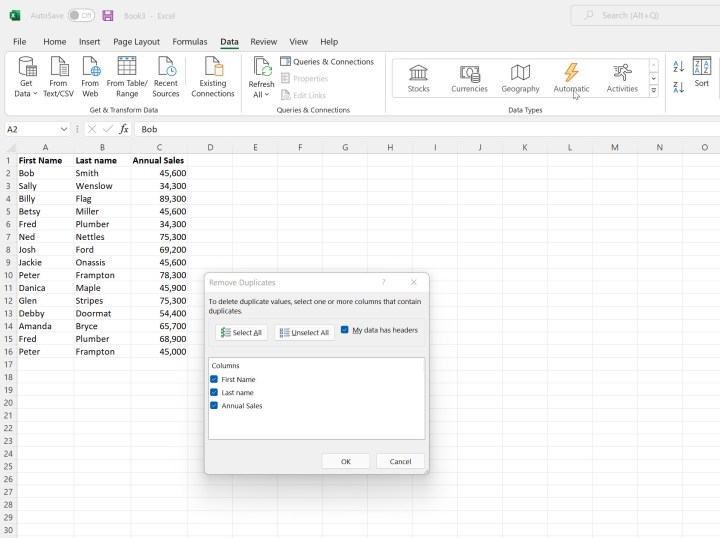
Марк Коппок/Цифровые тенденции
Шаг 3: Вам будет представлено диалоговое окно, сообщающее, сколько повторяющихся значений было найдено и удалено, и сколько уникальных значений осталось. Обратите внимание, что последние три столбца в наших данных были удалены.
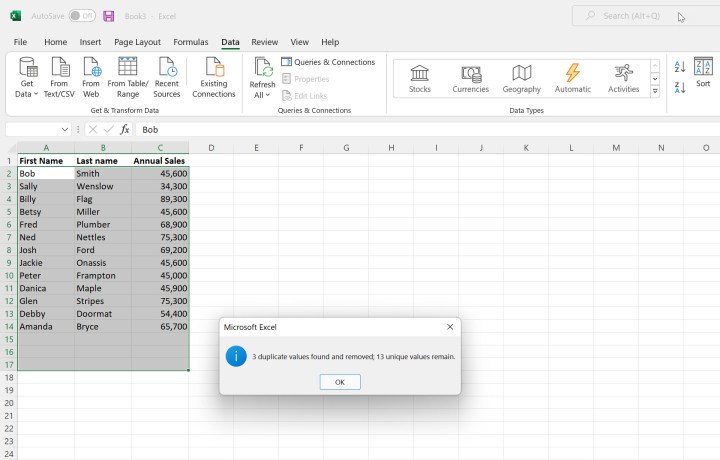
Марк Коппок/Цифровые тенденции
Обратите внимание, что это также возможно Используйте ВПР в Excel, чтобы найти повторяющиеся данные.
Освоение этих расширенных функций превратит, казалось бы, простую числовую сетку в мощный инструмент. Хотите еще больше трюков? Как использовать функцию конкатенации в Excel.

