Вы хотите настроить журналы электронной почты на своем веб-сайте WordPress или WooCommerce?
Журналы электронной почты позволяют вам отслеживать электронные письма, отправляемые вашим сайтом WordPress пользователям. Это поможет вам устранять неполадки и проверять статус уведомлений по электронной почте.
В этой статье мы покажем вам, как легко настроить журналы электронной почты WordPress и журналы электронной почты WooCommerce.
После выполнения этого руководства вы сможете просматривать журналы электронной почты непосредственно из области администрирования WordPress в простом для понимания формате.
Содержание
- 1 Зачем настраивать журналы электронной почты в WordPress или WooCommerce?
- 2 Видеоурок
- 3 Настройка журналов электронной почты в WordPress и WooCommerce
- 4 Шаг 1: Установите и настройте SMTP WP Mail
- 5 Шаг 2. Включите функцию журнала электронной почты
- 6 Шаг 3: Тестирование настройки SMTP WP Mail
- 7 Шаг 4: Просмотр журналов электронной почты в WordPress
Зачем настраивать журналы электронной почты в WordPress или WooCommerce?
Независимо от того, используете ли вы веб-сайт для малого бизнеса с использованием WordPress или магазина WooCommerce, WordPress автоматически отправляет некоторые уведомления по электронной почте вашим пользователям.
На типичном веб-сайте WordPress эти сообщения включают электронные письма для сброса пароля, уведомления о новых пользователях, уведомления об изменении пароля, комментарии и уведомления об обновлениях WordPress.
Если вы также управляете интернет-магазином, электронная почта становится еще более важной. WooCommerce будет регулярно рассылать квитанции клиентов, детали заказа, уведомления о новых заказах и электронные письма с учетной записью пользователя.
Как видите, уведомления по электронной почте имеют решающее значение для правильной работы вашего веб-сайта и обеспечения наилучшего взаимодействия с пользователем.
Вы должны убедиться, что эти электронные письма попадают в почтовые ящики пользователей, а не просто исчезают или попадают в спам. Лучший способ сделать это — использовать надлежащего поставщика услуг SMTP, чтобы обеспечить доставку электронной почты.
Для получения более подробной информации см. Наше руководство о том, как исправить проблему, из-за которой WordPress не отправляет электронную почту.
Вы также захотите увидеть, какие электронные письма отправляются и каким пользователям. Это позволяет вам вести учет активности электронной почты, что может пригодиться в нескольких ситуациях.
Ниже приведены лишь некоторые из тех ситуаций, когда журнал электронной почты пригодится:
- Убедитесь, что уведомления по электронной почте доставляются быстро.
- Отслеживайте электронные письма плагина контактной формы WordPress.
- Посмотрите, работают ли электронные письма, отправленные плагином.
- Отслеживайте действия пользователей с помощью журналов электронной почты.
- Отслеживайте действия пользователей, если вы запускаете веб-сайт членства или продаете онлайн-курсы.
- Ведите журнал электронной почты с вашими заказами WooCommerce, квитанциями и уведомлениями клиентов.
При этом давайте посмотрим, как легко настроить журналы электронной почты на вашем веб-сайте WordPress или WooCommerce.
Видеоурок
Если вы предпочитаете письменные инструкции, просто продолжайте читать.
Настройка журналов электронной почты в WordPress и WooCommerce
Для этого урока мы будем использовать Почта WP SMTP плагин. Он позволяет отправлять электронные письма WordPress с помощью любого поставщика услуг SMTP, включая Gmail, Outlook, SendGrid, Amazon SES и другие.

Шаг 1: Установите и настройте SMTP WP Mail
Первое, что вам нужно сделать, это установить и активировать Почта WP SMTP плагин. Для получения более подробной информации см. наше пошаговое руководство по установке плагина WordPress.
После активации вам необходимо посетить WP Почта SMTP » Настройки страница для настройки параметров плагина.
Во-первых, вам нужно будет ввести лицензионный ключ. Вы можете найти эту информацию в своей учетной записи на веб-сайте WP Mail SMTP.
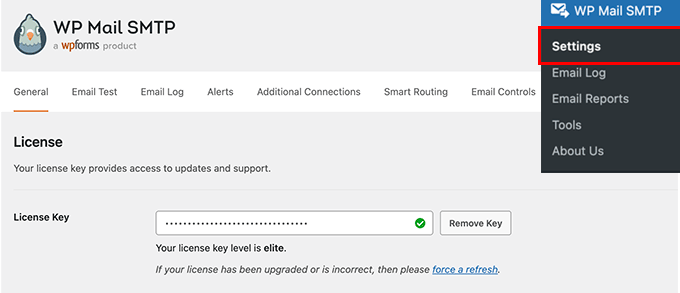
Просто скопируйте и вставьте свой лицензионный ключ, а затем нажмите кнопку «Подтвердить».
После этого вам нужно прокрутить вниз до раздела Mailer и выбрать, как вы хотите отправлять электронные письма WordPress.
WP Mail SMTP работает с любой службой SMTP. Он имеет простые параметры конфигурации для популярных поставщиков услуг SMTP, таких как Отправить СлойSMTP.com, Gmail, Outlook, Brevo (ранее Sendinblue), Mailgun, SendGrid, Amazon SES и другие службы SMTP.
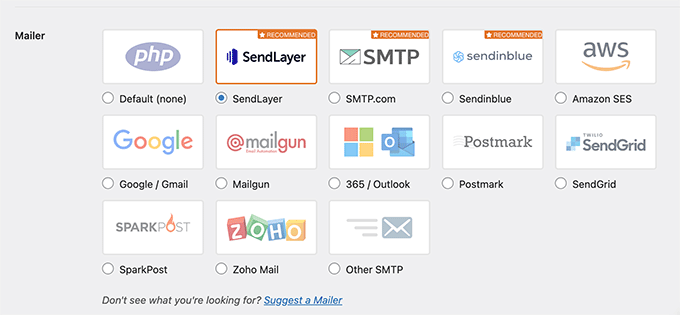
Нажав на почтовую программу, вы увидите инструкции по ее настройке.
По умолчанию установлена опция PHP mailer. Мы не рекомендуем использовать это, потому что это ненадежно.
Поскольку большинство серверов хостинга WordPress не настроены должным образом для электронной почты, выбор этой опции означает, что ваши электронные письма WordPress могут никогда не попасть в почтовые ящики пользователей или даже в папки со спамом.
Мы рекомендуем использовать провайдера, например Отправить СлойSMTP.com или Brevo (ранее Sendinblue), поскольку они оптимизированы для лучшей доставки электронной почты.
Если вы выберете «Другой SMTP» в качестве почтовой программы, вам нужно будет указать настройки SMTP. Вы можете получить их на веб-сайте вашего поставщика услуг SMTP:
- SMTP-хост: Ваш адрес узла SMTP, который обычно выглядит так: smtp.yoursmtpserver.com
- Шифрование: Обычно это либо SSL, либо TLS.
- SMTP-порт: Обычно это 465
- Аутентификация: Включите аутентификацию
- Имя пользователя: Имя пользователя, предоставленное вашей службой SMTP. Обычно это ваш адрес электронной почты
- Пароль: Пароль для вашего SMTP-сервиса
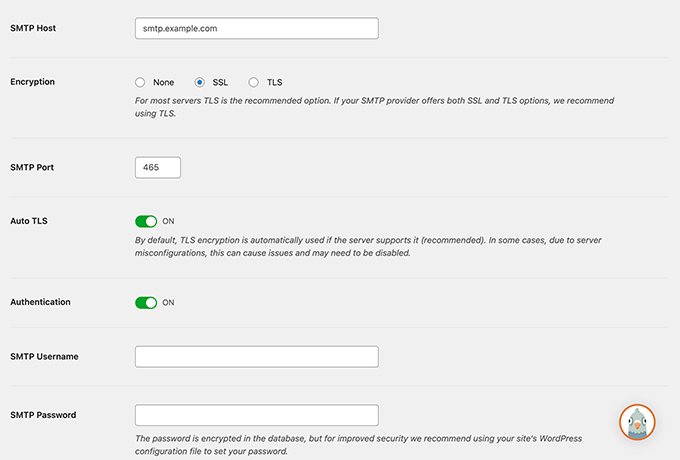
После ввода учетных данных почтовой программы не забудьте нажать кнопку «Сохранить настройки», чтобы сохранить настройки.
Бонус: Важно использовать профессиональный корпоративный адрес электронной почты, чтобы ваши электронные письма выглядели заслуживающими доверия.
Шаг 2. Включите функцию журнала электронной почты
Теперь, когда вы настроили параметры почтовой программы в плагине WP Mail SMTP, пришло время включить функцию ведения журнала электронной почты.
На странице настроек плагина вам нужно перейти на вкладку «Журнал электронной почты» и установить флажок рядом с параметром «Включить журнал».
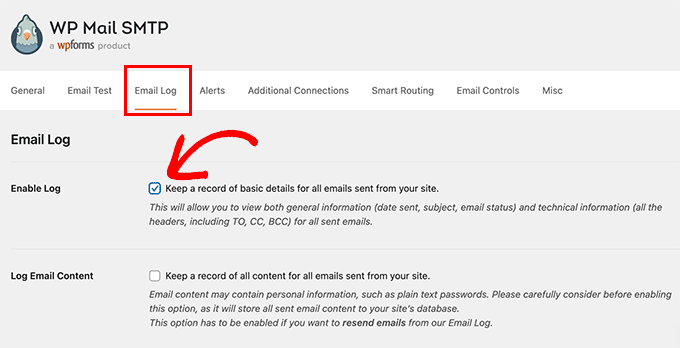
Опция журнала электронной почты будет сохранять общую информацию и информацию об устранении неполадок для каждого сообщения электронной почты, включая дату и время, тему, статус электронной почты, адреса электронной почты отправителя и получателя, скрытую копию и копию, а также вложения.
Плагин также позволяет включать полные журналы электронной почты WordPress. Мы не рекомендуем включать этот параметр, поскольку он сохранит все содержимое электронной почты, включая личную или конфиденциальную информацию в вашей базе данных WordPress, в виде обычного текста.
Не забудьте нажать на кнопку «Сохранить настройки», чтобы сохранить изменения.
Шаг 3: Тестирование настройки SMTP WP Mail
Теперь, когда вы настроили плагин WP Mail SMTP, давайте проверим его, чтобы убедиться, что все работает должным образом.
WP Mail SMTP упрощает этот шаг. Просто зайдите в WP Почта SMTP » Настройки страницу и перейдите на вкладку «Тест электронной почты».
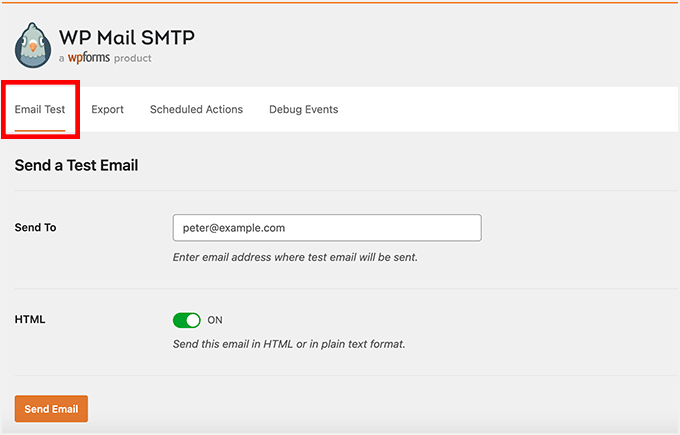
Отсюда просто введите свой адрес электронной почты и нажмите кнопку «Отправить письмо».
Теперь плагин отправит тестовое письмо на указанный вами адрес. Затем он покажет вам статус доставки электронной почты на экране.
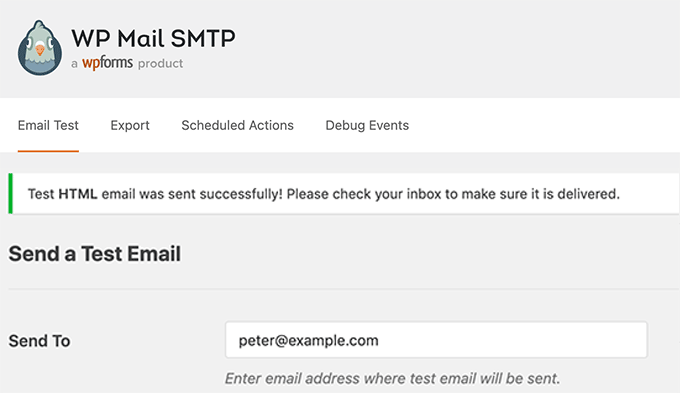
Шаг 4: Просмотр журналов электронной почты в WordPress
Вы можете просматривать журналы электронной почты WordPress в любое время, не выходя из административной области WordPress.
Просто зайдите в WP Mail SMTP » Журнал электронной почты страница. Вы увидите журнал со списком записей с тех пор, как вы включили журнал электронной почты.

Чтобы просмотреть сведения о записи, наведите на нее указатель мыши, а затем нажмите ссылку «Просмотреть» под ней.
Это откроет запись журнала электронной почты с подробным представлением.

Вы можете использовать функцию поиска для поиска записей по адресу электронной почты, теме, заголовку или содержимому (если вы включили ведение журнала содержимого).
Вы также можете удалить старые записи из журнала электронной почты. Просто используйте ссылку «Удалить» под любой записью.
Чтобы удалить несколько записей, вам нужно выбрать каждое электронное письмо, а затем щелкнуть раскрывающееся меню «Массовые действия», чтобы выбрать «Удалить».
После этого необходимо нажать на кнопку «Применить».
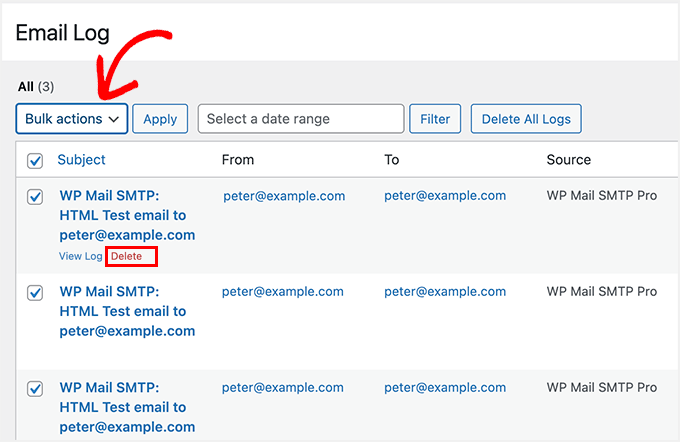
Если вам нужно более тщательно проанализировать журналы электронной почты или создать собственные отчеты о доставляемости, вы можете экспортировать журналы в свое любимое программное обеспечение для работы с электронными таблицами или службу маркетинга по электронной почте.
Вы также можете легко повторно отправить электронное письмо, которое не удалось отправить.
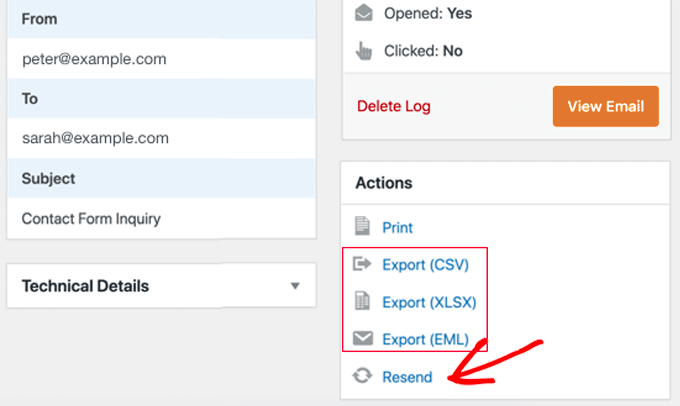
Подписчики WP Mail SMTP Pro также могут визуализировать свою доставку электронной почты на диаграмме, которая показывает, сколько писем было отправлено, открыто и нажато каждый день.
Это очень полезно для пользователей WooCommerce.
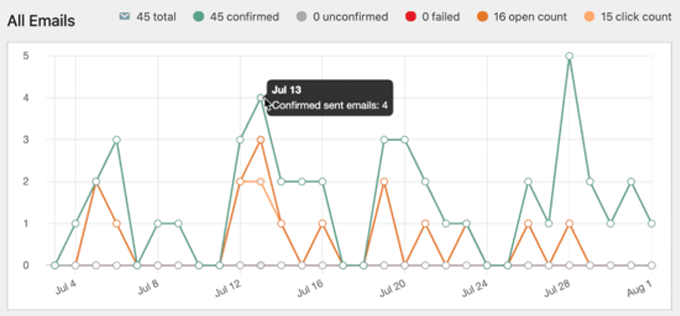
Легко проверить вовлеченность каждой кампании или информационного бюллетеня. Журналы включают количество открытий и кликов для каждой темы электронного письма.
При нажатии на кнопку графика отображается диаграмма того, как работает конкретное электронное письмо.
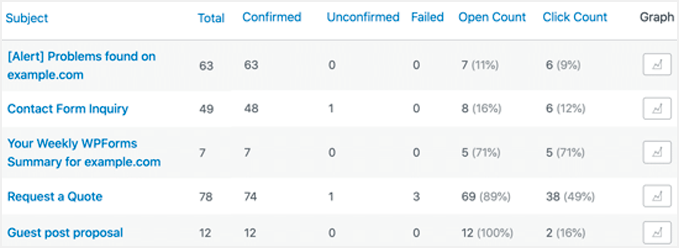
И каждую неделю WP Mail SMTP будет отправлять вам по электронной почте полезную сводку статистики эффективности вашей электронной почты.
Это выглядит примерно так.
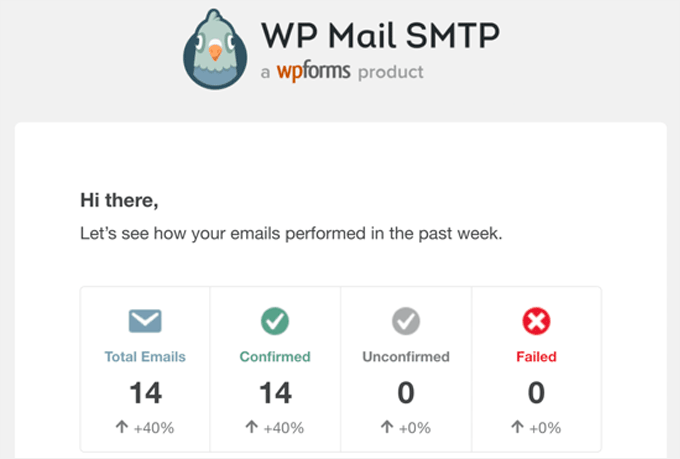
Мы надеемся, что эта статья помогла вам научиться настраивать журналы электронной почты WordPress и журналы электронной почты WooCommerce. Вы также можете ознакомиться с нашим руководством о том, как отслеживать активность пользователей в WordPress с помощью журналов аудита безопасности, или ознакомиться с нашим списком обязательных плагинов для развития вашего сайта.
Если вам понравилась эта статья, то, пожалуйста, подпишитесь на нашу YouTube канал для видеоуроков WordPress. Вы также можете найти нас на Твиттер и Фейсбук.
Сообщение Как настроить журналы электронной почты WordPress (и журналы электронной почты WooCommerce) впервые появилось на WPBeginner.

