Вы ищете способ автоматического управления обновлениями WordPress?
Обновления важны для безопасности и стабильности вашего сайта WordPress.
В этой статье мы покажем вам, как лучше управлять автоматическими обновлениями WordPress.
Зачем вам нужны лучшие автоматические обновления в WordPress?
Поддержание вашего веб-сайта WordPress в актуальном состоянии чрезвычайно важно. То же самое касается всех плагинов и тем, установленных на вашем сайте. Вам необходимо установить обновления для ядра WordPress, тем и плагинов, чтобы получить новые функции и исправления.
Узнайте больше в нашем руководстве о том, почему вы всегда должны использовать последнюю версию WordPress.
WordPress автоматически обновится, когда будет доступен выпуск безопасности или второстепенный выпуск. Вы также можете включить автоматические обновления для основных выпусков, а также плагинов и тем.
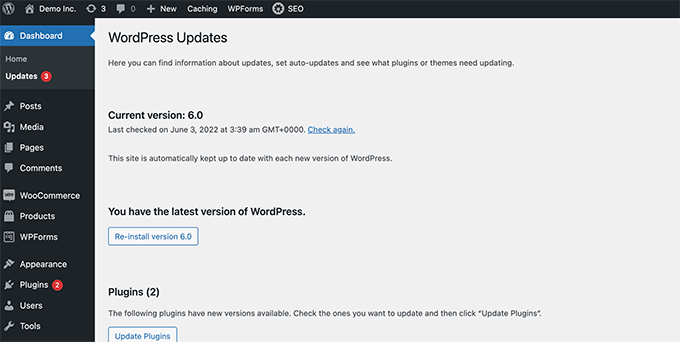
Однако вы, возможно, заметили, что некоторые из них обновляются чаще, чем другие. Многие популярные плагины обновляются практически еженедельно.
Некоторых пользователей немного раздражает, что всякий раз, когда они входят в систему, появляются новые обновления для ядра WordPress, одного или нескольких плагинов или их темы. Это становится еще более трудоемким, когда вы управляете несколькими сайтами WordPress.
Вот почему многие пользователи хотят, чтобы WordPress автоматически устанавливал обновления для ядра WordPress, доверенных плагинов и тем. Но хотя WordPress теперь позволяет вам делать это без плагина, вы по-прежнему не имеете полного контроля над своими автообновлениями.
Давайте посмотрим, как вы можете получить полный контроль над WordPress и минимизировать время, затрачиваемое на установку обновлений.
Настройка Easy Updates Manager
Первое, что вам нужно сделать, это установить и активировать Легкий менеджер обновлений плагин. Этот плагин дает вам полный контроль над настройкой ваших обновлений, а также ведет журналы того, что и когда обновляется.
Для получения более подробной информации см. наше пошаговое руководство по установке плагина WordPress.
После активации вам необходимо посетить Панель инструментов » Параметры обновлений страницу для установки плагина.
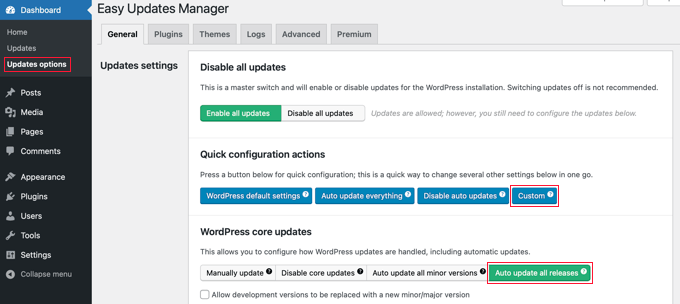
Эта страница предоставляет вам быстрый доступ к включению или отключению обновлений для ядра WordPress, плагинов, тем и переводов. Настройки по умолчанию здесь будут хорошо работать для большинства веб-сайтов.
Мы настоятельно рекомендуем никогда не отключать обновления для ядра WordPress, плагинов или тем. Это серьезно поставит под угрозу безопасность и работоспособность вашего сайта.
Настройка автоматических обновлений для WordPress, плагинов и тем
Easy Updates Manager позволяет быстро включать автоматические обновления для ядра WordPress, плагинов и тем из Панель инструментов » Параметры обновлений страница. Просто нажмите синюю кнопку «Автоматическое обновление всего» в разделе «Быстрые действия по настройке».

Этот плагин также позволяет выборочно включать автоматические обновления для определенных плагинов или тем. Если вы хотите выборочно включить автоматические обновления, нажмите кнопки «Выбрать для плагина» и «Выбрать для темы».
Далее мы покажем вам, как выбрать, какие плагины и темы будут обновляться автоматически.
Настройка автоматического обновления для некоторых плагинов и тем
Если вы выбрали отдельное включение автоматического обновления для нескольких плагинов, вам нужно переключиться на вкладку «Плагины» на Панель инструментов » Параметры обновлений страница.
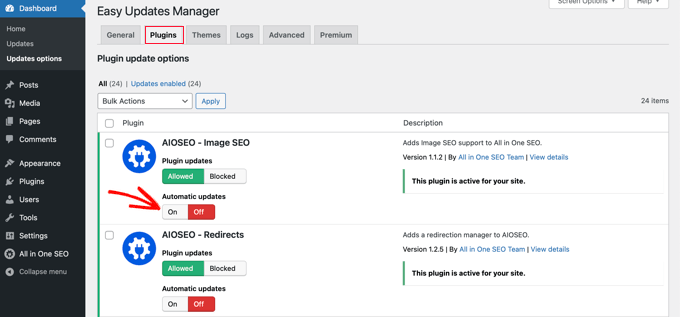
Здесь вы увидите список всех плагинов, установленных на вашем сайте WordPress. Чтобы автоматически обновить определенный плагин, просто нажмите кнопку «Вкл.» в разделе «Автоматические обновления».
При переходе на вкладку «Темы» вы увидите список тем, установленных на вашем сайте.
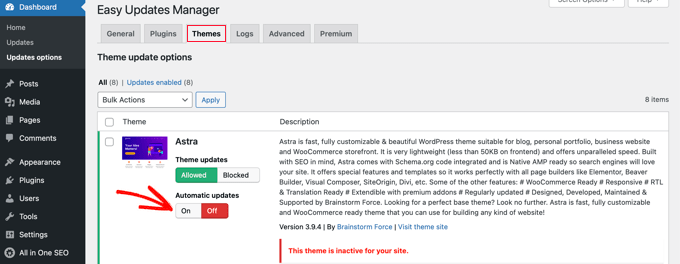
Вам нужно нажать кнопку «Вкл.» в разделе «Автоматические обновления» для тех тем, которые вы хотите обновлять автоматически.
Откат к предыдущей версии плагина или темы
Несовместимость плагинов и тем — основная причина, по которой некоторые пользователи колеблются, когда дело доходит до обновления. Несмотря на то, что большинство хороших разработчиков тщательно тестируют свои плагины, все же могут быть ошибки, которые могут привести к поломке вашего сайта.
Первый шаг, который вы должны сделать для защиты своего веб-сайта, — это установить решение для резервного копирования WordPress. Это позволит вам восстановить весь ваш сайт, если что-то пойдет не так.
Однако восстановление вашего сайта WordPress из резервной копии может потребовать много работы. Если вы знаете, какое обновление плагина или темы вызвало проблему, то проще просто откатить это обновление.
Первое, что вам нужно сделать, это установить и активировать Откат WP плагин. Для получения более подробной информации см. наше пошаговое руководство по установке плагина WordPress.
После активации вернитесь на страницу плагинов на своем сайте WordPress. Вы увидите новую опцию «Откат» под каждым плагином, установленным на вашем сайте.
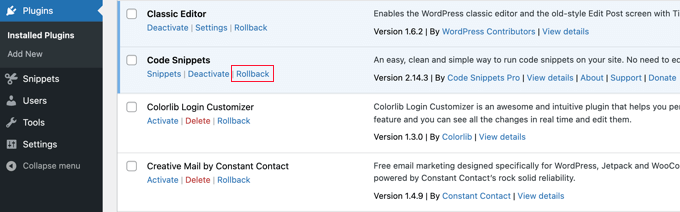
Нажав на ссылку «Откат», вы сможете откатить плагин до любой предыдущей версии. Он также может откатывать обновления темы.
Подробные пошаговые инструкции см. в нашем руководстве по откату плагинов WordPress.
Мы надеемся, что эта статья помогла вам найти лучший способ управления автоматическими обновлениями WordPress на вашем сайте. Вы также можете узнать, как увеличить трафик своего блога, или посмотреть наш список из 40 полезных инструментов для управления и развития вашего блога WordPress.
Если вам понравилась эта статья, то, пожалуйста, подпишитесь на нашу Канал YouTube для видеоуроков WordPress. Вы также можете найти нас на Твиттер а также Фейсбук.

