Вы хотите включить режим отладки на своем сайте WordPress?
Вы можете столкнуться с различными ошибками при работе с темами WordPress, плагинами или пользовательскими кодами. Используя режим отладки WordPress, вы можете легко исправить эти проблемы.
В этой статье мы покажем вам, как легко включить режим отладки WordPress для исправления ошибок сайта.
Зачем включать режим отладки WordPress?
Иногда плагин WordPress, тема или пользовательский код, такой как PHP или JavaScript, могут вызывать конфликты на вашем сайте. Это может привести к различным ошибкам, и вы можете заметить, что ваш сайт работает неправильно.
Теперь вы всегда можете деактивировать и удалить несколько плагинов, чтобы увидеть, какой из них вызывает ошибку. Точно так же вы также можете переключиться на другую тему WordPress или удалить пользовательские коды, чтобы найти основную причину ошибки.
Однако все это занимает много времени. Вам придется исключить каждый плагин по отдельности, изменить несколько тем и отредактировать пользовательские коды.
Более простой способ исправить ошибки веб-сайта — включить режим отладки WordPress. Он показывает журнал всех ошибок и предупреждений на вашем сайте. Таким образом, вы можете точно определить проблемы на своем сайте WordPress и быстро их исправить. Он даже выявляет ошибки, которые в противном случае могли бы быть незаметны.
Тем не менее, давайте посмотрим, как включить режим отладки WordPress. Мы покажем вам 2 метода. Вы можете использовать плагин WordPress или вручную просмотреть режим отладки.
Способ 1: включить режим отладки WordPress с помощью плагина
Простой способ включить режим отладки — использовать Отладка WP плагин. Этот метод рекомендуется для новичков и тех, кто не умеет работать с файлами сайта.
WP Debugging — это бесплатный плагин WordPress, который работает «из коробки». Используя этот плагин, вам не придется редактировать файлы вашего сайта вручную.
Во-первых, вам нужно установить и активировать плагин WP Debugging. Для получения более подробной информации ознакомьтесь с нашим руководством по установке плагина WordPress.
После активации вы можете перейти к Инструменты » Отладка WP с панели управления WordPress. Затем убедитесь, что опция «Установить для WP_DEBUG значение true» включена.

После этого вы увидите опцию «Быстрый просмотр отладки», добавленную в панель администратора вверху.
Идите вперед, наведите курсор на него, а затем нажмите «Просмотр файла».

Это откроет файл журнала со всеми ошибками на вашем сайте. Затем вы можете узнать, что вызывает проблемы на вашем сайте, и быстро исправить их.
Когда вы закончите отладку своего сайта, не забудьте отключить плагин.
Способ 2: вручную включить режим отладки WordPress
Второй метод, который вы можете использовать для включения режима отладки WordPress, — это редактирование файлов wp-config.php. Этот метод является более продвинутым и подходит для пользователей, которым удобно редактировать файлы веб-сайта.
Мы рекомендуем создать резервную копию вашего сайта перед редактированием файлов. Таким образом, вы можете легко восстановить свой сайт, если что-то пойдет не так.
Для доступа к файлам веб-сайта вам понадобится клиент протокола передачи файлов (FTP) для Mac или Windows.
Для этого урока мы будем использовать FileZilla FTP-сервис. Если вам нужна помощь, ознакомьтесь с нашим руководством о том, что такое FTP и как его использовать.
После входа в систему просто перейдите на public_html папка. Здесь вы найдете файл «wp-config.php».

В качестве альтернативы, многие службы хостинга WordPress также позволяют вам управлять файлами вашего сайта с помощью cPanel.
Например, в Bluehost вы можете перейти на вкладку «Дополнительно», а затем перейти в «Диспетчер файлов».
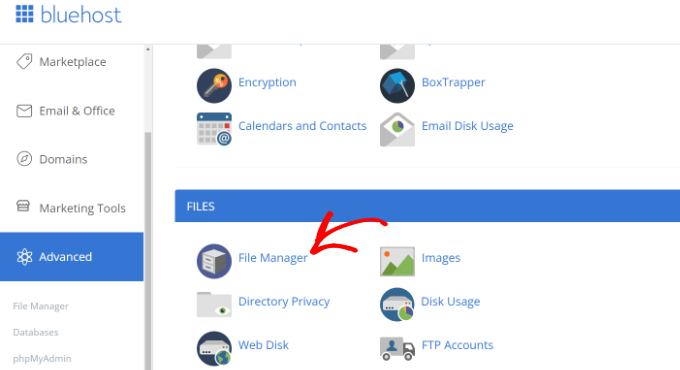
Отсюда просто войдите в public_html папку на панели слева.
После этого прокрутите вниз до файла «wp-config.php».

Затем вы можете щелкнуть файл правой кнопкой мыши и загрузить его на свой компьютер. Разумно сделать копию файла в качестве резервной копии на случай, если что-то пойдет не так.
После этого откройте файл с помощью любого программного обеспечения или инструмента, такого как Блокнот или Sublime Text.
Когда файл открыт, прокрутите вниз до ‘That's all, stop editing! Happy publishing‘ и добавьте перед ней следующий код:
define( 'WP_DEBUG', true);
define( 'WP_DEBUG_LOG', true);
Не забудьте сохранить файл перед его закрытием.

Затем вам нужно будет загрузить файл wp-config.php обратно на сервер вашего веб-сайта с помощью FTP-клиента.
Для получения более подробной информации см. наше руководство о том, как использовать FTP для загрузки файлов в WordPress.
Чтобы просмотреть журналы ошибок для вашего веб-сайта, вам необходимо просмотреть файлы веб-сайта и перейти к public_html/wp-content/debug.log дорожка. Просто загрузите файл и просмотрите его в блокноте, чтобы увидеть проблемы на вашем сайте.

Когда вы закончите отладку своего сайта, вы можете отключить режим отладки.
Для этого повторите эти шаги, а затем удалите код, который вы добавили в файл wp-config.php, или отредактируйте следующий код, чтобы он имел значение false:
define( 'WP_DEBUG', false);
Мы надеемся, что эта статья помогла вам узнать, как легко включить режим отладки WordPress для исправления ошибок сайта. Вы также можете ознакомиться с нашим исчерпывающим руководством по поисковой оптимизации WordPress для начинающих и нашими экспертными советами о том, как повысить безопасность WordPress.
Если вам понравилась эта статья, то, пожалуйста, подпишитесь на нашу YouTube канал для видеоуроков WordPress. Вы также можете найти нас на Твиттер и Фейсбук.
Сообщение Как легко включить режим отладки WordPress для исправления ошибок сайта впервые появилось на WPBeginner.

