Хотите перевести свой сайт на другой язык?
По умолчанию WordPress не предлагает простого способа управления многоязычным контентом. Однако вы можете легко перевести свой веб-сайт WordPress с помощью плагинов.
В этой статье мы покажем вам, как легко перевести ваш сайт WordPress с помощью TranslatePress.
Содержание
Зачем использовать TranslatePress для перевода веб-сайта WordPress?
Самое лучшее в WordPress то, что его можно использовать на любом языке. Большинство тем и плагинов WordPress также можно использовать и переводить на любой язык.
Если ваш бизнес-сайт имеет многоязычную аудиторию, перевод вашего контента может быть очень полезным.
Вы можете положиться на машинные переводы, такие как Google Translate, но эти переводы не очень хороши и иногда могут вводить в заблуждение.
С другой стороны, если вы используете многоязычный плагин WordPress, вам нужно создать несколько сообщений, которые требуют переключения между разными языками.
С ПеревестиПресс плагин, вы можете перевести свой веб-сайт и контент с помощью живого редактора, и вам не нужно будет создавать несколько сообщений для одного и того же контента.
Вы можете мгновенно переключать языки в живом редакторе, а также переводить темы и плагины с помощью TranslatePress.
Сказав это, давайте посмотрим, как вы можете легко перевести свой веб-сайт WordPress с помощью TranslatePress.
Шаг 1: Установите TranslatePress в WordPress
Первое, что вам нужно сделать, это установить и активировать плагин TranslatePress. Для получения более подробной информации см. наше пошаговое руководство по установке плагина WordPress.
После активации перейдите на Настройки » TranslatePress страницу из панели администратора WordPress, чтобы настроить параметры вашего плагина.
Отсюда вам нужно переключиться на вкладку «Общие».
Теперь вам сначала нужно выбрать язык вашего веб-сайта по умолчанию в раскрывающемся меню рядом с параметром «Язык по умолчанию».
Это язык, на котором ваш WordPress уже загружен.
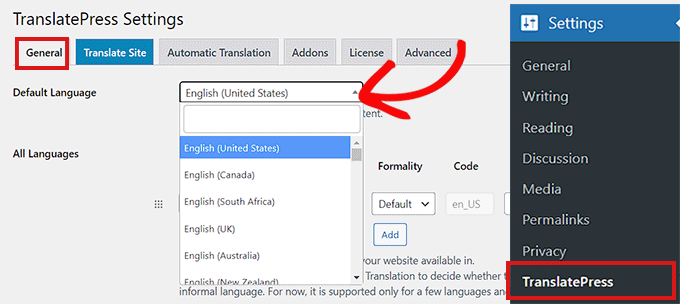
После этого вам нужно выбрать язык, на который вы хотите перевести свой сайт.
Просто перейдите в раздел «Все языки» и выберите язык, на который вы хотите перевести свой веб-сайт, в раскрывающемся меню под параметром «Язык».
После этого нужно нажать кнопку «Добавить».
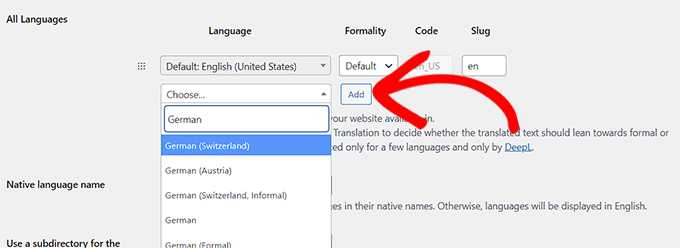
Теперь прокрутите вниз до параметра «Имя родного языка» на странице.
Здесь вам нужно выбрать, хотите ли вы отображать названия языков на их родном языке или на английском языке. Вы можете выбрать «Да» или «Нет» соответственно.
Следующий вариант — выбрать, хотите ли вы отображать имя языка по умолчанию в URL-адресе в качестве подкаталога. Например,
Мы рекомендуем оставить этот параметр без изменений, поскольку он лучше подходит для поисковой оптимизации.
После этого перейдите к настройке «Использовать язык в пользовательских ссылках».
Параметр по умолчанию для него — «Да», что позволит плагину изменять пользовательские ссылки для переведенных языков, делая URL-адреса более удобными для SEO.
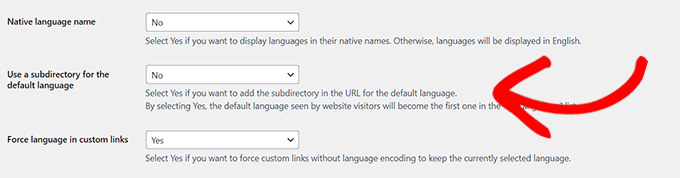
В следующем варианте вы можете выбрать, хотите ли вы использовать Google Translate для автоматических переводов.
По умолчанию выбран вариант «Нет», но вы можете изменить его, если хотите использовать Google Translate.
Все, что вам нужно сделать, это предоставить ключ Google Translate API в следующем варианте. Вы найдете ссылку под опцией, которая покажет вам инструкции о том, как его получить.
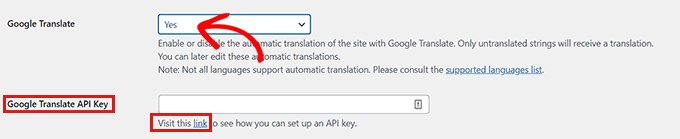
Наконец, вы перейдете к вариантам того, как вы хотите отображать переключатель языка на своем веб-сайте. TranslatePress предлагает вам три варианта.
Вы можете использовать шорткод, добавить переключатель в меню навигации или отобразить плавающее меню. Позже в этой статье мы покажем вам, как добавить переключатель языка на ваш веб-сайт.
Теперь просто нажмите кнопку «Сохранить изменения», чтобы сохранить настройки.
Шаг 2: Перевод содержимого вашего веб-сайта
Чтобы перевести свой веб-сайт, вы можете нажать вкладку «Перевести сайт» на странице настроек плагина или кнопку «Перевести сайт» в панели администратора WordPress.
Это откроет редактор живого перевода в новой вкладке браузера.
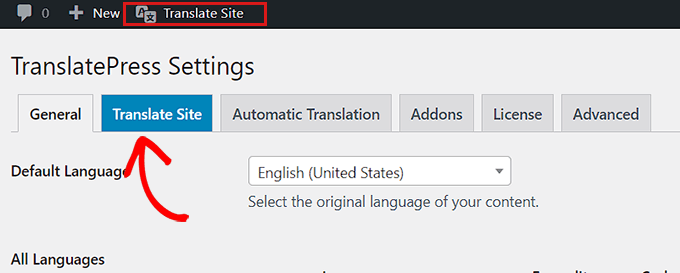
Теперь вам нужно просто щелкнуть синий значок перевода рядом с любым текстом на вашем веб-сайте, который вы хотите перевести.
После этого TranslatePress автоматически загрузит выбранный текст в левую колонку редактора перевода.
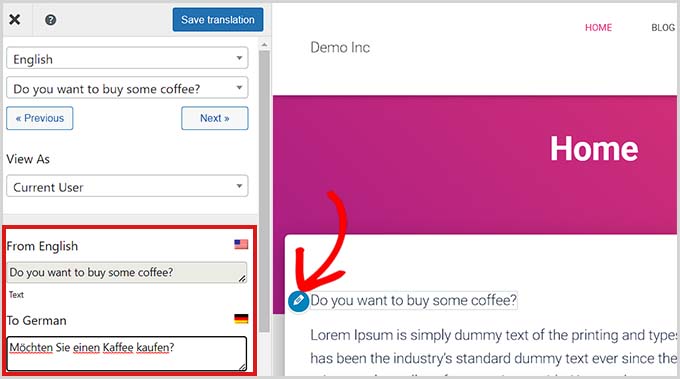
Как только текст будет загружен в столбец, просто добавьте его переход в поле ниже, а затем нажмите кнопку «Сохранить перевод» вверху, чтобы сохранить изменения.
Таким образом, вы можете перевести весь контент на любой странице вашего сайта, включая меню навигации, кнопки, боковую панель, виджеты, метатекст и многое другое.
С TranslatePress вы также можете мгновенно начать перевод любой страницы или публикации на своем сайте после входа в систему.
Все, что вам нужно сделать, это нажать кнопку «Перевести страницу» вверху, чтобы открыть живой редактор.
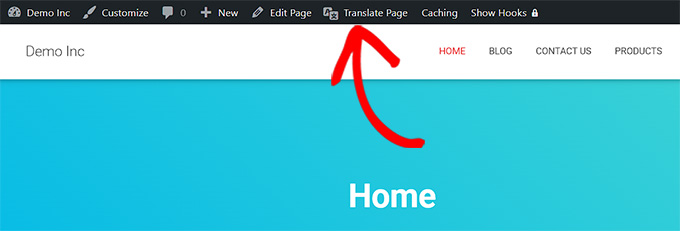
Еще одним преимуществом этого плагина является то, что вам нужно перевести определенную строку только один раз.
Как только вы перевели строку, плагин автоматически переведет ее для вас в других местах.
Шаг 3: Добавление переключателя языка на ваш сайт
После перевода вашего сайта вам нужно будет добавить переключатель языка на ваш сайт.
Переключатель языка позволяет пользователям выбирать язык при посещении вашего веб-сайта. Обычно он отображает флаг каждой страны, чтобы указать языки, доступные на вашем сайте.
TranslatePress позволяет добавить переключатель языка с помощью шорткода, элемента меню навигации или плавающего баннера.
Переключатель языка может отображаться в виде флажков, названий языков или того и другого.
Добавление переключателя языка в WordPress с помощью шорткода
Если вы хотите добавить переключатель языка в WordPress с помощью шорткода, перейдите на Настройки » TranslatePress страницу из панели администратора.
Когда вы окажетесь на странице «Настройки», прокрутите вниз вкладку «Общие» и скопируйте [language-switcher] шорткод в разделе «Переключатель языков».
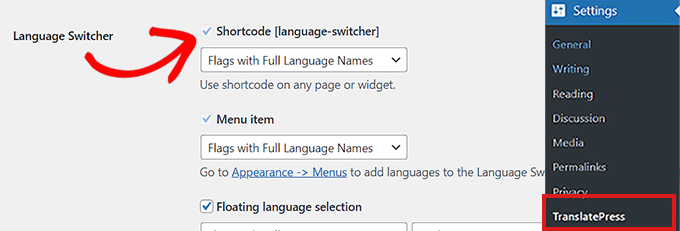
Теперь вы можете вставить этот шорткод на любую страницу, публикацию или виджет боковой панели, где вы хотите отобразить переключатель языка.
Вот так переключатель языка выглядел на нашем демонстрационном сайте.
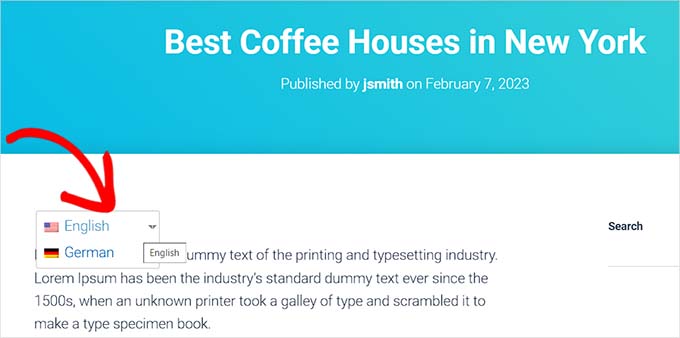
Добавление переключателя языка в меню навигации WordPress
Если вы хотите добавить переключатель языка в качестве пункта меню навигации, перейдите к Внешний вид » Меню страницу из панели управления.
Примечание: Если вы используете блочную тему с полноценным редактором сайта, то этот метод вам не подойдет.
Отсюда вам нужно щелкнуть вкладку «Переключатель языка» в разделе «Добавить элементы меню» в левом углу экрана.
Когда вкладка развернется, просто отметьте языки, которые вы хотите отображать, в переключателе языков.
После этого нажмите кнопку «Добавить меню», чтобы добавить переключатель языка в качестве пункта меню.
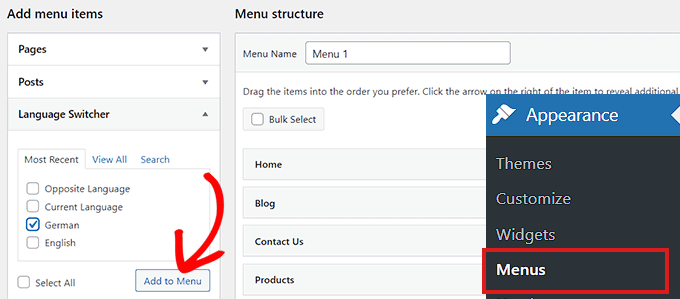
Наконец, не забудьте нажать кнопку «Сохранить меню», чтобы сохранить изменения.
Теперь вы увидите переключатель языка, добавленный в меню навигации WordPress.
Вот так это выглядело на нашем тестовом сайте.
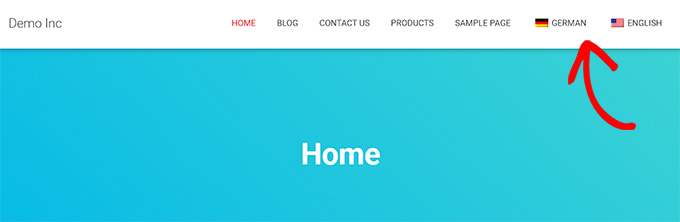
Добавление плавающего переключателя языка
Если вы хотите добавить плавающий переключатель языков, вам просто нужно перейти к Настройки » TranslatePress страницу из панели администратора.
Во-первых, вам нужно прокрутить вниз до раздела «Переключатель языков» на вкладке «Общие».
Отсюда обязательно установите флажок рядом с параметром «Выбор плавающего языка».
Вы также можете изменить положение плавающего переключателя языка в раскрывающемся меню в правом углу экрана.
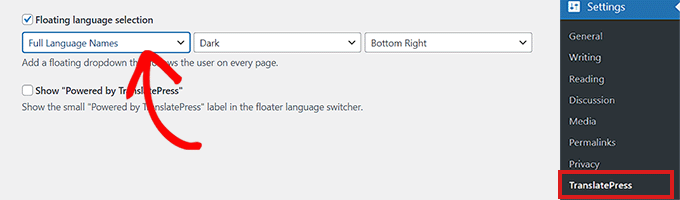
После этого не забудьте нажать кнопку «Сохранить изменения», чтобы сохранить настройки.
Теперь вы можете посетить свой веб-сайт и увидеть плавающий переключатель языков в нижней части каждой страницы вашего веб-сайта.
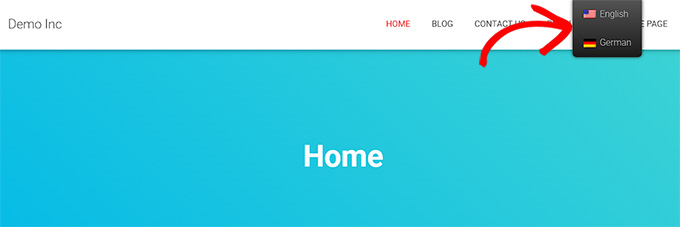
Мы надеемся, что эта статья помогла вам научиться переводить свой сайт WordPress с помощью TranslatePress. Вы также можете ознакомиться с нашей статьей о том, как создать многоязычную карту сайта в WordPress, и нашим списком лучших плагинов WordPress для бизнес-сайтов.
Если вам понравилась эта статья, то, пожалуйста, подпишитесь на нашу YouTube канал для видеоуроков WordPress. Вы также можете найти нас на Твиттер и Фейсбук.

