Вы хотите добавить reCAPTCHA в свою форму комментариев WordPress?
Спам-комментарии вышли из-под контроля на многих сайтах WordPress. Вместо отключения комментариев вы можете добавить CAPTCHA в форму комментариев, чтобы практически исключить спам.
В этом уроке мы покажем вам, как легко добавить reCAPTCHA в форму комментариев на вашем веб-сайте WordPress.
Содержание
Что такое Google reCAPTCHA?
Спам в комментариях является проблемой на многих сайтах WordPress. Akismet, популярный сервис фильтрации спама для WordPress, блокирует около 7,5 миллионов спам-комментариев каждый час.
reCAPTCHA — один из лучших способов борьбы с этим. reCAPTCHA — это усовершенствованная форма CAPTCHA, которая позволяет различать пользователей-роботов и людей. Фактически, CAPTCHA — это аббревиатура от «Полностью автоматизированного публичного теста Тьюринга, позволяющего отличить компьютеры от людей».
Google приобрела технологию CAPTCHA в 2009 году, а затем переименовала ее в reCAPTCHA. Они также облегчили людям-пользователям возможность легко пройти тест.
Чтобы пройти тест, пользователям необходимо поставить флажок, указывающий, что они не роботы. Они либо пройдут сразу, либо им будет представлен набор из нескольких изображений, на которых им нужно будет нажимать на соответствующие объекты.

Google сделал reCAPTCHA общедоступным, чтобы владельцы веб-сайтов могли использовать его в контактных формах, страницах входа и формах комментариев для уменьшения спама.
Его также очень легко настроить и добавить в формы комментариев WordPress.
С учетом вышесказанного давайте посмотрим, как легко добавить reCAPTCHA в форму комментариев WordPress с помощью пошаговых инструкций.
Установка плагина WordPress reCAPTCHA
Первое, что вам нужно сделать, это установить и активировать Расширенная Google reCAPTCHA плагин. Подробные инструкции вы можете найти в нашем пошаговом руководстве по установке плагина WordPress.
После активации вам необходимо посетить Расширенная Google reCAPTCHA страница для настройки параметров плагина.
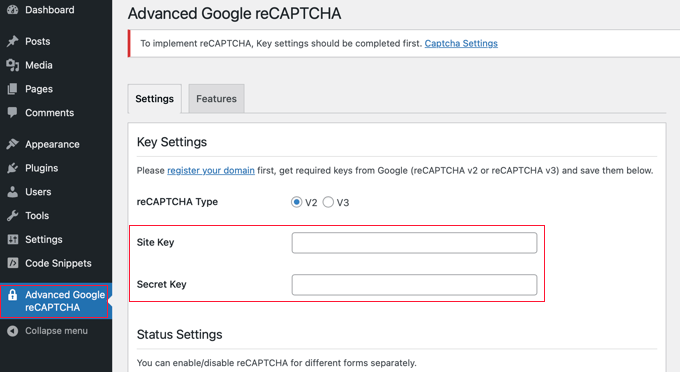
Плагин попросит вас предоставить ключи API Google reCAPTCHA. Вы можете бесплатно создать эти ключи на официальном сайте reCAPTCHA, нажав ссылку «зарегистрировать свой домен» в верхней части экрана.
Регистрация вашего веб-сайта для получения ключей API reCAPTCHA
Ссылка «зарегистрировать домен» приведет вас на Веб-сайт Google reCAPTCHAгде вы можете зарегистрировать свой сайт для работы с reCAPTCHA.
Вам будет предложено войти в свою учетную запись Google. После этого вы увидите страницу «Зарегистрировать новый сайт», где вам необходимо предоставить некоторую основную информацию для регистрации вашего сайта.
Сначала вам нужно ввести название вашего веб-сайта или любое другое имя по вашему выбору в поле «Метка». Это поможет вам легко идентифицировать ваш сайт в будущем.
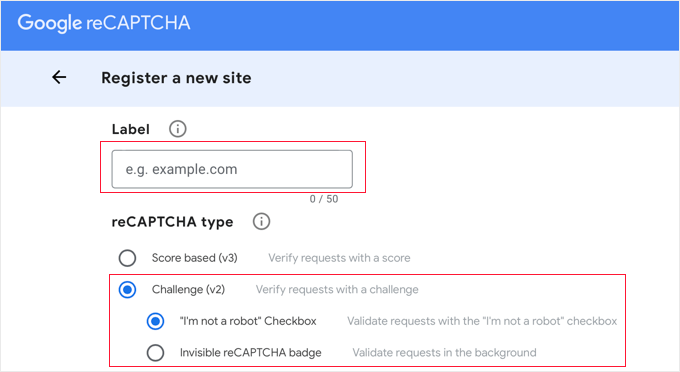
Далее вам нужно выбрать переключатель «Испытание (v2)». Это откроет 2 новых варианта.
Поскольку вы хотите добавить флажок reCAPTCHA на свой сайт, вам необходимо выбрать первый вариант: «Флажок «Я не робот».
Прокрутив вниз, вы увидите текстовое поле «Домены». Это позволит вам добавить доменное имя вашего веб-сайта, на котором вы хотите установить флажок reCAPTCHA.
Вы также можете добавить несколько доменов или субдоменов, нажав значок плюса (+). Это позволит вам использовать одни и те же ключи API на разных сайтах.
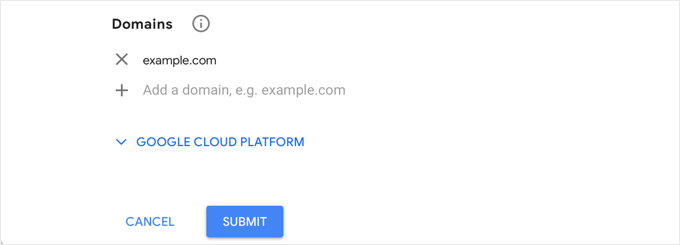
После заполнения формы вы можете нажать кнопку «Отправить», чтобы зарегистрировать свой сайт.
Google reCAPTCHA теперь покажет вам сообщение об успехе вместе с ключом сайта и секретным ключом на этой странице.
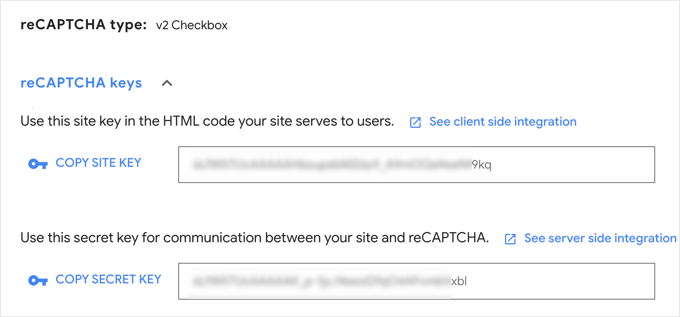
Теперь вы можете использовать эти ключи API в настройках плагина на своем веб-сайте WordPress.
Добавление reCAPTCHA в форму комментариев WordPress
Теперь вам нужно вернуться в Расширенная Google reCAPTCHA в вашей админке WordPress.
На странице настроек вам необходимо вставить ключ сайта и секретный ключ.
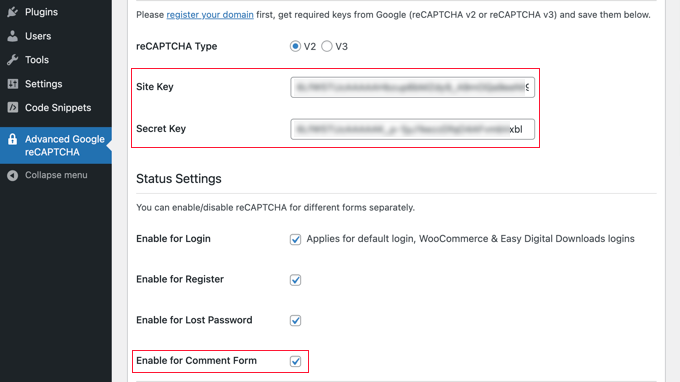
Затем убедитесь, что установлен флажок «Включить форму комментариев».
По умолчанию reCAPTCHA будет использоваться на странице входа, странице регистрации, странице потери пароля и форме комментариев. Вы можете установить или снять флажки, чтобы включить нужные вам параметры.
Когда вы закончите, не забудьте нажать кнопку «Сохранить изменения» внизу страницы, чтобы сохранить ключи API и включить reCAPTCHA.
Поздравляем, вы успешно добавили reCAPTCHA в свою форму комментариев WordPress. Теперь вы можете проверить раздел комментариев к своим сообщениям в блоге, чтобы убедиться, что он работает.
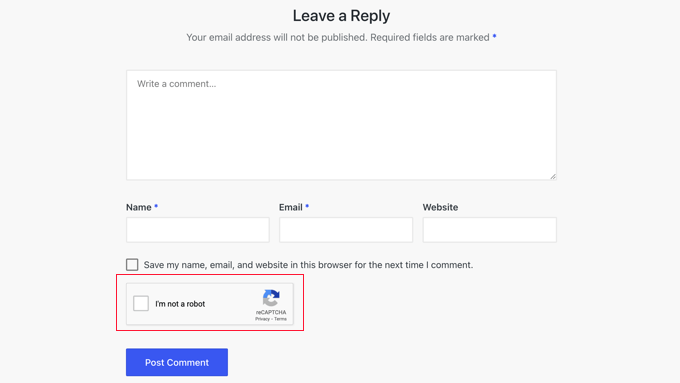
Примечание: Флажок reCAPTCHA будет отображаться только для вышедших из системы пользователей. Чтобы просмотреть reCAPTCHA, вам необходимо либо выйти из WordPress, либо открыть свой веб-сайт в окне инкогнито в браузере.
Дополнительные способы борьбы со спамом в комментариях в WordPress
reCAPTCHA — это лишь один из способов борьбы со спамом в комментариях на вашем сайте. Вот еще несколько.
Вашим первым шагом должно быть включение модерации комментариев. Это даст вам возможность просматривать и одобрять комментарии до того, как они появятся на вашем веб-сайте.
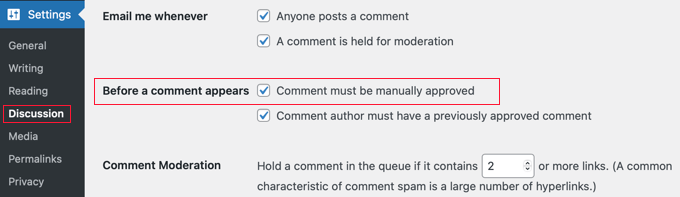
Вы также можете использовать плагин Akismet для автоматического обнаружения наиболее распространенных типов спам-комментариев путем проверки глобальной базы данных спама. Akismet поставляется с предустановленным WordPress, но по умолчанию он не активирован.
Более того, премиум-плагин Sucuri позволяет блокировать подозрительные запросы еще до того, как они достигнут вашего сайта. Это вообще не позволяет автоматическим ботам и скриптам отправлять комментарии. Мы используем его на всех наших сайтах.
Вы также можете заблокировать спам-комментарии с помощью плагина Antispam Bee. Он позволяет вам устанавливать правила относительно того, каким пользователям доверять, например одобренным комментаторам или комментаторам с Gravatar. Вы также можете создать правила, которые немедленно помечают комментарии как спам, например, если они содержат код.
Вы можете узнать об этих методах и многом другом из нашей экспертной подборки советов и инструментов для борьбы со спамом в комментариях в WordPress.
Мы надеемся, что это руководство помогло вам научиться добавлять reCAPTCHA в форму комментариев WordPress на вашем веб-сайте. Вы также можете ознакомиться с нашим руководством о том, как добавить reCAPTCHA в формы входа и регистрации WordPress, или с нашей экспертной подборкой плагинов, необходимых для развития вашего веб-сайта.
Если вам понравилась эта статья, то подписывайтесь на нашу рассылку YouTube канал для видеоуроков по WordPress. Вы также можете найти нас на Твиттер и Фейсбук.

