В MacOS файл и папку легко отличить по значку. Значок файла обозначает тип файла. Например, текстовый файл представляет собой лист бумаги, а ZIP-файл обозначается застежкой-молнией. Значок папки еще проще: это папка.
Что не всегда очевидно, так это то, как изменить значки файлов и папок на Mac. Возможно, вам нужно изображение в виде значка файла или другой цвет для значка папки. Всего несколькими щелчками мыши вы можете сделать из этих значков практически все, что захотите.
Используйте другое изображение значка
Вы можете использовать изображение в качестве значка для файла или Папки на Mac. Это полезно для быстрого определения того, что вам нужно.
Шаг 1: Скопируйте изображение, которое вы хотите использовать в качестве значка, одним из следующих способов:
- Откройте его в режиме предварительного просмотра и выберите его. Редактировать > Копировать из строки меню.
- Выберите изображение и выберите его Редактировать > Копировать из строки меню Finder.
- Щелкните изображение правой кнопкой мыши и выберите его. Копировать.
- Выберите изображение и используйте сочетание клавиш команда + С.
Затем изображение будет скопировано в буфер обмена.
Изображение использовано с разрешения правообладателя
Шаг 2: Будь то файл или папка, откройте его свойства, чтобы получить доступ к его значку. Выберите файл или папку и выберите файл > получить информацию в строке меню или щелкните правой кнопкой мыши и выберите получить информацию.
Откроется окно с подробной информацией об элементе. Вы увидите значок в левом верхнем углу этого окна.
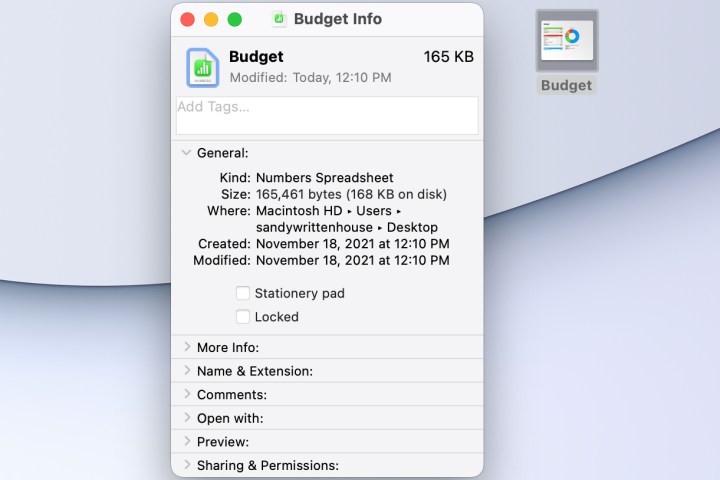
Изображение использовано с разрешения правообладателя
Шаг 3: Выберите значок в окне инспектора, чтобы выделить его. Затем вставьте изображение, выделив его. Редактировать > вставить через строку меню или с помощью сочетания клавиш команда + в.
Вы должны увидеть, что скопированное вами изображение заменяет значок по умолчанию для файла или папки. После этого вы можете закрыть окно «Информация».
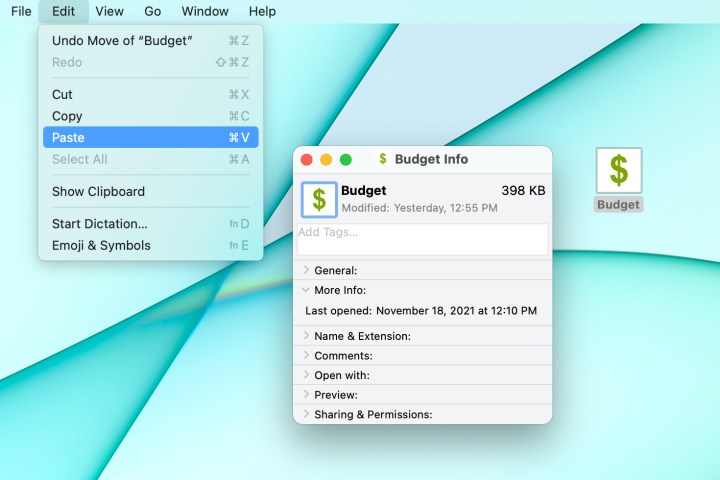
Изображение использовано с разрешения правообладателя
Изменить цвет значка папки
Если вы просто хотите изменить цвет значка папки на Mac, вы можете сделать это из предварительного просмотра. Откройте окно информации для папки, как описано выше.
Шаг 1: Выберите значок в левом верхнем углу окна сведений, чтобы выделить его. Теперь скопируйте значок, выделив его. Редактировать > Копировать через строку меню или с помощью сочетания клавиш команда + С.
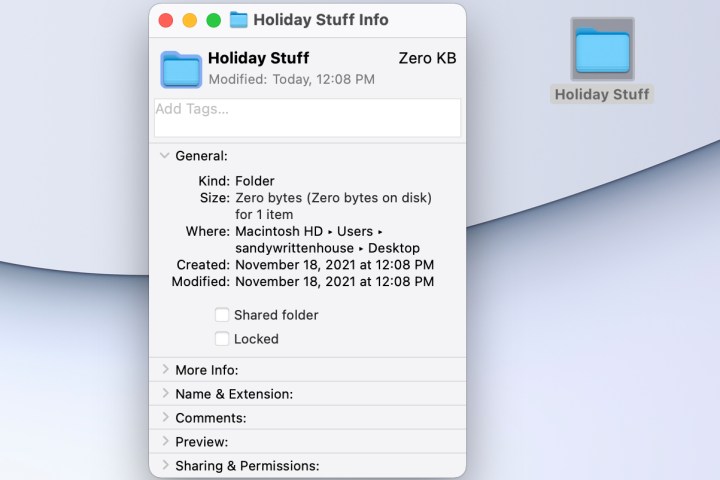
Изображение использовано с разрешения правообладателя
Шаг 2: Откройте это предварительный просмотр приложение на вашем Mac и выберите файл > Новое из буфера обмена в строке меню. Вы должны увидеть значок папки, которую вы можете редактировать.
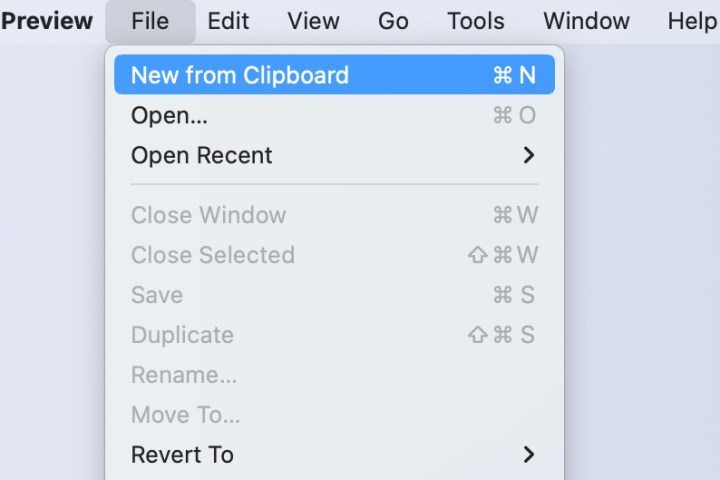
Изображение использовано с разрешения правообладателя
Шаг 3: Выберите это в верхней части приложения «Просмотр». Разметка Кнопка панели инструментов. Затем выберите Отрегулируйте цвет Нажмите на кнопку и используйте оттенок С помощью ползунка выберите желаемый цвет значка.
При необходимости вы также можете использовать другие инструменты настройки цвета, если это необходимо.
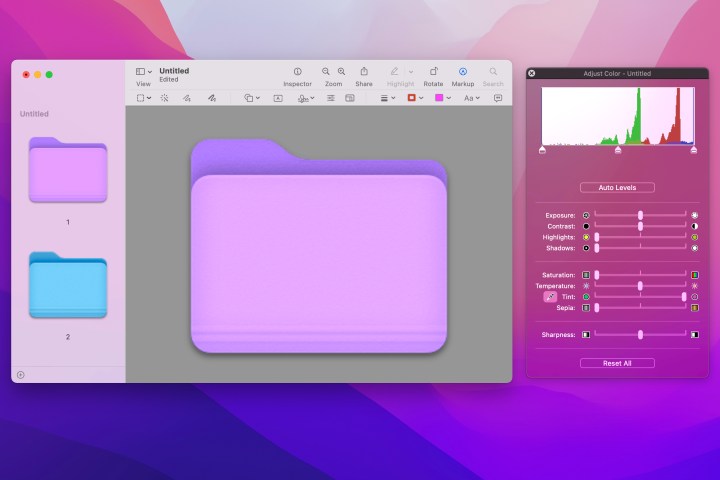
Изображение использовано с разрешения правообладателя
Шаг 4: Как только значок приобретет нужный вам цвет, все, что вам нужно сделать, это скопировать и вставить его обратно в окно сведений о папке.
Выбирать Редактировать > Выбрать все и потом Редактировать > Копировать из строки меню, чтобы скопировать значок. Вы также можете использовать инструмент выбора в предварительном просмотре, чтобы обвести символ, а затем выбрать его. Редактировать > Копировать.

Изображение использовано с разрешения правообладателя
Шаг 5: Вернитесь в окно «Получить информацию», которое вы открыли для папки. Снова выберите верхний левый значок, чтобы выделить его. Затем вставьте новый символ, щелкнув по нему. Редактировать > вставить в строке меню или с помощью сочетания клавиш команда + в.

Изображение использовано с разрешения правообладателя
Если вы хотите использовать фотографию или логотип в качестве значка файла или просто изменить цвет значка папки, у вас есть возможность выделять элементы в MacOS.
Дополнительные настройки см. Как изменить фон на Mac.
Редакционные рекомендации

