Windows 11 – это ОС, полная противоречий, Система отличается от предыдущих версий, потому что имеет дружелюбный интерфейс. Однако у нее есть серьезный недостаток – это переделанное меню настроек, из-за которого пользователи сталкиваются с различными неудобствами. Например, даже опытные специалисты, привыкшие к «Панели управления», не знают, как изменить имя пользователя в ОС Windows 11. Цель этого гайда – помочь пользователям решить описанную выше задачу.
СОДЕРЖАНИЕ СТАТЬИ:
Параметры
Вплоть до Окна 10 главным инструментом любого продвинутого пользователя Окна была оснастка «Панель управления». С помощью нее даже обычные владельцы ПК могли настроить все, начиная от системного времени и заканчивая наличием Телнет клиента на устройстве. Однако в Окна 10 и 11 разработчики решили грубым образом «вырезать» саму оснастку из панели быстрого доступа, а все управляемые ею настройки перенести в приложение «Параметры».
Пошаговая инструкция по изменению имени пользователя (проще говоря, по переименованию) представлена ниже:
- Включите компьютер и войдите в профиль.
- Нажмите на кнопку «Пуск», а после кликните по значку настроек в появившемся окне.
- Перейдите в раздел «Учетные записи».
- Кликните по вкладке «Ваши данные».

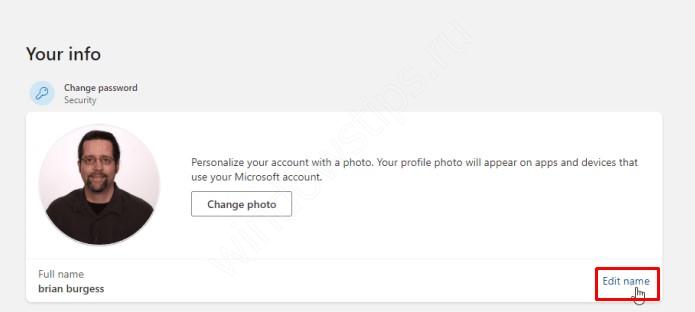
- Нажмите на кнопку «Войти с локальной учетной записью».
- В меню настройки (появится после пятого пункта) выберите новое имя локального пользователя.
Готово. Сразу после завершения настройки пользователя «выкинет» из профиля, и ему придется повторно зайти, но уже в измененную локальную учетную запись. Примечание – этот способ работает только в том случае, если изначально вход был выполнен в учетную запись Microsoft, а не в локальный профиль.
Утилита netplwiz
Помнится во времена Windows 7 (а может даже XP) специалисты также избегали программы «Панель управления» и активно пользовались утилитой для гибкой настройки локальных профилей. Эта утилита называется netplwiz. Она позволяет не только поменять имя пользователя, но и добавить его в группу (либо удалить оттуда). Группа – это объединение из нескольких локальных профилей, которые имеют одинаковые привилегии и права. Впрочем, не будем мучить теорией, а расскажем, как пользоваться утилитой:
- Включите компьютер.
- Зажмите сочетание клавиш Win + R.
- Введите команду «netplwiz» (без кавычек) и нажмите Enter.

- Двойным кликом откройте пользователя, которого нужно переименовать.
- В верхнем поле укажите новое имя.
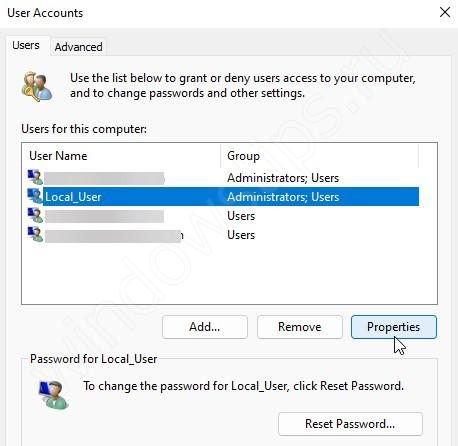
- Нажмите на кнопку «Применить» для сохранения изменений.

После этого также рекомендуется перезагрузить компьютер, чтобы изменения вступили в силу. Этот способ работает практически на всех ОС, начиная с Windows XP.
Команда wmic useraccount
Как говорят IT-специалисты – на любое графическое действие есть команда в терминале. Проще говоря, все, что пользователи делают через графический интерфейс, можно повторить через командную строку. Например, для смены данных пользователя можно использовать графический интерфейс Windows, а можно ввести одну команду «wmic useraccount» с дополнительными параметрами. Результат обоих действий будет аналогичным. Пошаговая инструкция:
- Откройте командную строку. Для этого зажмите сочетание клавиш «Win + R» и введите «cmd», либо просто зажмите клавиши Win + X и выберите «Терминал (администратор)» в появившемся меню. Учтите, что запускать командную строку нужно от имени администратора.

- Введите команду wmic useraccount where name=»»старое имя»» reneme »новое имя».

- Нажмите на enter и дождитесь завершения выполнения команды.
Снова перезапустите компьютер для сохранения изменений. Как видите, одна команда заменяет сразу несколько действий в графической оболочке.
Панель управления
В начале материала автор говорил, что Microsoft спрятали главный инструмент управления настройками, который использовался в Windows 7. Спрятать то они спрятали, но полностью из системы не удаляли. Это значит, что пользователи все еще могут получить доступ к панели инструментов. Алгоритм действий:
- Зажмите клавиши Win + R.
- Введите команду control и нажмите enter.
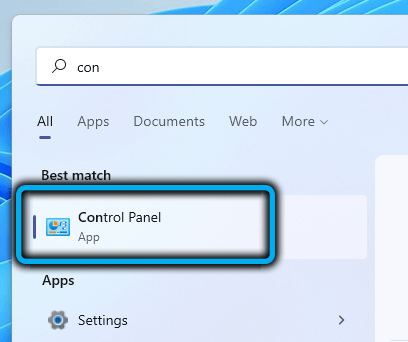
- Перейдите в раздел «Учетные записи».
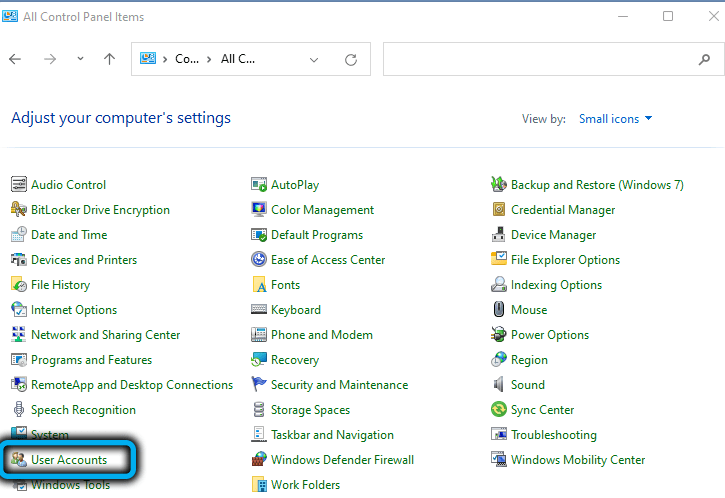
- Нажмите на пункт «Изменение имени своей учетной записи».
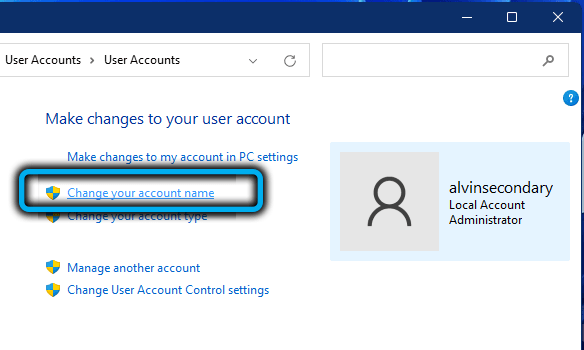
- Укажите новое имя и нажмите «Ок».
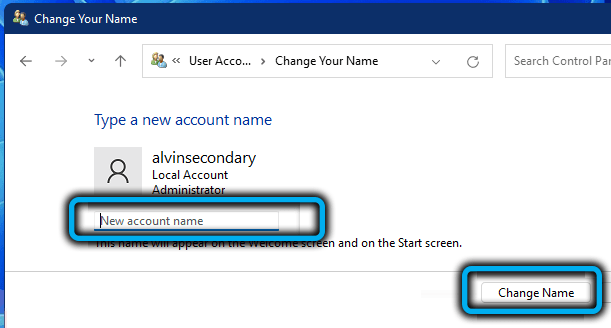
После этих действий не помешает перезагрузка ПК. На этом материал подходит к концу. Надеемся, что хотя бы один из перечисленных выше способов помог решить проблему.

