В общем, мы не рекомендуем использовать встроенный редактор файлов тем WordPress для внесения изменений в файлы тем. Это небезопасно и неэффективно, и в конечном итоге вы можете даже сломать свой сайт.
Однако мы знаем, что многие наши пользователи находят это удобным и используют для сохранения быстрых изменений.
Недавно мы получили известие от некоторых пользователей, которые не могут найти редактор файлов темы в своей области администрирования WordPress.
В этой статье мы объясним, почему редактор файлов темы может оказаться не там, где вы ожидали, и покажем, как его вернуть. Мы также обсудим более безопасные альтернативы редактирования файлов вашей темы без риска для безопасности вашего сайта.
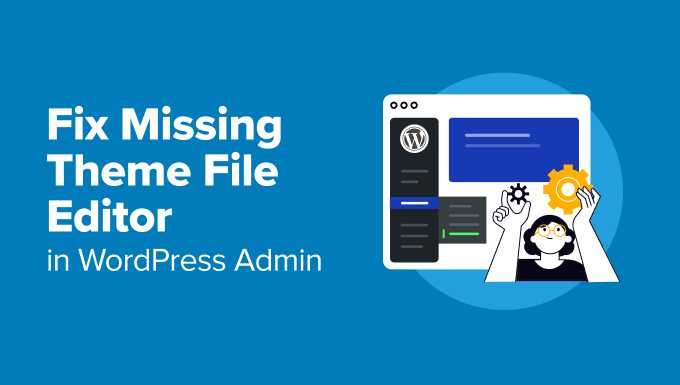
Вот краткий обзор тем, которые мы рассмотрим в этом руководстве:
Содержание
Что случилось с редактором файлов темы?
Мы видели, как многие пользователи WordPress приходят в замешательство, когда не могут найти редактор файлов темы там, где он был раньше. Хорошей новостью является то, что его не удалили — просто он находится не там, где вы ожидаете.
Если вы используете современную блочную тему, то Редактор под Появление меню открывает редактор сайта вместо старого редактора файлов темы.
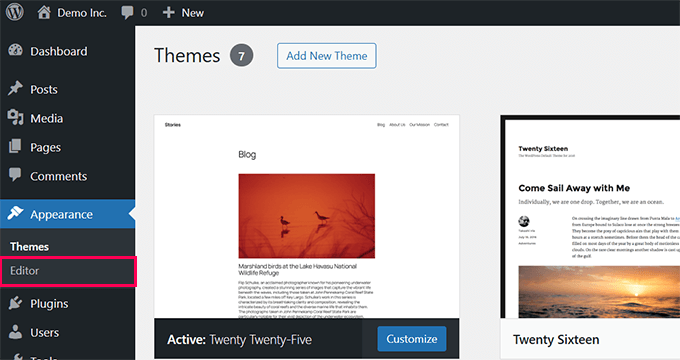
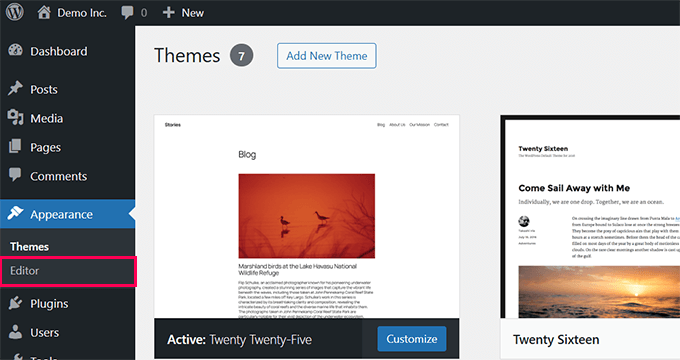
Это потому, что основная команда WordPress считала, что наличие двух пунктов меню с редактором в названии, но совершенно разных целей, не будет полезным.
Они переместили редактор файлов темы в раздел Инструменты меню, чтобы избежать этой путаницы.
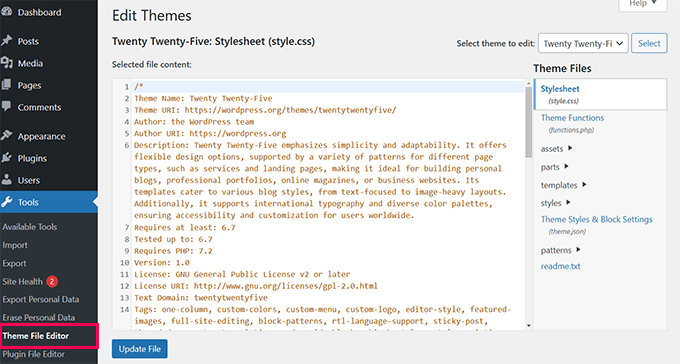
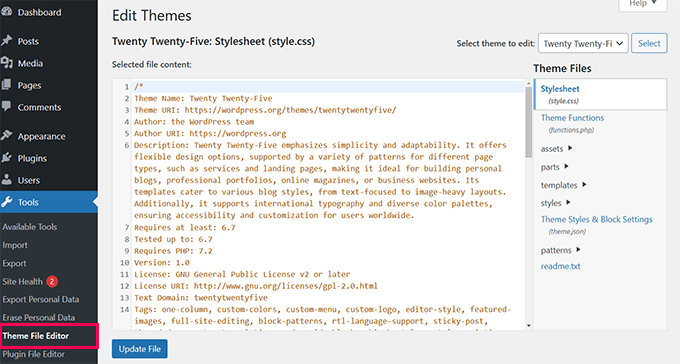
Однако в некоторых случаях редактор файлов темы вообще не отображается.
Обычно это происходит из-за плагина безопасности или настройки в вашем wp-config.php файл отключил его.
Эти меры предосторожности часто принимаются для предотвращения случайных изменений или защиты вашего сайта от уязвимостей.
Как только вы поймете, почему редактор отсутствует, исправить проблему будет гораздо проще. Давайте рассмотрим, как его найти или повторно включить.
Нужна помощь в устранении ошибок?
Вы боретесь с ошибками WordPress? Рассмотрите возможность найма нашего Экстренная поддержка WordPress услуга. За единовременную плату наши инженеры исправят проблемы WordPress на вашем сайте.
Мы предлагаем:
✅ Единоразовая плата за быстрые исправления
✅Быстрые сроки выполнения работ
✅ Доступен 24/7, когда вам это нужно.
Получать премиум-поддержка WordPress от опытных инженеров, чтобы вы могли сосредоточиться на развитии своего бизнеса.
Поиск редактора файлов темы в современных блочных темах
Мы работали со многими пользователями, перешедшими на современные темы блоков, и мы часто слышим, насколько по-другому выглядит меню администратора WordPress.
Темы блоков используют редактор блоков практически для всего: от макетов страниц до стилей всего сайта. Хотя они предлагают невероятную гибкость, они также могут затруднить поиск знакомых функций, таких как редактор файлов тем.
Если вы используете блочную тему, редактор файлов темы не находится в разделе Появление пункта меню больше нет. Вместо этого WordPress переместил его в Инструменты меню, соответствующее новому способу организации тем блоков.
Просто войдите в свою панель администратора WordPress и перейдите к Инструменты » Редактор файлов тем меню на левой боковой панели.
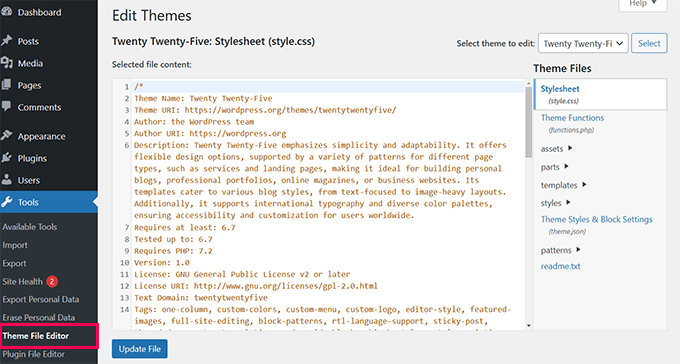
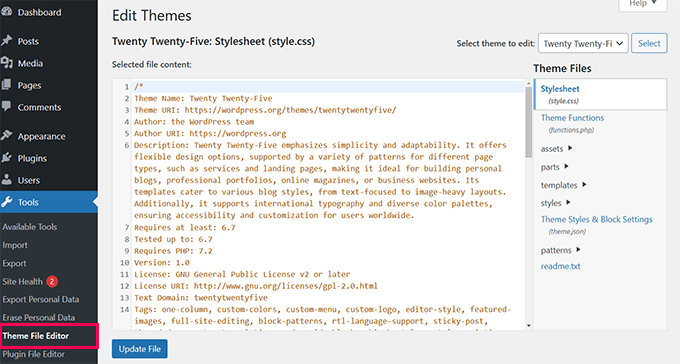
Когда вы окажетесь там, редактор будет выглядеть так же, как в классических темах.
?Подсказка: Мы рекомендуем создать резервную копию вашего сайта перед внесением каких-либо изменений, поскольку это самый безопасный способ гарантировать, что все пойдет не так.
Если вы не видите редактор в меню «Инструменты», не волнуйтесь. Мы расскажем вам о других причинах его отсутствия и о том, как их исправить дальше.
Когда редактор файлов темы отключен
Иногда редактор файлов темы не отображается, потому что плагин безопасности WordPress или ручная настройка намеренно отключили его.
Это обычная практика для защиты вашего веб-сайта от случайных изменений или потенциальных угроз безопасности. Мы неоднократно сталкивались с этой проблемой при устранении неполадок для пользователей, и обычно ее легко исправить.
Если вы используете плагин безопасности, такой как Sucuri, вам нужно перейти к Sucuri Security » Настройки в панели администратора WordPress.
Перейдите на вкладку «Усиление защиты», где вы найдете опцию «Отключить плагин и редактор тем». Если эта опция включена, просто отключите ее, нажав кнопку «Отменить усиление».
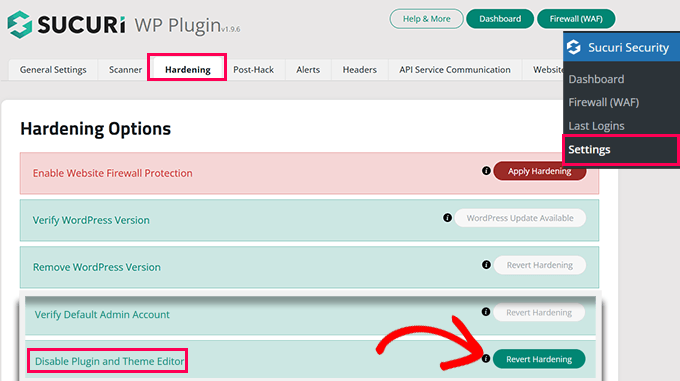
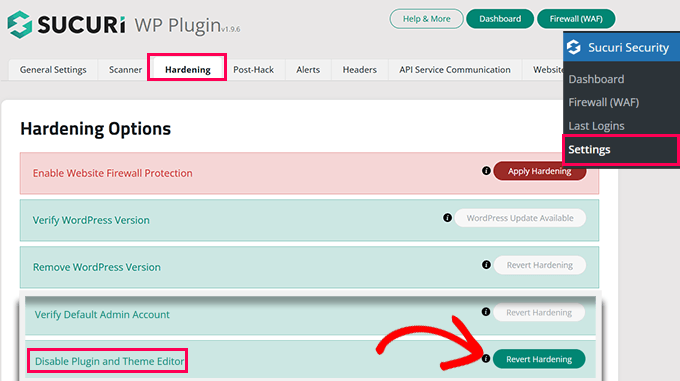
Перезагрузите панель администратора WordPress, и редактор файлов темы должен снова появиться.
Если редактор файлов темы все еще отсутствует, то wp-config.php файл может быть ответственным.
Вам понадобится доступ к файлам вашего веб-сайта с помощью FTP-клиента или файлового менеджера панели управления хостингом.
Откройте wp-config.php файл в текстовом редакторе и найдите эту строку:
define('DISALLOW_FILE_EDIT', true);
Если вы нашли эту строку, вы можете просто удалить ее или изменить ее значение с true к false.
Не забудьте сохранить изменения и загрузить обновленный файл обратно на сервер.
Как только это будет сделано, вы можете обновить панель администратора WordPress, чтобы увидеть, был ли восстановлен редактор.
Почему редактирование файлов темы напрямую — плохая идея
Хотя редактор файлов тем может быть удобным, мы видели, как многие пользователи случайно ломали свои веб-сайты при непосредственном редактировании файлов темы. Небольшая ошибка в вашем коде может привести к критической ошибке, сделав ваш сайт недоступным.
Другая проблема заключается в том, что изменения, внесенные непосредственно в файлы темы, будут потеряны при обновлении темы. Если вы потратили время на настройку своей темы, это может разочаровать и отнять много времени на исправление.
Безопасность WordPress также является важным фактором: если оставить редактор включенным, злоумышленники могут изменить ваши файлы, если они получат доступ к вашей администратору WordPress.
По этим причинам мы рекомендуем использовать более безопасную альтернативу для хранения пользовательского кода: WPCode плагин.


WPCode позволяет добавлять пользовательские фрагменты кода и управлять ими без риска для стабильности вашего сайта. Вы можете легко включить или отключить фрагменты и не трогать файлы темы или плагина.
Почему мы рекомендуем WPCode:
- Легко управляйте фрагментами кода и пользовательским CSS.
- Встроенная обработка ошибок автоматически отключает ошибочный код.
- Поставляется с обширной библиотекой очень полезных фрагментов кода.
Мы используем WPCode для управления пользовательским кодом на всех наших веб-сайтах. Для получения более подробной информации см. наш полный обзор WPCode.
Вот как вы можете начать работу с WPCode:
Сначала установите и активируйте WPCode плагин на вашем сайте. Подробности смотрите в нашем руководстве по установке плагина WordPress.
ℹ️Примечание: Плагин также имеет бесплатную версию с меньшим количеством функций, называемую WPCode Lite.
После активации перейдите в раздел Фрагменты кода » Добавить фрагмент в панели администратора WordPress. Отсюда вы можете создавать собственные фрагменты кода или выбирать полезные фрагменты кода из существующей библиотеки.


Использование WPCode сделает ваш сайт безопасным, организованным и простым в управлении. Это лучший способ выполнить настройку без риска прямого редактирования файла.
Более подробную информацию можно найти в нашем руководстве по простому добавлению пользовательского кода в WordPress.
Бонусные ресурсы
Ниже приведены некоторые дополнительные ресурсы для редактирования тем WordPress и добавления собственного кода на ваш веб-сайт:
Мы надеемся, что эта статья помогла вам найти недостающий редактор файлов тем в WordPress. Вы также можете ознакомиться с нашим руководством по исправлению наиболее распространенных ошибок WordPress или нашим руководством для начинающих по устранению неполадок WordPress.
Если вам понравилась эта статья, то подписывайтесь на нашу рассылку YouTube-канал для видеоуроков по WordPress. Вы также можете найти нас на Твиттер и Фейсбук.

