Изображение использовано с разрешения правообладателя
По мере того, как вы все чаще и чаще используете Microsoft Excel, вы обнаружите, что функция ВПР является очень популярным инструментом для работы с большими каталогами или базами данных Excel. Это позволяет пользователю быстро найти нужную информацию о конкретной записи без необходимости поиска по всей таблице.
Но не волнуйтесь — эта функция не так устрашающа, как кажется. Это может сэкономить много времени и обеспечить более свободный анализ. Как использовать ВПР в Excel.
Понимание поиска пути VLOOKUP
Функция ВПР разделена на четыре разных «аргумента» или значения, которые вводятся в вашу функцию. Они точно определяют, откуда VLOOKUP получает информацию. Итак, если вы используете функцию с базовым =ВПР()четыре аргумента, которые вы помещаете в эти круглые скобки, делают всю работу.
Короче говоря, вы сообщаете VLOOKUP, какое значение вы хотите найти, в каком диапазоне находится это значение, в каком столбце находится возвращаемое значение и должно ли возвращаемое значение быть точным или приблизительным. Если у вас нет большого опыта работы с функциями Excel, это может не иметь особого смысла. Давайте облегчим себе задачу, разбив каждый аргумент на то, как он работает. Подумайте о таком примере, как справочник сотрудников или таблица оценок, чтобы увидеть, как это может работать в реальной жизни.
Шаг 1: Выберите первый аргумент.
Это значение поиска или идентифицирующая информация, которую вы используете для получения данных об определенной строке в базе данных или каталоге. Это область, где вы вводите такую информацию, как идентификаторы сотрудников или классов, конкретные имена и т. д. Вы можете выбрать, куда будет идти это значение поиска, но в идеале оно должно находиться рядом с функцией ВПР, чтобы его было легко анализировать, и оно было четко обозначено, чтобы вы всегда знали, что вводить.
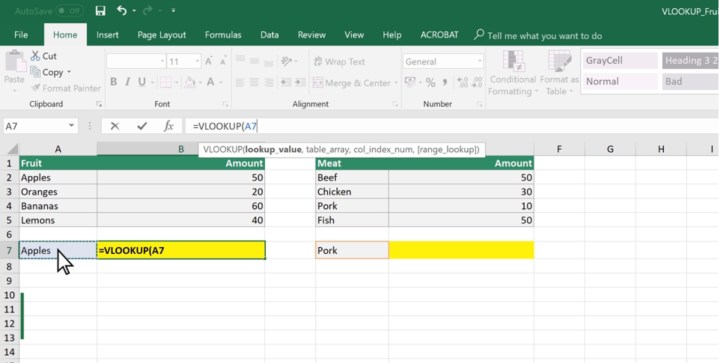
Изображение использовано с разрешения правообладателя
Шаг 2: Выберите второй аргумент.
Это область, где находится ваш первый аргумент — искомое значение. Например, если вы ищете конкретный идентификационный номер сотрудника, этот аргумент должен содержать всю базу данных. Самый простой способ — вручную щелкнуть самую первую запись, а затем перетащить курсор до последней записи в правом нижнем углу в конце, чтобы он охватывал все ячейки и содержал все значения в базе данных. Для очень больших баз данных вручную введите первую запись (например, A2), двоеточие и последнюю запись (в данном случае B5), например: А2: В5.
Обратите внимание, что второй аргумент всегда должен начинаться с первого (крайнего левого) столбца в базе данных или диапазона. По этой же причине ВПР плохо работает с горизонтально выровненными списками, но в электронных таблицах это случается редко.
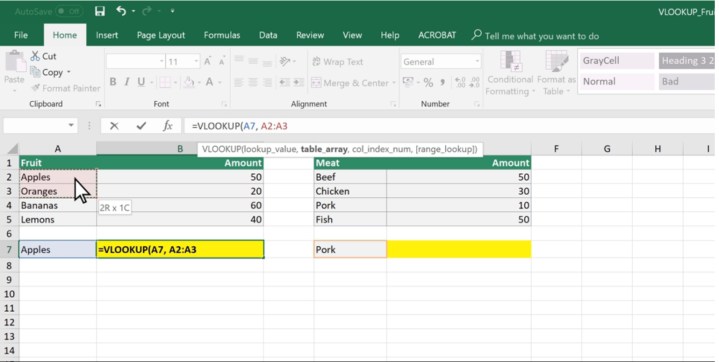
Изображение использовано с разрешения правообладателя
Шаг 3: Выберите третий аргумент.
VLOOKUP теперь знает весь диапазон базы данных или таблицы, в которой он ищет информацию, но ему все еще требуется немного больше помощи. Теперь вам нужно выбрать столбец, содержащий возвращаемое значение, то есть конкретную запись, которую вы хотите искать при вводе искомого значения.
Третий аргумент должен быть числом, а не буквой столбца. Начните считать с первого столбца списка и считайте вправо, пока не дойдете до столбца с интересующими вас данными (например, бонусами сотрудников или оценками студентов). Введите это число в функцию, чтобы ВПР знал, что возвращать.
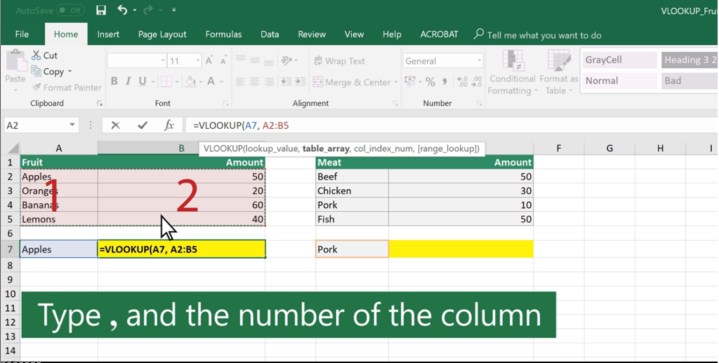
Изображение использовано с разрешения правообладателя
Шаг 4: Выберите четвертый аргумент.
Четвертый аргумент немного отличается: вы можете ввести здесь FALSE или TRUE, чтобы указать, хотите ли вы вернуть точное или приблизительное совпадение. Вам не нужно выполнять этот шаг, если вы хотите выйти из функции здесь, но у него есть свои применения. Аргумент FALSE возвращает ошибку, если входное значение невозможно найти — например, если введенный вами идентификатор сотрудника не существует. Запись TRUE округляется до ближайшего возможного результата и возвращает желаемое значение для этой записи, что может упростить определенные типы анализа.
После завершения функции ВПР вы можете начать вводить значения в область поиска и просматривать результаты, возвращаемые ВПР.
Важная информация, которую следует запомнить
-
ВПР всегда ведет вправо. Он не ведет налево. Имейте это в виду при организации данных поиска.
-
Области данных прерываются, когда вы Добавьте новый столбец в Excel. Итак, еще раз, учтите это при внесении изменений.
-
ВПР не распознает дубликаты. Например, если у двух сотрудников одинаковая фамилия, ВПР просто прикрепится к первому в списке, независимо от того, нужное это имя или нет. По этой причине эта функция часто используется с полными именами или идентификационными номерами.
-
ВПР чувствителен к регистру и поэтому может различать поиск слов, написанных с заглавной буквы и слов без заглавной буквы.
-
Как и в случае с другими функциями Excel, ВПР легко расширить до полной таблицы, чтобы возвращать несколько значений одновременно в зависимости от проекта. Как только вы освоитесь с этим процессом, вы сможете использовать его более сложными способами!
Microsoft Excel предлагает полный контроль над хранящимися в нем данными. ВПР — отличный способ найти и вернуть данные, которые затем можно представить различными другими способами. Вы, наверное, знаете, как создать диаграмму в Excel, но знаете ли вы, как создать сводную таблицу?

