
Если вы новичок в Microsoft Word, вам, вероятно, интересно, с чего начать. Вы попали по адресу, потому что мы поможем вам начать работу. Это руководство по Word для начинающих — от того, что вы видите в окне Word до того, как сохранить документ.
примечание: информация в этом руководстве относится к Microsoft Word для Microsoft 365 в Windows. Хотя вы можете видеть разные термины, расположение инструментов или доступные параметры, большинство версий Word имеют одни и те же основные функции. Загрузив и установив версию Word, вы можете сразу приступить к работе.
Содержание
Как создать новый документ
Открыв Microsoft Word, вы можете создать новый пустой документ или используйте встроенный шаблон. Чтобы лучше ознакомиться с приложением и описанными здесь функциями, выберите один Пустой Документ на главном экране и следуйте ему!
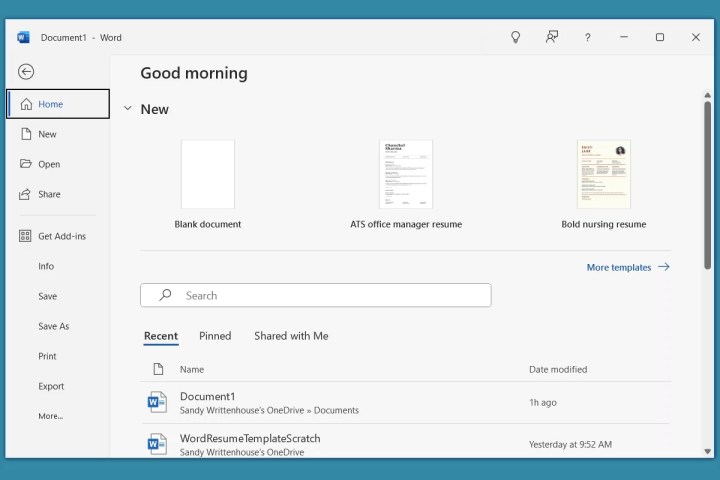
Как назвать и сохранить файлы документов
Одна из самых важных вещей, которую вам необходимо усвоить при использовании Microsoft Word, — это присвоение имен и сохранение документов. Нет ничего хуже, чем часами работать над документом, а потом понять, что вы не сохранил его перед закрытием.
Хорошая привычка — присваивать документу имя и сохранять его с самого начала. Затем вы можете постоянно сохранять его под тем же именем во время работы. Другой вариант — использовать автосохранение, доступное подписчикам Microsoft 365.
- Чтобы назвать и сохранить новый документ, перейдите в раздел файл и выбери Сохранять.
- Выберите место для сохранения файла и введите для него имя. По умолчанию Word сохраняет документ в формате файла DOCX, специфичном для Word. (В более старых версиях Word используется стандартный формат DOC.) При желании вы можете выбрать другой формат под именем файла.
- Выбирать Сохранять.

Пока вы работаете над документом, вы можете Сохранять Кнопка на панели быстрого доступа в любой момент. Альтернативно, выберите файл > СохранятьЭто гарантирует, что ваша работа не потеряется.

Если вы беспокоитесь о том, что посторонние глаза смогут добраться до вашего документа, вы можете защитить свой документ Word паролем из соображений безопасности.
Как использовать автосохранение
Чтобы использовать автосохранение, вы должны подписаться на Microsoft 365. Эта функция время от времени автоматически сохраняет документ по мере работы над ним, что удобно. Важно отметить, что файл должен быть сохранен в OneDrive, а не локально на вашем устройстве.
- Чтобы активировать функцию, включите ее Сохранить автоматически переключиться в строке заголовка.
- Выберите тот Учетная запись OneDrive если у вас их больше одного.
- Введите имя файла и выберите ХОРОШО.
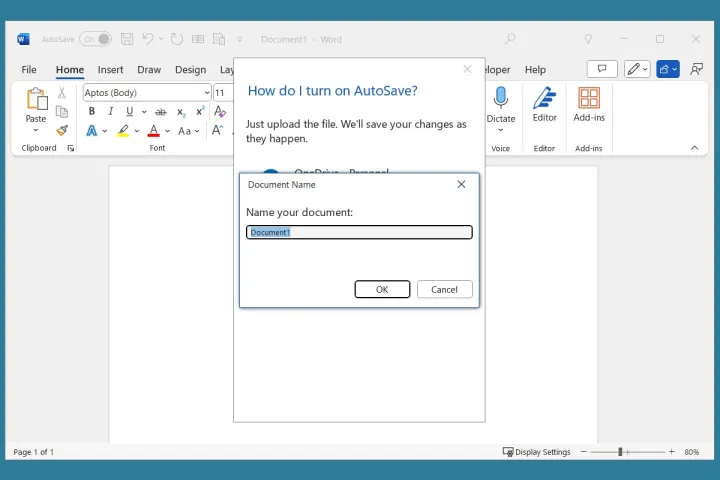
Затем вы увидите Сохранить автоматически Переключатель включен во время работы над документом.
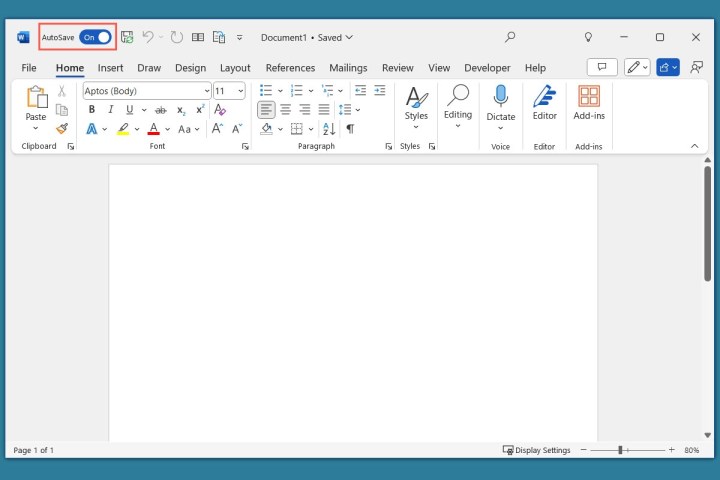
Познакомьтесь с пользовательским интерфейсом
Следующий важный аспект, который вам нужно знать о Microsoft Word, — это то, что вы видите в окне приложения.
Строка заголовка: это полоса в верхней части окна. Слева он содержит панель быстрого доступа, содержащую удобные кнопки, такие как «Сохранить» и «Отменить», название документа, функцию поиска и кнопки управления окном.
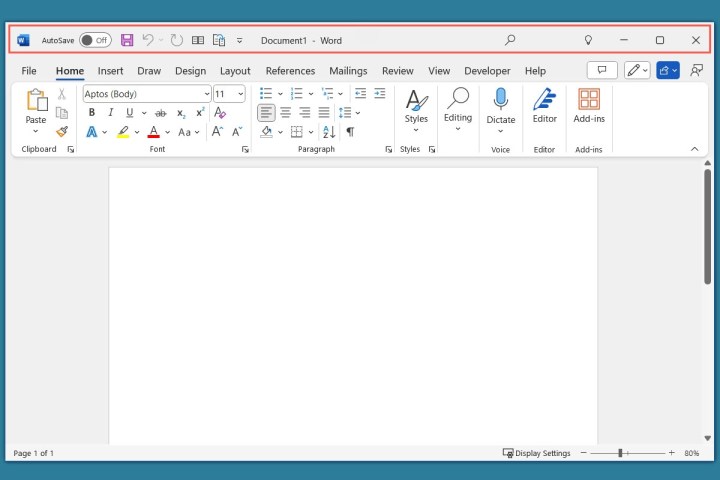
Вкладки: под строкой заголовка находится строка вкладок. Вы увидите вкладки «Главная», «Вставка», «Чертеж», «Чертеж», «Макет» и многое другое. Вы открываете вкладку, необходимую для выполнения задачи, с помощью инструментов на ленте.

Исключением является крайняя левая вкладка «Файл», у которой нет ленты. Вместо этого слева вы увидите навигацию, которая позволяет сохранять, распечатывать, экспортировать, закрывать и получать доступ к настройкам. Вы также можете создавать новые документы и открывать последние документы в правой части вкладки «Файл».
Лента: под строкой вкладок находится лента с кнопками и меню. Открыв вкладку, вы увидите соответствующие инструменты на ленте. Например, если вы хотите изменить внешний вид документа, перейдите на вкладку «Дизайн» и просмотрите инструменты «Темы», «Форматирование», «Цвета» и «Цвет страницы».
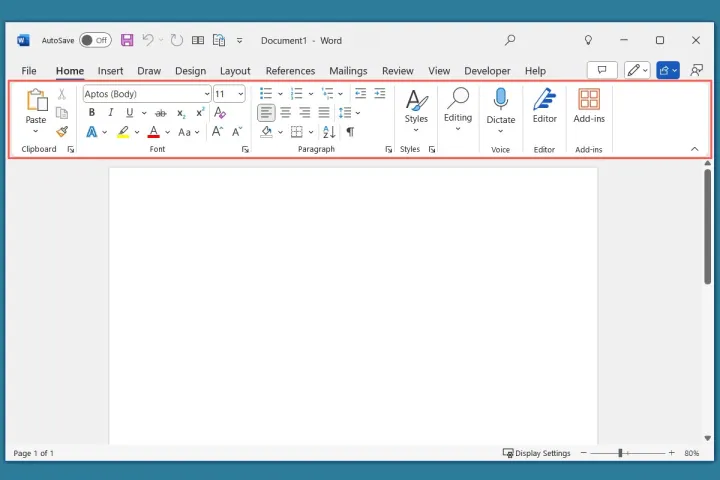
Строка состояния: это полоса внизу окна. Вы можете настроить эту область, чтобы отображать часто используемые детали, такие как номер страницы, индикаторы, такие как Caps Lock, и параметры масштабирования. Щелкните правой кнопкой мыши Строка состояния для добавления или удаления элементов.
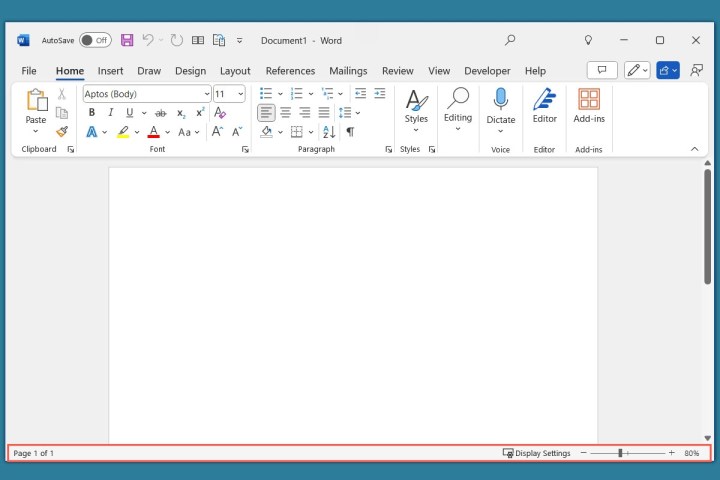
В середине окна Word находится рабочая область документа, где вы можете легко начать печатать, чтобы создать эссе, статью, отчет, резюме и т. д.
Как использовать вкладки и ленту
Как уже говорилось выше, лента содержит кнопки и меню, с помощью которых можно выполнять действия. Лента разделена на разделы или группы, чтобы вам было легче найти нужный инструмент.
Инструменты ленты настраиваются в зависимости от выбранной вами вкладки. Поэтому, когда вы открываете каждую вкладку, вы увидите другой набор инструментов. Кроме того, когда вы открываете вкладку, она выделяется и подчеркивается.
Поскольку на ленте для каждой вкладки имеется множество инструментов, ниже приведены лишь некоторые из наиболее часто используемых вкладок и параметров.
Вкладка «Главная»
Дом Лента вкладок содержит самые основные действия, которые необходимо выполнить при создании документа. У вас есть группа «Буфер обмена» для копирования, вырезания и вставки; группа «Шрифт» для стиля, размера, жирного шрифта, курсива и цвета; группа «Абзац» для выравнивания, списков, интервалов и отступов (вы даже можете делать выступающие отступы в документах Word); и группа «Стили» с предварительно отформатированными параметрами, такими как заголовки, субтитры, заголовки, кавычки и выделение.
Вы также можете включить диктовку, приобрести надстройки и открыть редактор Word.
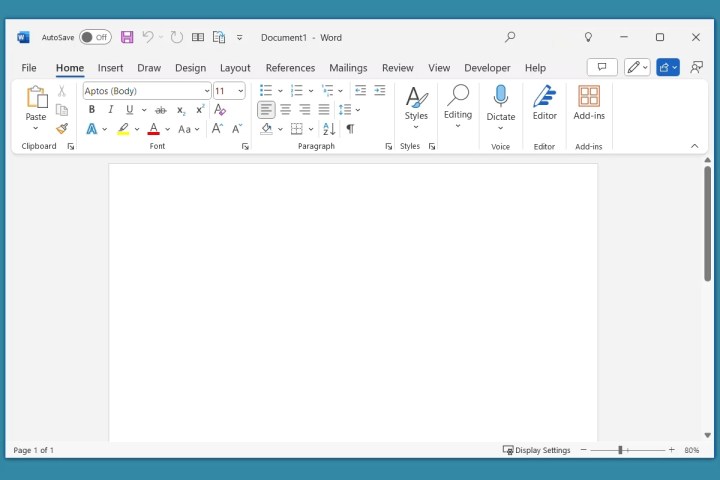
Вкладка «Вставка»
Вставлять Вкладка — это то место, куда вы переходите, когда хотите вставить в документ другие элементы, кроме текста. У вас есть группа «Иллюстрации» для изображений, фигур, значков и диаграмм, группа «Медиа» для видео и аудио и группа «Верхний и нижний колонтитул» для добавления этих элементов документа.
Вы также увидите инструменты для добавления таблиц, гиперссылок, комментариев, объектов WordArt, уравнений и символов. Вы также можете добавить номера страниц в документ Word, используя вкладку «Вставка».

Вкладка «Чертеж»
Тянуть Вкладка позволяет использовать ручки, маркеры и маркеры для рисования в документе. Вы также можете отформатировать фон, преобразовать рукописный текст в форму или математику и использовать трафарет. Или вы можете сделать что-то проще, например вставить строку в документ Word.
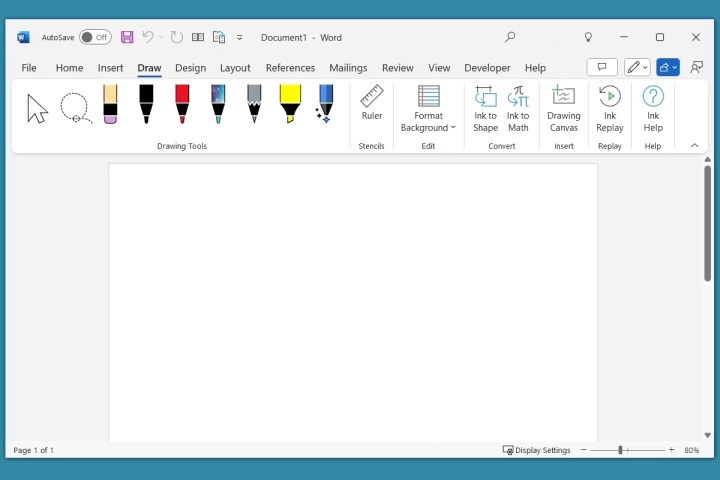
Вкладка «Дизайн»
дизайн Вкладка дает вам возможность изменить внешний вид или стиль вашего документа. Вы можете выбирать между темами, которые предоставляют цвета и шрифты, и форматированием документа, обеспечивающим структуру с заголовками и заголовками.
У вас также есть инструменты для фона страницы, позволяющие добавить водяной знак, изменить цвет фона и применить границы страницы.

Вкладка «Макет»
макет Вкладка позволяет изменить структуру документа. В группе «Параметры страницы» вы можете настроить поля, выравнивание, размер, столбцы и разрывы, в группе «Абзац» вы можете настроить параметры отступов и интервалов (например, двойной интервал), а в группе «Упорядочить» вы можете переносить текст, выравнивать объекты и перемещать элементы вперед или назад.
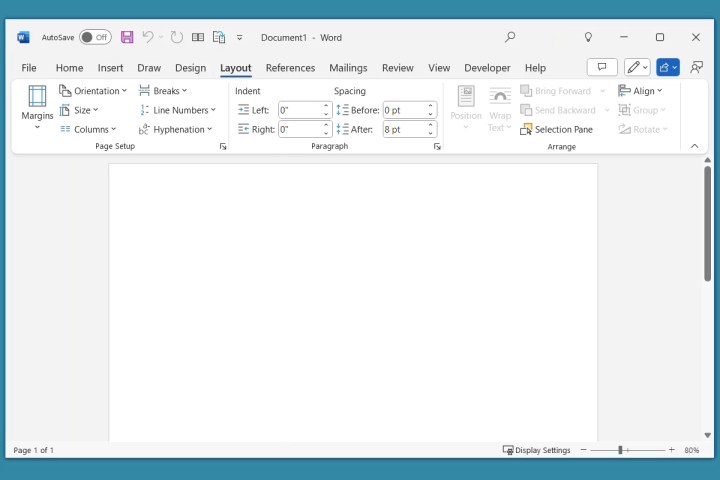
Вкладка «Ссылки»
Ссылки Вкладка позволяет добавить оглавление, цитаты, библиографию, подписи и список рисунков. Вы даже можете добавлять сноски в Microsoft Word. Вы также можете использовать инструмент исследования и помечать записи для таких вещей, как индекс и список источников.
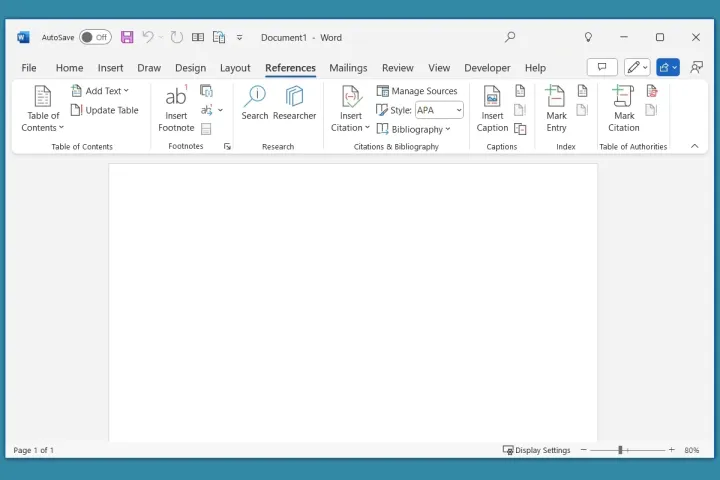
Вкладка «Рассылки»
Рассылки На вкладке представлены инструменты для настройки слияния писем в Word. Вы можете создавать письма, электронные письма, этикетки, конверты и каталоги. Все инструменты на этой вкладке предназначены для слияния почты.
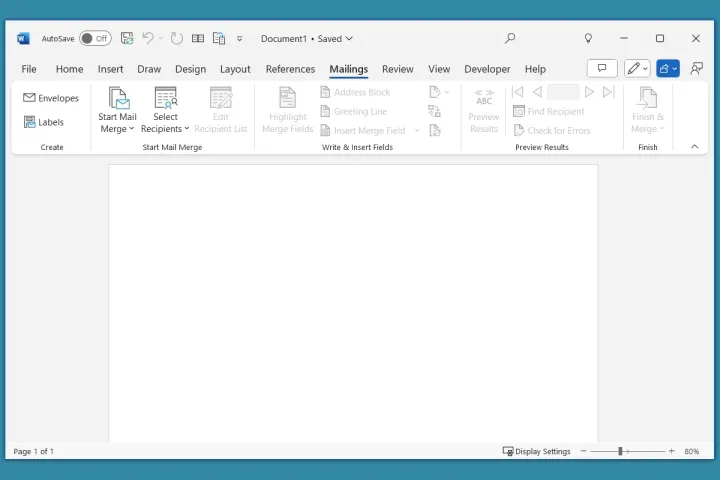
Вкладка «Обзор»
обзор Вкладка включает в себя проверку орфографии и грамматики, проверку доступности, перевод и языковые инструменты. Вы также используете эту вкладку, когда работаете над документом вместе с другими и хотите отслеживать изменения каждого.
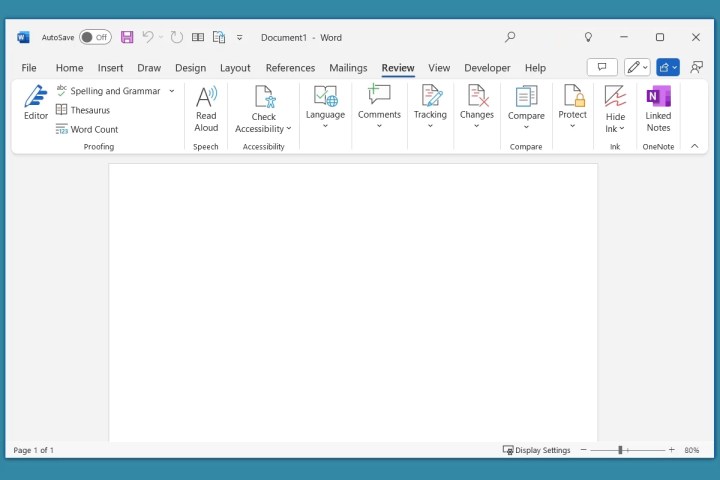
Вкладка «Просмотр»
вид Вкладка позволяет переключаться с макета для печати на веб-макет и режим структуры или черновика. Вы также можете отображать или скрывать такие инструменты, как линейка и линии сетки, увеличивать и уменьшать масштаб, просматривать несколько страниц одновременно (полезно для поиска определенных фрагментов текста или определения страницы, которую необходимо удалить) и упорядочивать окна Word, если у вас открыто несколько окон. .
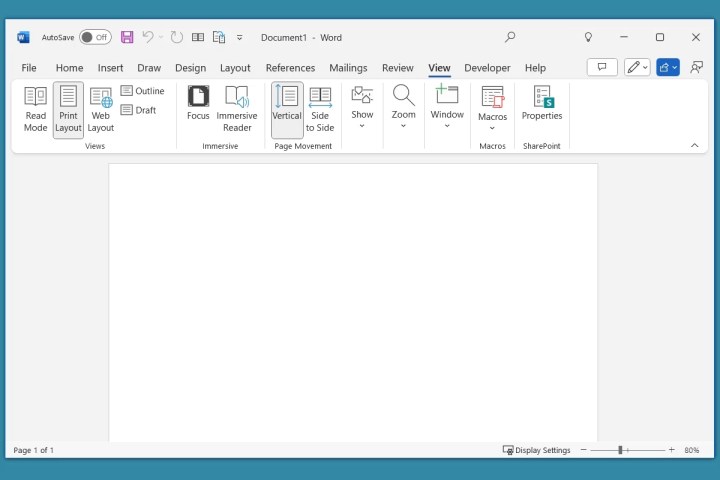
Временные вкладки
Хотя вы всегда будете видеть указанные выше вкладки по умолчанию в Word, вы также можете увидеть некоторые временные вкладки. Эти вкладки появляются, когда вы выбираете (щелкаете) элемент в документе, и исчезают, когда вы отменяете выбор элемента.
Например, если вы вставите фигуру, вы увидите вот что Формат фигуры Отображение вкладок или при вставке изображения вы увидите Формат изображения Отображение вкладок.
На каждой временной вкладке представлены определенные инструменты ленты для этого элемента. Здесь вы можете видеть, что мы выбрали и вставили фигуру и Формат фигуры Вкладка отображается справа от строки вкладок. Используя инструменты на ленте, мы можем форматировать фигуру и текст внутри нее, а также упорядочивать фигуру и изменять ее размер.

Теперь, когда вы знаете основы использования Microsoft Word, обязательно ознакомьтесь с его вкладками и инструментами, чтобы узнать, как с его помощью можно создавать потрясающие документы. Если вы готовы двигаться дальше, ознакомьтесь с другими нашими статьями Word, например: Б. То, что вы не знали, что можно делать в Word, а также приемы, которые могут улучшить ваш рабочий процесс Word.

