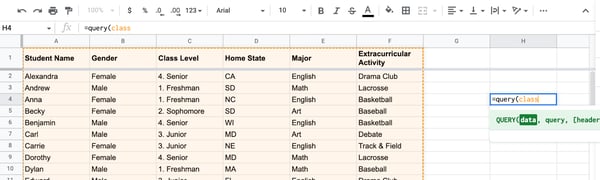Функция запроса позволяет вам использовать команды данных для формирования ваших данных в Google Таблицах, что делает ее важной функцией.
Функция запроса настолько полезна, потому что она может заменить работу многих других команд и воспроизвести функциональность сводные таблицы (таблица, позволяющая группировать, сравнивать и суммировать большие наборы данных).
Поиск может показаться сложным или утомительным, если вы не знакомы с функциями Google Таблиц. Однако это не так, и вы можете прямо сейчас начать использовать функцию запроса для фильтрации и быстрого поиска данных в предпочитаемом вами формате.
Оглавление
- Что такое поиск в Google Таблицах?
- Какой синтаксис я должен понимать, чтобы использовать функцию запроса?
- Как использовать поиск в Google Таблицах за три простых шага
- Примеры поиска в Google Sheets
Содержание
Что такое поиск в Google Таблицах?
Слово «запрос» происходит от языка структурированных запросов или SQL, предметно-ориентированного языка, используемого в программировании для упрощения обработки больших или малых наборов данных.
Поиск в Google Sheets позволяет вам манипулировать данными и анализировать их с помощью одной формулы запроса.
С помощью функции запроса вы можете указать сложные условия для фильтрации, сортировки и группировки данных. Вы также можете использовать различные встроенные функции для расчета и преобразования данных. Результатом вашего запроса является новая таблица, включающая только те строки и столбцы, которые соответствуют заданным условиям.
Какой синтаксис я должен понимать, чтобы использовать функцию запроса?
Вот основной синтаксис функции запроса в Google Таблицах:
![запрос листа Google, = ЗАПРОС (данные, запрос [headers])](https://blog.hubspot.com/hs-fs/hubfs/Google%20Drive%20Integration/google%20sheets%20query_42023-May-19-2023-09-42-01-1158-PM.png?width=450&height=65&name=google%20sheets%20query_42023-May-19-2023-09-42-01-1158-PM.png)
- «данные» относятся к диапазону ячеек (именованному диапазону), содержащему данные, с которыми вы хотите работать.
- «запрос» — это фактический запрос, который вы хотите выполнить с данными.
- «[headers]” — необязательный параметр, указывающий, содержит ли первая строка диапазона данных заголовки столбцов. Если установлено значение 1, первая строка обрабатывается как заголовки. Если установлено значение 0 или опущено, первая строка обрабатывается как данные. Я рекомендую сделать заголовки первой строки и установить для них значение 1, чтобы упростить работу.
Запросы особенно полезны, когда вам нужно извлечь подмножество данных из большого набора данных и когда вы хотите выполнить сложные вычисления или преобразования данных.
Как использовать поиск в Google Таблицах за три простых шага
Составьте список пронумерованных шагов того, как люди могут это сделать. Включите скриншоты.
1. Назовите свои данные.
Сначала вы захотите создать свой первый именованный диапазон, чтобы вам не приходилось копировать ячейки каждый раз, когда вы хотите их использовать. Используя Command для Mac или CTRL для Windows, выделите каждую ячейку с данными. Нажмите «Данные», а затем нажмите «Именованные области» (изображение ниже).
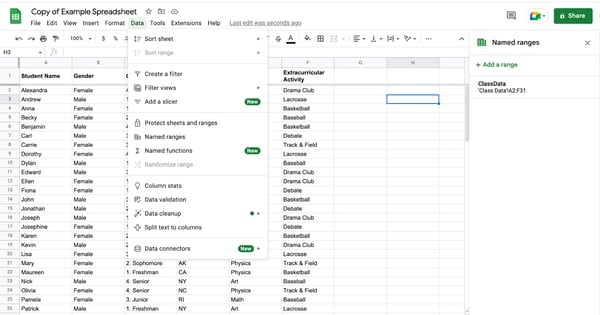
Затем вы назовете весь свой набор данных, поэтому, поскольку в этой электронной таблице основное внимание уделяется именам, полу и внеклассным занятиям учащихся, я назвал ее «класс». Не используйте пробелы при именовании.
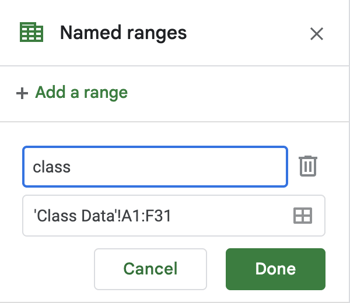
Затем вы войдете в пустую ячейку, чтобы проверить именованный диапазон. Введите «=запрос(ВСТАВЬТЕ НАЗВАНИЕ ВАШИХ ДАННЫХ)» и посмотрите, выделяет ли он все ячейки для вас (как на изображении ниже).
Если вы закроете скобку и нажмете «ввод», справа должна сгенерироваться идентичная копия ваших данных.
2. Укажите, какие данные вы хотите.
Теперь вы можете указать, какие заголовки вы хотите использовать для поиска. Используйте приведенную ниже формулу, чтобы указать, какие столбцы вы хотите отображать. Я выбрал столбцы A и D на своей диаграмме, чтобы увидеть имена учеников и их родные штаты.
![]()
После заполнения этой формулы нажмите Enter. Если у вас возникнут проблемы, убедитесь, что вы ввели его правильно и не пропустили запятые или скобки.
Вы можете добавить в уравнение любые столбцы, которые хотите, добавив запятую, а затем букву в столбце.
Тогда, если бы я хотел имя, пол и родной штат студента, я бы написал:
=запрос(класс, «выберите A, B, D», 1)
3. Получить более подробные данные.
Допустим, в другой столбец включены средние баллы учащихся (см. ниже), и мы хотим знать, какие студенты имеют средний балл выше 3,0.
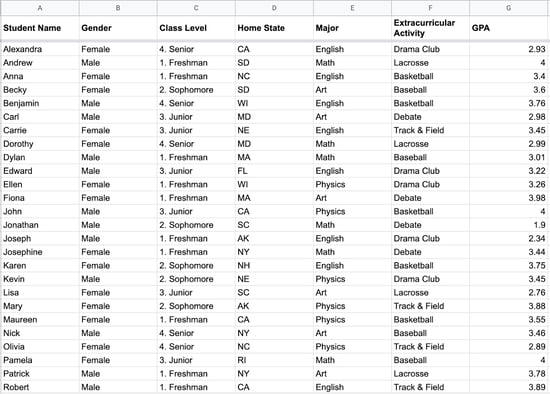
Вы можете использовать приведенную ниже формулу, чтобы отсортировать средний балл и создать отчет, который включает имена учащихся, их пол и средний балл выше 3.0.
![]()
Скажем, вы хотели узнать, сколько учеников занимаются искусством во внеурочное время. Вы можете использовать эту формулу для генерации этих данных:
![]()
Затем будет создан отчет (подобный приведенному ниже), в котором вы узнаете, что есть семь студентов, изучающих искусство.
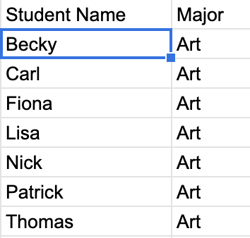
Если вы хотите узнать, какие студентки имеют самый высокий средний балл, вы можете использовать следующую формулу:
![]()
И будет сформирован следующий отчет:
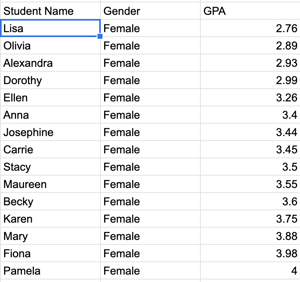
Примеры поиска в Google Sheets
1. Экономьте время
Представьте, что у вас есть гигантская таблица Google с именами, полами, ролями и возрастами всех сотрудников компании.
Ваш босс просит вас сообщить ему имя каждого человека, который идентифицирует себя как женщина в вашей компании, чтобы их можно было пригласить на специальную конференцию под руководством женщин.
Вы можете провести весь день, копируя имена и роли этих женщин, или вы можете сэкономить много времени, используя запрос, который генерирует отчет менее чем за секунду, который будет выглядеть примерно так:
=query(employees, «выберите A, B, где B = ‘Женщина'», 1)
Здесь столбец «A» — это их имя, а столбец «B» — их пол.
2. Получите более точные результаты
Человеческая ошибка неизбежна, особенно когда вы часами смотрите на один и тот же экран, пытаясь отфильтровать данные. Любой, кто работал с большими наборами данных, может засвидетельствовать борьбу с ошибками копирования и вставки.
Использование запросов в таблицах Google — это точная формула; если вы введете точные данные, которые вы хотите, вы получите точный отчет.
3. Повторно используйте одни и те же формулы
Если у вас есть формула, которую вы часто используете, вам не нужно распечатывать ее снова и снова. Вы можете просто щелкнуть отчет, чтобы изменить формулу, или вы можете сохранить шаблон для этой формулы в отдельном документе.
Например, если вы работаете в сфере продаж и вас просят каждый квартал представлять квартальные доходы от самой высокой до самой низкой производительности, вы можете попросить их добавить свои доходы в таблицу Google.
Поэтому, когда пришло время презентации, вам просто нужно создать отчет, используя следующую формулу:
=query(sellers, «выберите заказ A, C по возрастанию C», 1)
Таким образом, «A» будет именем продавцов, «C» будет просто их доходом за определенный квартал, а «asc» будет от большего к меньшему, чтобы вы могли определить лучших исполнителей.
Начиная
Запросы позволяют анализировать и визуализировать данные различными способами, упрощая получение информации и принятие обоснованных решений.
Получайте удовольствие, экспериментируя с различными функциями запросов, чтобы увидеть, что вы можете сделать с вашими данными!

![→ Доступ сейчас: шаблоны Google Sheets [Free Kit]](https://no-cache.hubspot.com/cta/default/53/e7cd3f82-cab9-4017-b019-ee3fc550e0b5.png)