Excel — мощная программа для работы с электронными таблицами от Microsoft, которая упрощает работу с числами и другими значениями.
Хотя Excel обладает большими возможностями, он также весьма полезен для простого сложения, вычитания, умножения и деления.
Фактически, простые формулы Excel позволяют легко складывать и вычитать числа и значения ячеек, не пользуясь калькулятором.
Как использовать функцию вычитания в Excel
Многие из наиболее мощных возможностей Excel реализуются за счет использования функций, которые представляют собой разновидность заранее разработанных формул.
Например, функция СУММ автоматически суммирует или суммирует диапазон ячеек без необходимости вручную добавлять каждую ячейку к предыдущей.
К сожалению, в Excel нет функции ВЫЧИТАНИЕ. Это потому, что вычитание — одна из самых простых вещей, которые вы можете сделать в электронной таблице.
Я обнаружил, что выполнить вычитание в Excel так же просто, как ввести простую математическую формулу. Excel сделает все остальное.
Формула вычитания одного числа из другого начинается со знака равенства и выглядит следующим образом:
«=»значение1 – значение2
Это не намного проще. Вы можете вычитать дискретные значения или значения в отдельных ячейках.
Например, предположим, что я хочу поставить у себя дома аквариум, чтобы наслаждаться тропическими рыбками.
Я создал таблицу с различными задачами, которые мне нужно выполнить, и ожидаемой стоимостью каждой покупки. Затем я собираю квитанции, чтобы записать, сколько я на самом деле потратил. Мы используем вычитание, чтобы увидеть, соответствуют ли мои ожидаемые затраты реальности.
Шаг 1. Введите знак равенства в ячейку.
Вы вычитаете числа и значения ячеек в Excel, используя простую формулу. В Excel каждая формула начинается со знака равенства, поэтому поместите курсор в ячейку, в которой вы хотите отобразить решение, и введите следующее:
«=»
Шаг 2: Добавьте первый адрес ячейки.
Поместите курсор после равенства и либо введите адрес первой ячейки вручную, либо используйте мышь, чтобы выбрать первую ячейку. Теперь вы должны увидеть что-то вроде этого:
=В2
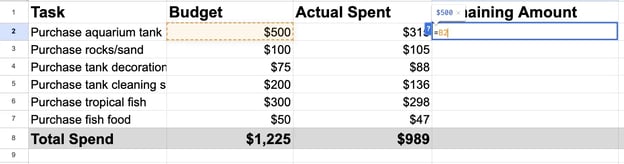
Шаг 3: Введите знак минус.
Поместите курсор после адреса первой ячейки и введите знак минус, например:
=B2-
Шаг 4: Добавьте второй адрес ячейки.
Поместите курсор после знака минус и либо введите адрес второй ячейки вручную, либо выберите вторую ячейку с помощью мыши. Теперь у вас есть следующая формула:
=B2-C2
Шаг 5: Нажмите Enter, чтобы перейти к решению.
Нажмите Enter, чтобы ввести формулу, и решение появится в ячейке. Проведя формулу в каждой строке моего листа, я вижу, что достроил аквариум, оставив 236 долларов.
Советы по вычитанию в Excel
Вы не ограничены вычитанием одной ячейки из другой. По своему опыту я обнаружил, что Excel может выполнять множество различных типов вычитания.
Например, вы можете вычесть целые строки и столбцы, а также диапазоны ячеек. Вот три совета о том, как получить максимальную пользу от вычитания в Excel.
Как вычесть несколько ячеек
Вы не ограничены простым вычитанием в Excel. Вы можете вычесть несколько ячеек из одной, объединив несколько адресов ячеек со знаками минус.
Например, чтобы вычесть ячейки C13–C18 из B12, используйте формулу:
=B12-C13-C14-C15-C16-C17-C18
Вы также можете записать это как вычитание диапазона ячеек из первой ячейки. В этом случае вы будете использовать область Б2:Б4 и введите эту формулу:
=B12-(C13:C18)

Просто укажите в скобках площадь, из которой вы вычитаете.
Как вычесть целые столбцы
Возможно, вы захотите вычесть все значения в одном столбце из всех значений в другом столбце. Это легко сделать, скопировав формулу из одной ячейки во все ячейки столбца решения.
Просто введите формулу вычитания в первую ячейку нового столбца. Затем скопируйте формулу в другие ячейки столбца, перетащив угол первой ячейки вниз по столбцу.
Из всех ячеек в последующих строках вычитаются те же две относительные ячейки, что и в первой формуле.
Например, если вы скопируете формулу =D1-C1 вниз по столбцу ячейки в каждой последующей строке будут содержать формулы:
=B2-C2
=B3-C3
=B4-C4
И так далее.
Как вычесть одно и то же число из столбца чисел
Excel также позволяет вычитать одно и то же число или значение ячейки из всех ячеек столбца. Это можно сделать, заблокировав повторяющееся число знаком доллара ($).
Допустим, вы хотите вычесть значение данной ячейки из диапазона ячеек. В нашем примере предположим, что ячейка, которую вы хотите вычесть, — это G1.
Ты не можешь просто войти Г1 а затем скопируйте формулу, поскольку Excel изменит указанную ячейку при копировании формулы.
Вместо этого вам придется замок Введите G1 в формулу, используя знаки доллара ($) перед строкой и столбцом, на которые ссылаются при вводе $G$1.
Это говорит Excel всегда ссылаться на ячейку G1, независимо от других значений в формуле. В итоге у вас получится что-то вроде этого:
=C2-$G$1
Совет профессионала: затем вы можете скопировать эту формулу на весь столбец и вычесть фиксированное число из каждой ячейки в этом столбце.
Чтобы узнать больше о Excel, прочтите нашу статью о том, как профессионально использовать Excel. Эта полезная статья содержит 29 полезных советов, приемов и сочетаний клавиш, которые сделают Excel еще более мощным.
Начало
Excel включает в себя мощные арифметические функции, включая возможность вычитания чисел и значений ячеек. Excel делает простое вычитание таким же простым, как написание чисел на доске.

![Загрузите 10 шаблонов Excel для маркетологов [Free Kit]](https://no-cache.hubspot.com/cta/default/53/9ff7a4fe-5293-496c-acca-566bc6e73f42.png)

