Excel может делать больше, чем просто простые математические вычисления. Именно благодаря количеству встроенных функций и мин-формул упрощаются создание более сложных формул.
За десятилетия работы с Excel я обнаружил, что одной из наиболее полезных функций является функция СЧЕТЕСЛИ.
Вы можете использовать СЧЕТЕСЛИ для подсчета количества ячеек, содержащих определенное значение или диапазон значений. Проще использовать СЧЁТЕСЛИ, чем считать себя вручную.
Содержание
Как использовать функцию СЧЕТЕСЛИ в Excel
Функция СЧЕТЕСЛИ в Excel подсчитывает количество ячеек в диапазоне, соответствующих заданным критериям. Он не считает ячейки; он просто их считает. Я нашел это полезным для подсчета ячеек, содержащих определенное значение или диапазон значений.
Например, предположим, что у вас есть электронная таблица, содержащая контактную информацию клиента, включая почтовые адреса и почтовые индексы. Вы можете легко использовать функцию СЧЕТЕСЛИ, чтобы подсчитать, сколько клиентов проживает в данном почтовом индексе — и для этого вам даже не нужно сортировать адреса по почтовому индексу.
Давайте пройдемся по процессу шаг за шагом.
1. =СЧЁТЕСЛИ()
Начните с ввода следующего текста в ячейку, в которую вы хотите поместить ответ:
=СЧЁТЕСЛИ()
В этом примере мы будем использовать список покупок, который я написал. Различные товары, которые я хочу купить, отсортированы по типам, например овощи и фрукты.
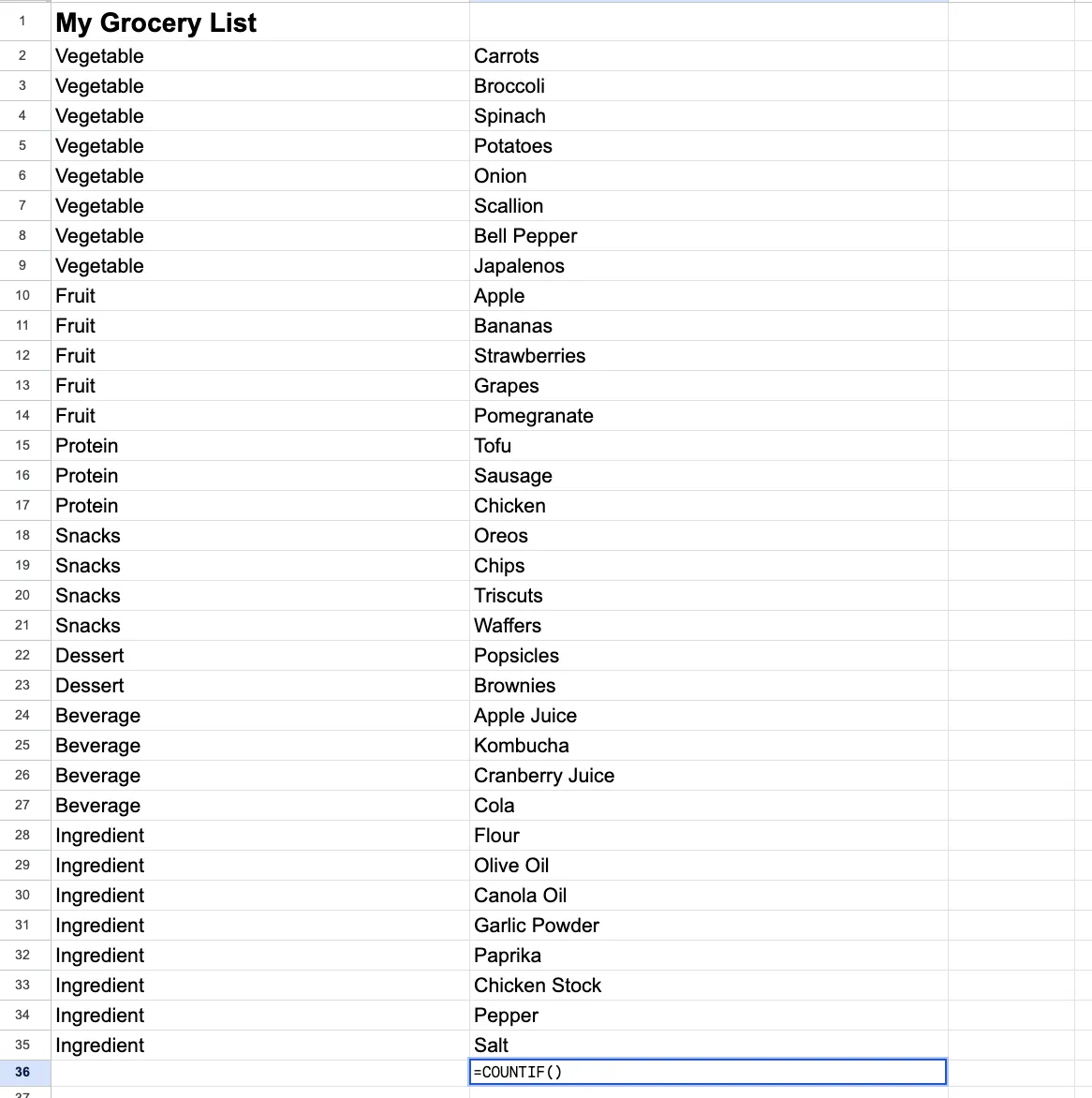
2. Определите диапазон ячеек.
Чтобы функция СЧЕТЕСЛИ работала, нужно в скобках ввести два аргумента – область ячеек, на которые вы смотрите, и критерии вы хотите соответствовать.
Поместите курсор в круглые скобки и введите диапазон ячеек вручную (например, Д1:Д20) или используйте мышь, чтобы выделить диапазон ячеек в электронной таблице.
Предполагая, что значения вашего почтового индекса находятся в столбце D от строки 1 до строки 20, функция теперь должна выглядеть следующим образом:
=СЧЁТЕСЛИ(A2:A35)
3. Добавьте запятую.
Затем поставьте запятую после диапазона, например:
=СЧЁТЕСЛИ(A2:A35,)
4. Определите критерии поиска.
Теперь вам необходимо ввести критерий или значение, которое вы хотите учитывать, после запятой, заключенное в кавычки.
В нашем примере предположим, что вы ищете, сколько овощей в вашем списке. В этом случае критерии, которые вы учитываете Овощнойи ваша функция теперь должна выглядеть так:
=СЧЁТЕСЛИ(A2:A35, «Овощной«)
Обратите внимание, что критерием может быть число («10»), текст («Лос-Анджелес») или другая ячейка (C3). Однако если вы ссылаетесь на другую ячейку, вы не заключаете ее в кавычки. Критерии не чувствительны к регистру, поэтому вы можете ввести «Red», «red» или «RED» и получить те же результаты.
5. Активируйте функцию.
Нажмите Enter, и функция активируется, возвращая количество ячеек, соответствующих вашему аргументу.
Советы по использованию функции СЧЕТЕСЛИ
Многие пользователи, в том числе и я, обнаружили, что функцию СЧЕТЕСЛИ можно использовать разными способами, помимо подсчета определенных значений. Вот три совета, которые я рекомендую для расширения использования функции СЧЕТЕСЛИ.
Используйте подстановочные знаки для частичных совпадений.
Вам не нужно ссылаться на конкретное значение или критерий. Если вы знаете только часть значения, которое хотите подсчитать, вы можете использовать подстановочный знак * для сопоставления любого значения в этой части значения.
Например, предположим, что у вас есть список адресов. Чтобы сопоставить все почтовые индексы, начинающиеся с цифр 46 (например, 46032, 46033 и 46450), введите 46 с последующим * подстановочный знак, например:
=СЧЁТЕСЛИ(D1:D20,«46*«)
Подстановочный знак можно использовать как в начале, так и в конце строки значения. Чтобы подсчитать все ячейки, оканчивающиеся на буквы «полис», введите следующее:
=СЧЁТЕСЛИ(D1:D20,«*полиция«)
При этом будут подсчитаны ячейки, содержащие города Индианаполис и Миннеаполис.
Подсчитайте значения, которые больше или меньше числа.
Если вы работаете с числами, возможно, вам захочется подсчитать ячейки со значениями, большими или меньшими заданного значения. Это делается с помощью математических знаков «больше» (>) и «меньше» (<).
Чтобы подсчитать все ячейки, значения которых превышают заданное число, например 10, введите следующее:
=СЧЁТЕСЛИ(D1:D20,«>10«)
Чтобы подсчитать ячейки, которые больше или равны числу, введите следующее:
=СЧЁТЕСЛИ(Д!:D20«>=10«)
Чтобы подсчитать все ячейки, значения которых меньше заданного числа, введите следующее:
=СЧЁТЕСЛИ(D1:D20«<10«)
Чтобы подсчитать ячейки, значение которых меньше или равно заданному числу, введите следующее:
=СЧЁТЕСЛИ(D1:D20«<= 10«)
Вы даже можете подсчитать ячейки со значением, не равным определенному числу. Например, чтобы подсчитать ячейки, которые не равны числу 10, введите следующее:
=СЧЁТЕСЛИ(D1:D20«<>10«)
Во всех этих случаях помните, что критерии, включая «меньше», «больше» и знак равенства, должны быть заключены в кавычки.
Посчитайте ИЛИ другое значение.
Функцию СЧЕТЕСЛИ также можно использовать для подсчета нескольких критериев, то есть ячеек, содержащих какое-либо значение.
Например, вы можете посчитать клиентов, живущих в Лос-Анджелесе или Сан-Диего. Вы делаете это, используя два Функции СЧЕТЕСЛИ с + между ними, например:
=СЧЁТЕСЛИ(D1:D20,«Ангелы«)+СЧЁТЕСЛИ(D1:D20,«Сан Диего«)
Чтобы добавить еще больше значений, введите еще одну функцию + и СЧЕТЕСЛИ.
Если вы хотите получить еще больше от Excel, прочтите нашу статью о том, как использовать Excel профессионально. Вы найдете 29 полезных советов, приемов и сочетаний клавиш, которые сделают использование Excel еще проще.
Начало
Если вы хотите подсчитать количество элементов, соответствующих определенным критериям, вам подойдет функция СЧЕТЕСЛИ. Вы можете просто отсортировать этот столбец и вручную подсчитать записи, но использовать COUNTIF гораздо проще.
Теперь попробуйте и сэкономьте немного времени.

![Загрузите 10 шаблонов Excel для маркетологов [Free Kit]](https://no-cache.hubspot.com/cta/default/53/9ff7a4fe-5293-496c-acca-566bc6e73f42.png)

