Хотите добавить функцию преобразования текста в речь в WordPress?
Функция преобразования текста в речь позволяет добавлять аудиоверсии ваших статей с помощью искусственного интеллекта. Это особенно полезно для длинных чтений и помогает пользователям, которые предпочитают аудиоконтент во время тренировок или путешествий.
В этой статье мы покажем вам, как легко добавить текст в речь в WordPress.
Содержание
Что такое преобразование текста в речь в WordPress?
Преобразование текста в речь — это технология, использующая искусственный интеллект для преобразования любого текста в естественно звучащую речь. Он предоставляется как облачный сервис несколькими компаниями, включая Google Cloud и Amazon AWS.
Добавление преобразования текста в речь на ваш веб-сайт WordPress позволяет пользователям слушать ваши статьи, занимаясь своими повседневными делами, такими как занятия спортом, приготовление пищи и путешествия.
Преобразование текста в речь также может помочь расширить вашу аудиторию, сделав контент более доступным для слабовидящих и людей с дислексией.
Вот где За словами войти в игру. Это популярная платформа для публикации аудио на основе искусственного интеллекта, которая позволяет легко добавить возможность преобразования текста в речь на ваш веб-сайт с помощью плагина WordPress.
Это бесплатный сервис, который предлагает различные тарифные планы. Существует также бесплатный план, который позволяет ежемесячно конвертировать в аудио до 30 000 символов.
Теперь давайте посмотрим, как добавить текст в речь в WordPress с помощью BeyondWords.
Шаг 1. Создание учетной записи BeyondWords
Сначала нужно посетить За словами сайте и нажмите на кнопку «Зарегистрироваться бесплатно».
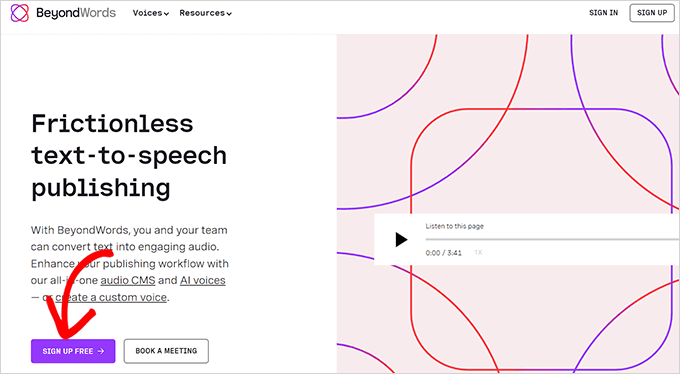
Откроется страница входа.
Теперь вам нужно ввести свой адрес электронной почты и пароль, а затем нажать кнопку «Создать мою бесплатную учетную запись».
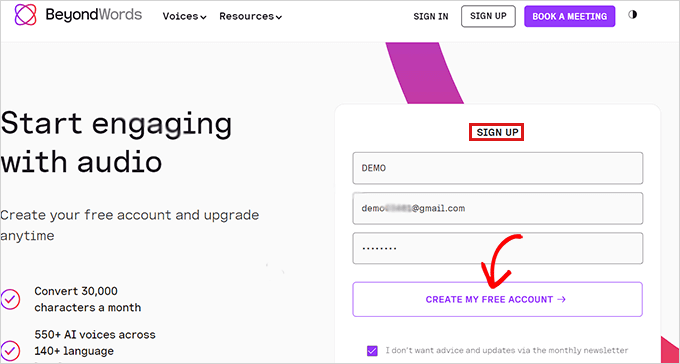
После создания учетной записи вы попадете на панель инструментов BeyondWords.
Просто нажмите кнопку «Создать новый проект», чтобы создать звуковое рабочее пространство для своего блога WordPress.
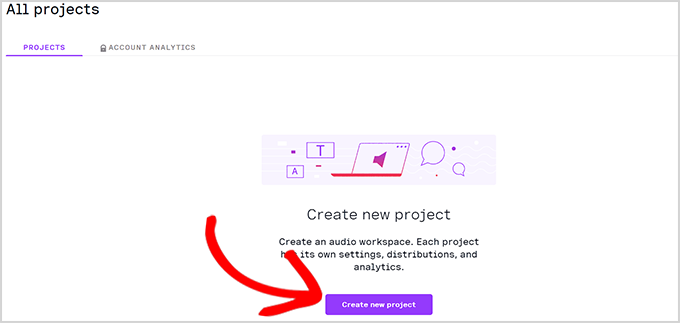
После этого появится приглашение с просьбой выбрать название для вашего проекта.
Ниже вам нужно выбрать язык из выпадающего меню. Ваши статьи будут озвучены на языке, который вы выберете здесь.
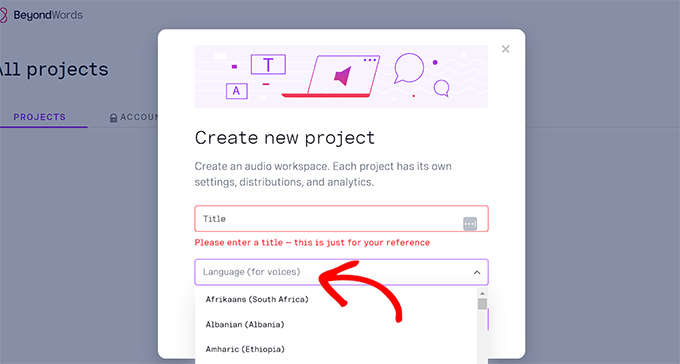
Вы можете выбрать один из примерно 143 языков, которые предлагает BeyondWords.
Если вы довольны своим выбором, просто нажмите кнопку «Создать», чтобы сохранить проект.
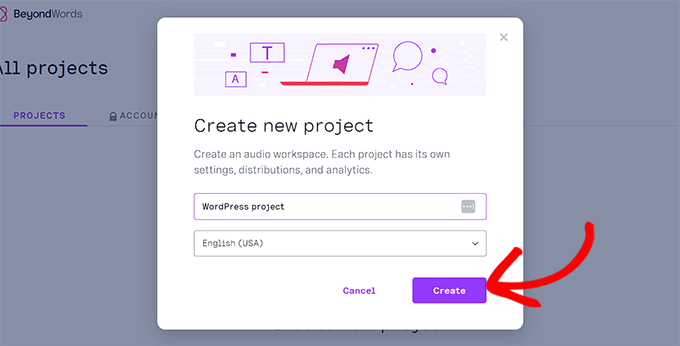
Далее вы попадете на страницу «Содержание» панели управления вашим проектом.
Здесь просто нажмите на вкладку «WordPress» в столбце «Подключить вашу CMS».
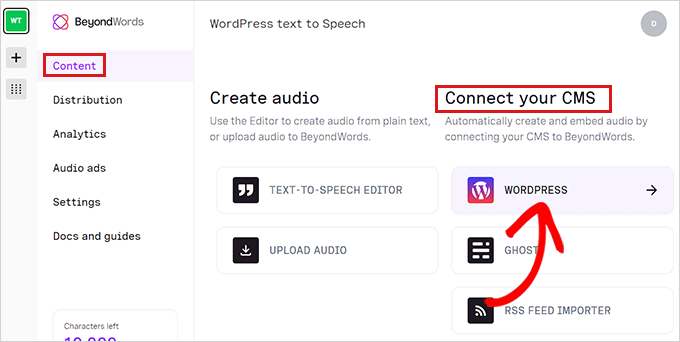
Теперь вы попадете на страницу настроек WordPress. Здесь нужно настроить языковые параметры.
Просто перейдите в раздел «Настройки речи» и выберите голоса, чтобы прочитать заголовок и содержание вашей статьи в раскрывающемся меню.
После этого не забудьте нажать кнопку «Сохранить изменения», чтобы сохранить настройки.
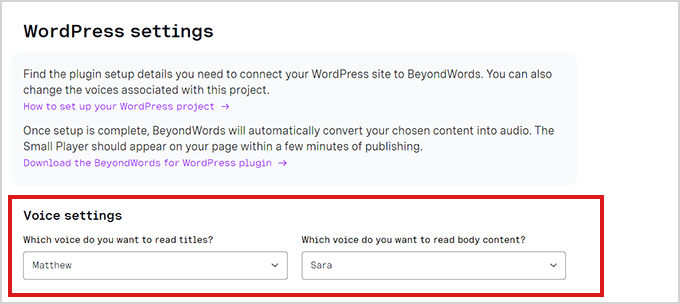
Теперь ваша учетная запись BeyondWords настроена. Теперь пришло время подключить ваш сайт WordPress к BeyondWords.
Шаг 2. Интеграция BeyondWords с плагином WordPress
Первое, что вам нужно сделать, это установить и активировать этот За словами плагин. Дополнительные инструкции см. в нашем руководстве по установке плагина WordPress.
После активации перейдите в Настройки » BeyondWords Страница из админки.
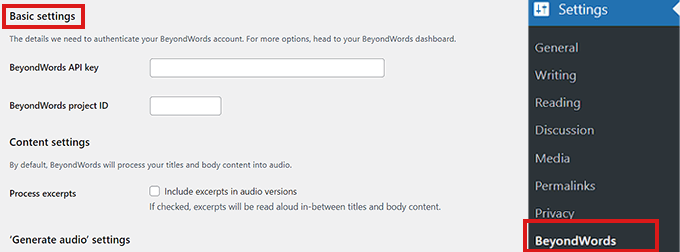
Чтобы полностью интегрировать свою учетную запись с WordPress, вам необходимо предоставить ключ API BeyondWords и идентификатор проекта.
Для этого перейдите на панель инструментов проекта BeyondWords и выберите Настройки » Общие с боковой панели.
Теперь прокрутите вниз до раздела «Учетные данные» и просто скопируйте ключ API и идентификатор проекта.
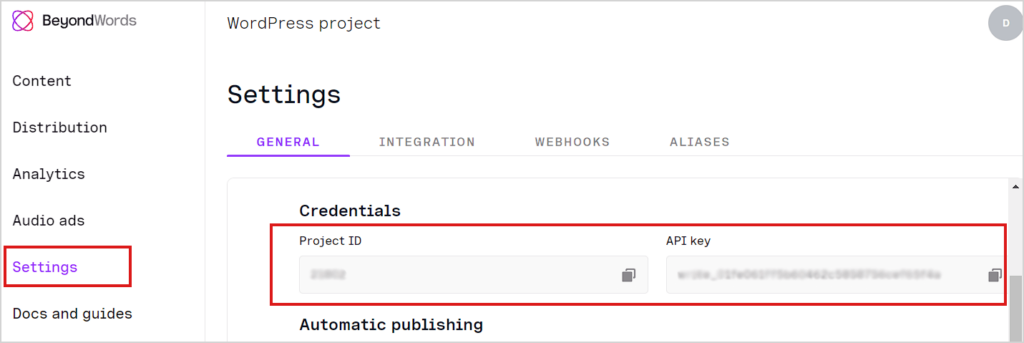
После этого вам нужно перейти на панель инструментов WordPress и вставить туда свои учетные данные.
Теперь прокрутите вниз до раздела «Настройки контента».
Если вы хотите включить отрывки в аудиоверсию вашего контента, просто установите флажок «Обработать отрывки».
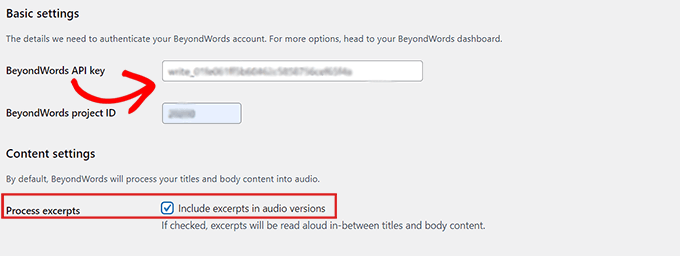
Затем прокрутите вниз до раздела «Создать настройки аудио» и установите флажки для сообщений и страниц, если вы хотите создавать аудиофайлы для обоих.
Вы также можете снять один из флажков, если не хотите генерировать звук для сообщений или страниц.
Не забудьте нажать кнопку «Сохранить изменения», чтобы сохранить настройки.
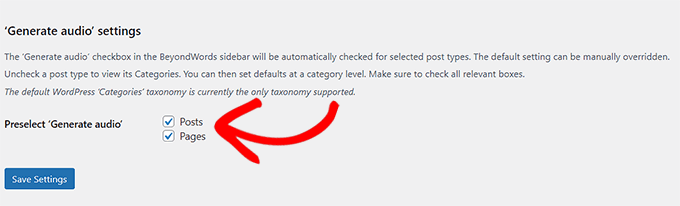
Шаг 3. Добавьте текст к речи в сообщении
Сначала вам нужно отредактировать сообщение или страницу, на которой вы хотите отобразить текстовый аудиоплеер.
В редакторе блоков просто нажмите на вкладку «BeyondWords» в разделе «Настройки публикации».
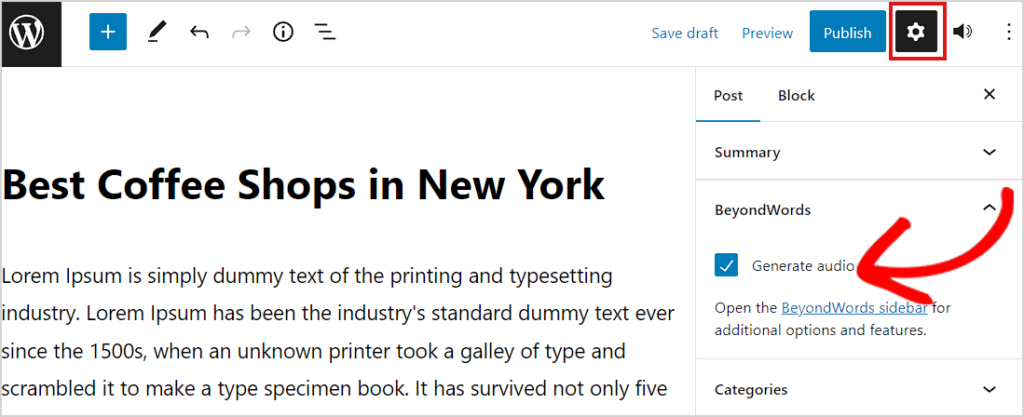
Теперь вам нужно установить флажок «Создать аудио», а затем нажать кнопку «Обновить» или «Опубликовать», чтобы сохранить изменения.
Теперь вы можете посетить этот пост или страницу, чтобы увидеть аудиоплеер преобразования текста в речь в действии.
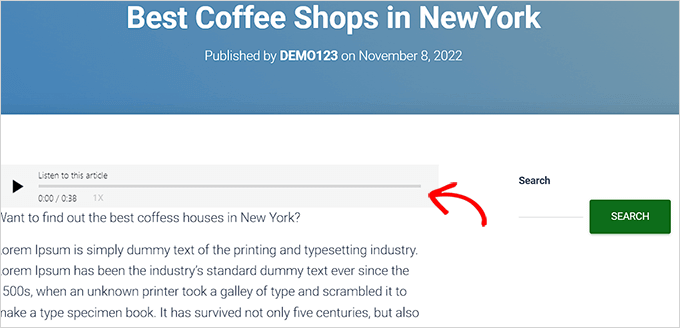
Мы надеемся, что эта статья помогла вам узнать, как легко добавить функцию преобразования текста в речь на ваш сайт WordPress. Вы также можете ознакомиться с нашим руководством по созданию новостной рассылки по электронной почте для увеличения трафика и подборкой лучших плагинов для WordPress нашими экспертами.
Если вам понравилась эта статья, пожалуйста, подпишитесь на нашу YouTube канал для видеоуроков WordPress. Вы также можете найти нас на Твиттер И Фейсбук.
Сообщение Как добавить текст в речь в WordPress (шаг за шагом) впервые появилось на WPBeginner.

