Хотите добавить подписи к избранным изображениям в WordPress?
Подписи — отличный способ добавить контекстную и справочную информацию, но многие темы WordPress отображают их неправильно. Из-за этого ваши изображения могут выглядеть пустыми, а посетители упустят ценную информацию.
В этой статье мы покажем вам, как легко отображать подписи к избранным изображениям в WordPress, улучшая визуальную привлекательность вашего сайта и удобство для пользователей.

Зачем добавлять подписи к избранным изображениям в WordPress?
Вам иногда кажется, что в избранных изображениях чего-то не хватает? Без подписей они могут показаться скучными и не передать всю историю или контекст, стоящий за ними.
Многие темы WordPress не поддерживают подписи к избранным изображениям, в результате чего ваша аудитория теряет ценную справочную информацию, которую предоставляют подписи. Это может расстраивать, особенно если вы хотите сообщить важное сообщение или важную деталь.
Добавление подписей к избранному изображению — это мощный способ предоставить контекст о том, о чем фотография в вашем блоге WordPress. Есть несколько причин, по которым вы можете рассмотреть возможность добавления подписей:
- Описание представленного изображения: Иногда непонятно, о чем представленное изображение. Например, если у вас есть туристический веб-сайт, на котором вы архивируете свои приключения на природе, вы можете добавить подпись, указывающую, где было сделано ваше избранное изображение.
- Улучшенная доступность: Добавление субтитров может улучшить взаимодействие с пользователем для людей с нарушениями зрения.
- Датировка рисунка: Иногда полезно датировать изображение. Если на вашем избранном изображении показаны фотографии «до» и «после», вы можете указать дату, чтобы читатели знали, когда оно было сделано.
- Отдайте должное: Если вы фотографируете кого-то другого, особенно профессионального фотографа, рекомендуется предоставить ссылку на его сайт. Эти типы подписей обычно используются в газетах, публикациях, журналах и популярных блогах.
Когда вы загружаете избранное изображение, у вас есть возможность добавить подпись и другую информацию, например замещающий текст изображения.
В общем, почти все темы WordPress имеют встроенную поддержку избранных изображений и отображают их в различных областях вашего веб-сайта WordPress.


Однако ваша тема может не отображать этот ярлык для посетителей.
Теперь давайте посмотрим, как можно добавить подписи к выбранным изображениям в WordPress с помощью плагина.
Добавление подписей к избранным изображениям в WordPress
Лучший способ отображения подписей — использовать Выбранная подпись Плагин.


Для начала вам необходимо установить и активировать плагин. Если вам нужна помощь, прочтите наше руководство по установке плагина WordPress.
Все, что вам нужно сделать, это перейти к сообщению в блоге, в котором вы хотите добавить подпись к избранному изображению. Идти к Сообщения » Все сообщения а затем найдите запись блога, в которую хотите внести изменения.
Наведите курсор на название блога. Под заголовком появится несколько кнопок. Нажмите «Изменить».


Как только вы попадете на статью в блоге, перейдите на правую панель. Чтобы просмотреть панель, нажмите кнопку рядом с «Обновить» или «Опубликовать» вверху.
Затем прокрутите вниз до «Избранное изображение» и выберите «Установить избранное изображение».


Затем появится новое окно, показывающее вашу существующую медиатеку.
Теперь выберите фотографию, которую вы хотите использовать в качестве избранного изображения.


Далее прокрутите до нижней части экрана. Нажмите кнопку «Установить избранное изображение», чтобы фотография стала основной в вашем сообщении.
Более подробные инструкции можно найти в нашей статье о добавлении избранных изображений или миниатюр публикаций в WordPress.


Поскольку вы загрузили плагин, вы должны увидеть поле с подписью избранного изображения справа, чуть ниже загруженной вами фотографии.
Просто дайте вашему избранному изображению соответствующую подпись в разделе «Текст подписи».
Не стесняйтесь указывать авторство представленного изображения, чтобы указать владельца изображения.
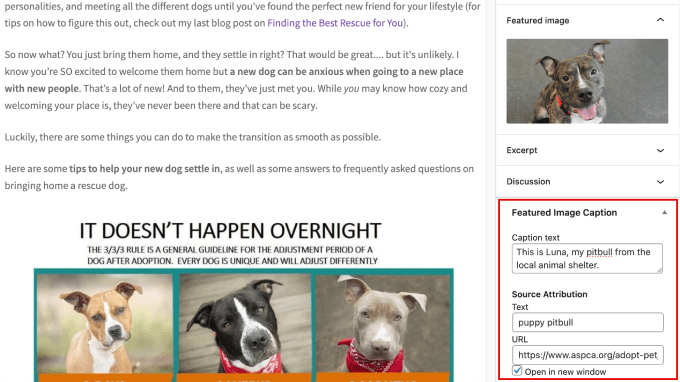
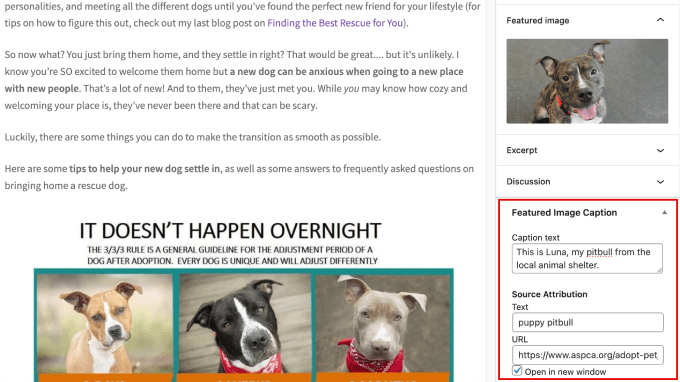
После того, как подпись установлена, все, что вам нужно сделать, это нажать кнопку «Обновить» или «Опубликовать».
Это гарантирует, что ваши изменения не потеряются.


Когда вы зайдете в свой блог, вы увидите заголовок в действии. Обратите внимание, что оно появляется прямо под избранным изображением.
Это все! Теперь вы можете легко добавлять подписи ко всем избранным изображениям, чтобы помочь читателям лучше понять, о чем фотография, прежде чем продолжить чтение вашего блога.


Бонус: добавьте подписи к изображениям в WordPress
Теперь, когда вы знаете, как добавлять подписи к избранным изображениям, вы, вероятно, захотите добавить их и ко всем изображениям.
Это хороший способ добавить контекст, особенно если вы хотите описать различные изображения, используемые в вашем сообщении в блоге. Вы можете объяснить скриншоты, инфографику или даже стоковые фотографии. Это обеспечивает лучший опыт для пользователей.
Все, что вам нужно сделать, это загрузить свое изображение в медиатеку. На правой панели отображается альтернативный текст, заголовок, подпись и описание.
В разделе «Подпись» введите предложение или фразу, которая предоставит читателям дополнительный контекст изображения. Затем нажмите «Выбрать», чтобы вставить изображение.


Однако, если вам нужно более подробное руководство, вы можете ознакомиться с нашим полным руководством для начинающих по добавлению подписей к изображениям в WordPress.
Мы надеемся, что этот урок помог вам научиться добавлять подписи к избранным изображениям в WordPress. Вы также можете узнать больше об обязательных плагинах WordPress для бизнес-сайтов или ознакомиться с рекомендациями наших экспертов по лучшим конструкторам страниц с функцией перетаскивания для WordPress.
Если вам понравилась эта статья, пожалуйста, подпишитесь на нашу рассылку YouTube канал для видеоуроков по WordPress. Вы также можете найти нас на Тьорсарден И Фейсбук.

