Хотите добавить несколько галерей изображений в свои записи и страницы WordPress?
Используя несколько галерей изображений, вы можете демонстрировать различные типы контента на своем веб-сайте и улучшать SEO и пользовательский опыт. Однако в блоке галереи WordPress по умолчанию отсутствуют некоторые функции.
В этой статье мы покажем вам, как легко добавить несколько галерей в записи, страницы и боковую панель WordPress.
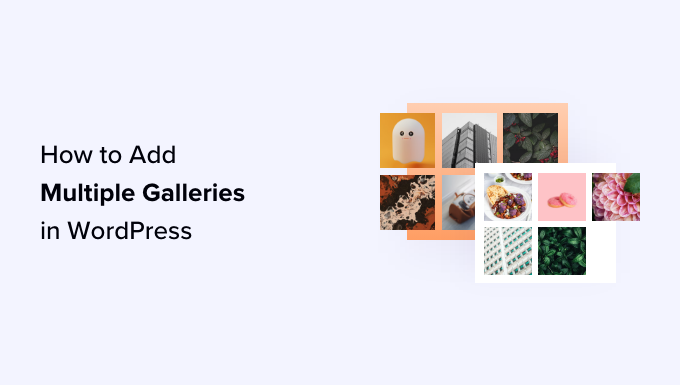
Содержание
- 1 Зачем добавлять несколько галерей в WordPress?
- 2 Как добавить несколько галерей изображений в WordPress
- 3 Добавление галерей в записи или страницы WordPress
- 4 Добавление нескольких галерей в боковые панели WordPress
- 5 Добавление нескольких галерей в полнофункциональный редактор сайта WordPress
- 6 Бонус: добавьте видеогалереи на свой сайт WordPress
Зачем добавлять несколько галерей в WordPress?
WordPress используют тысячи фотографов, художников и дизайнеров, чтобы поделиться своими работами со всем миром. Многие владельцы веб-сайтов также используют изображения и фотогалереи, чтобы продемонстрировать товары в своих интернет-магазинах или сделать их контент более визуально интересным.
Многие веб-сайты WordPress хотят отображать свои фотографии по-разному, включая добавление нескольких галерей в одну публикацию, добавление галерей на боковые панели, создание слайд-шоу и т. д.
Например, если у вас есть кулинарный блог, вы можете создать отдельные галереи изображений для своих рецептов и обзоров ресторанов.
Аналогично, если вы ведете модный блог, вы можете использовать несколько галерей для отдельного показа осенних, зимних или весенних коллекций.


WordPress поставляется со встроенной функцией галереи, которую вы можете использовать для создания и отображения галерей изображений.
Однако в этих галереях отсутствуют такие функции, как открытие изображений в лайтбоксе, просмотр изображений, не покидая страницу, добавление тегов, создание альбомов и многое другое.
Самое главное, ваши галереи не хранятся отдельно. Это означает, что если вы захотите повторно использовать галерею в другом посте, вам придется делать это заново.
При этом давайте рассмотрим лучший способ добавить несколько галерей в записи и страницы WordPress.
Как добавить несколько галерей изображений в WordPress
Вы можете легко добавить несколько галерей изображений в записи и страницы WordPress, используя Галерея Энвира.
Это лучший плагин галереи WordPress на рынке, который позволяет создавать красивые галереи изображений на вашем сайте WordPress.
С помощью Envira Gallery ваши пользователи могут просматривать ваши изображения во всплывающем окне лайтбокса. Они также могут просматривать изображения, не покидая страницу, и вы даже можете повторно использовать свои галереи в других сообщениях и страницах.
Сначала вам необходимо установить и активировать Галерея Энвира плагин. Более подробную информацию можно найти в нашем пошаговом руководстве по установке плагина WordPress.
Примечание: В галерее Энвира также есть бесплатная версия который вы можете использовать для этого урока.
После активации вам необходимо посетить Галерея Envira » Добавить новое на боковой панели администратора WordPress, чтобы начать создание галереи для вашего веб-сайта.
Отсюда вы можете начать с ввода названия вашей галереи.
Затем нажмите кнопку «Выбрать файлы с вашего компьютера», чтобы загрузить изображения галереи с компьютера.
Если вы хотите добавить изображения из медиа-библиотеки WordPress, вместо этого нажмите кнопку «Выбрать файлы из других источников». Имейте в виду, что если вы используете эту опцию, вы можете загружать только одно изображение из медиатеки за раз.
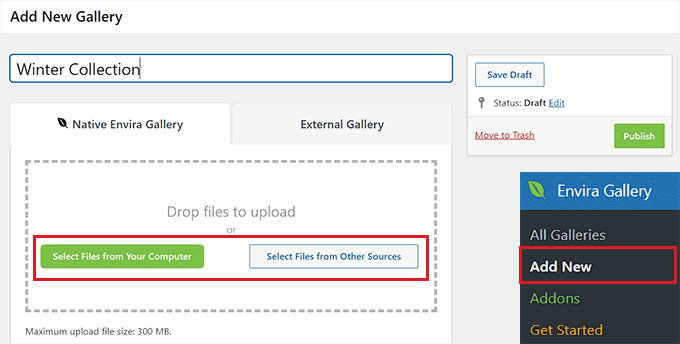
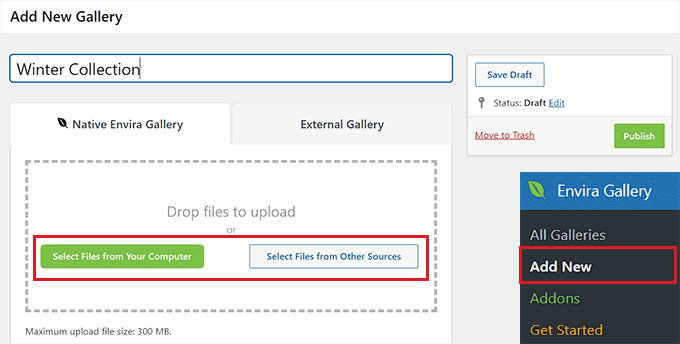
Как только вы это сделаете, прокрутите вниз до раздела «В настоящее время в вашей галерее».
Здесь вы увидите предварительный просмотр всех изображений, которые вы загрузили в свою галерею Envira.
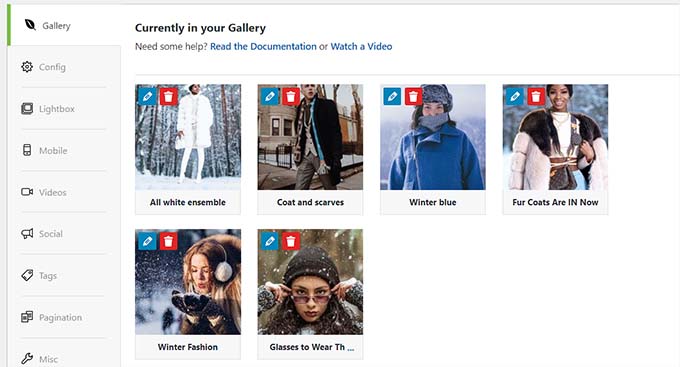
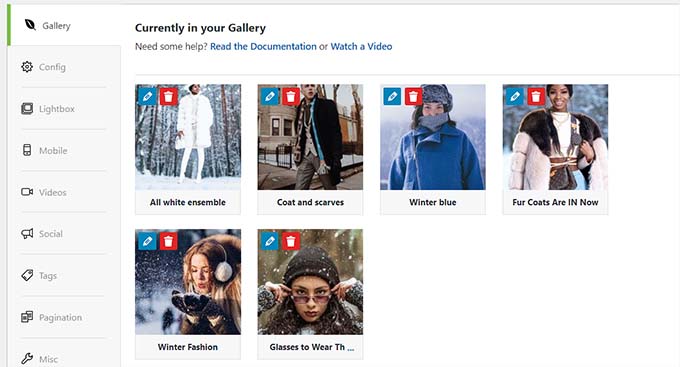
Теперь вы можете нажать на значок карандаша вверху каждого изображения, чтобы открыть на экране подсказку «Редактировать метаданные».
Отсюда вы сможете добавить подпись, статус, заголовок и замещающий текст для отдельных изображений.
Если вы будете довольны, не забудьте нажать кнопку «Сохранить метаданные», чтобы сохранить настройки.
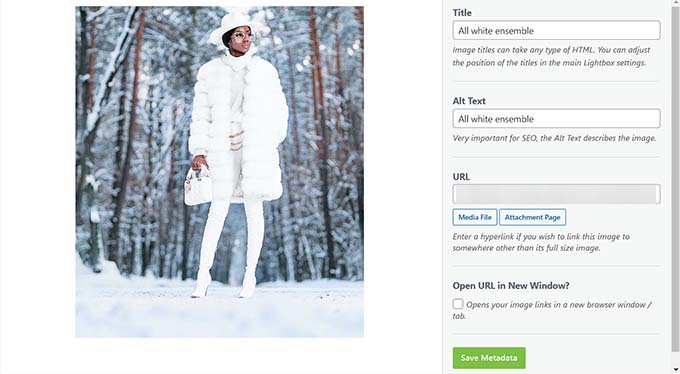
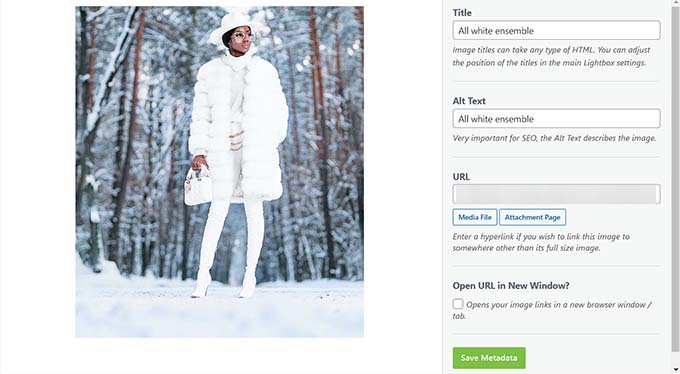
Затем вы можете переключиться на вкладку «Конфигурация» на левой боковой панели, чтобы изменить макет галереи, включая выбор количества столбцов, отложенную загрузку изображения, размер, расположение заголовка и подписи, поля, высоту и многое другое.
Вы также можете переключиться на вкладку «Лайтбокс», чтобы установить флажок «Включить лайтбокс». Это позволит пользователям увеличивать изображения и просматривать их, даже не покидая страницу.
После этого вы также можете настроить другие параметры, включая видео, обмен информацией в социальных сетях, теги, нумерацию страниц и многое другое.
Подробные инструкции можно найти в нашем руководстве для начинающих о том, как создать галерею изображений в WordPress.
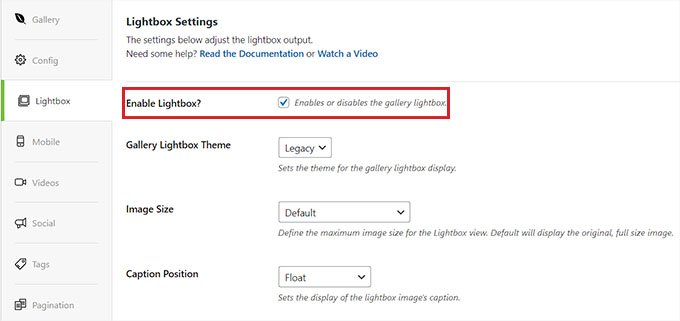
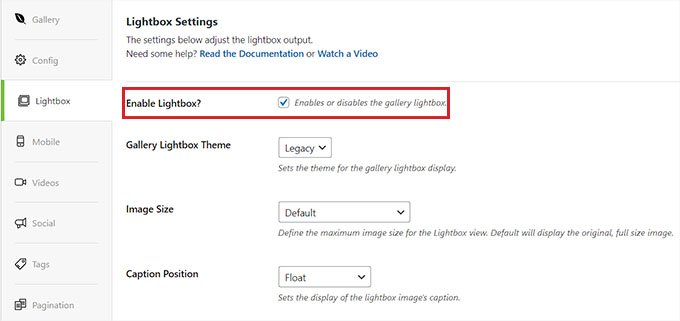
Наконец, нажмите кнопку «Опубликовать» вверху, чтобы сохранить настройки.
Как только вы это сделаете, просто повторите процесс, чтобы создать еще одну галерею изображений для вашего блога WordPress. С помощью Envira Gallery вы можете создать столько галерей изображений, сколько захотите.
Добавление галерей в записи или страницы WordPress
Теперь, когда вы создали несколько галерей изображений, пришло время добавить их в свои записи и страницы WordPress.
Для этого просто откройте понравившуюся страницу/пост в редакторе контента WordPress.
Оказавшись там, нажмите кнопку «+» в верхнем левом углу экрана, чтобы открыть меню блоков. Отсюда найдите и добавьте блок галереи Envira на страницу или публикацию.
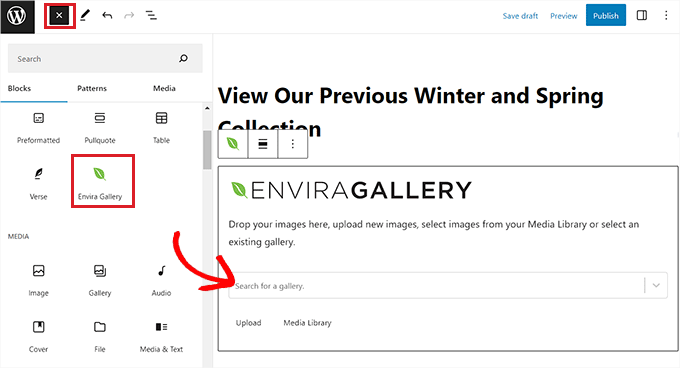
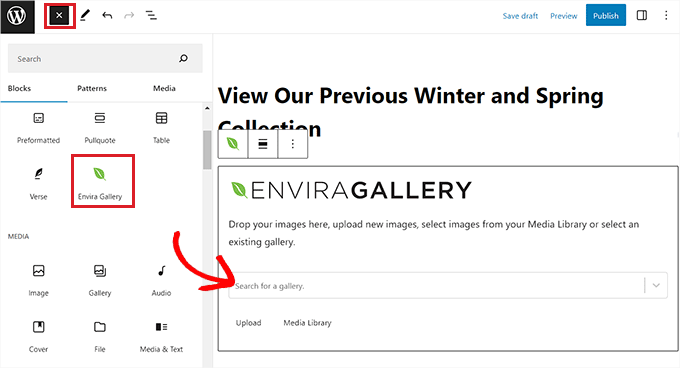
Далее вам необходимо выбрать одну из созданных вами галерей из выпадающего меню в самом блоке.
После этого снова откройте меню блоков и добавьте блок «Галерея Envira», чтобы выбрать другую галерею.
После этого вы можете изменить макет галереи, включить лайтбокс или установить высоту строки на панели блоков.
Вы даже можете загрузить новые изображения в свою галерею, нажав кнопку «Загрузить» или «Медиатека» под каждой галереей.
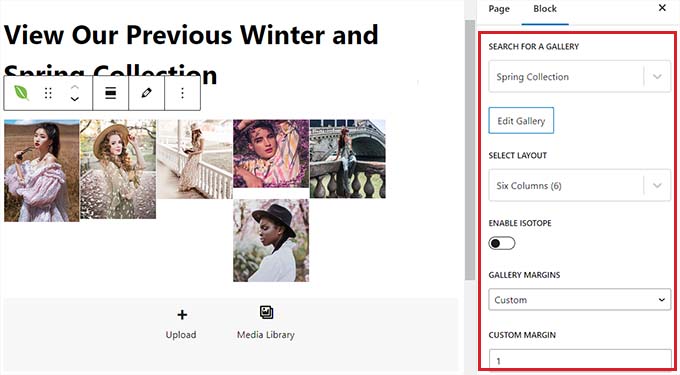
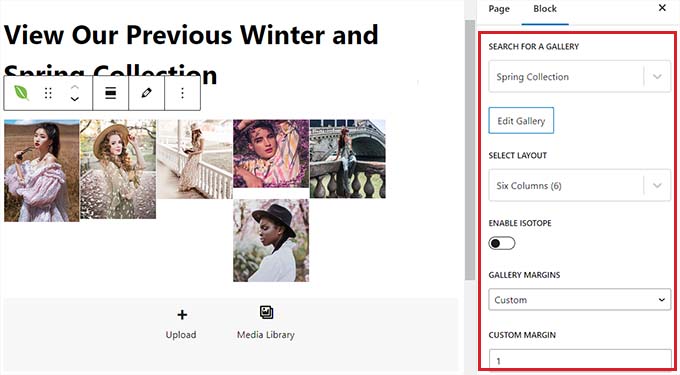
Наконец, нажмите кнопку «Опубликовать» или «Обновить» вверху, чтобы сохранить настройки.
Теперь вы можете посетить свой сайт WordPress и просмотреть несколько галерей изображений в действии.


Добавление нескольких галерей в боковые панели WordPress
Envira Gallery упрощает добавление галерей на боковые панели и в другие области, готовые для размещения виджетов.
Во-первых, вам необходимо посетить Внешний вид » Виджеты страница из панели управления WordPress.
Примечание: Если вы используете блочную тему, вы не сможете увидеть меню виджетов. Вместо этого вы можете перейти к следующему методу, где мы покажем вам, как вставить несколько галерей с помощью полнофункционального редактора сайта.
Оказавшись там, просто нажмите кнопку «+» в верхнем левом углу, чтобы открыть меню блоков и добавить блок Envira Gallery на боковую панель.
После добавления вы должны выбрать галерею изображений из раскрывающегося меню внутри самого блока.
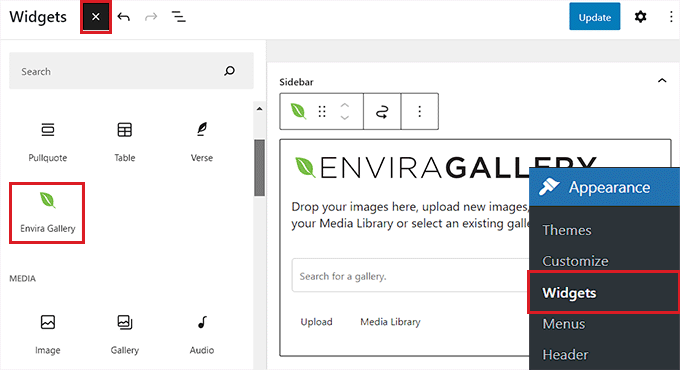
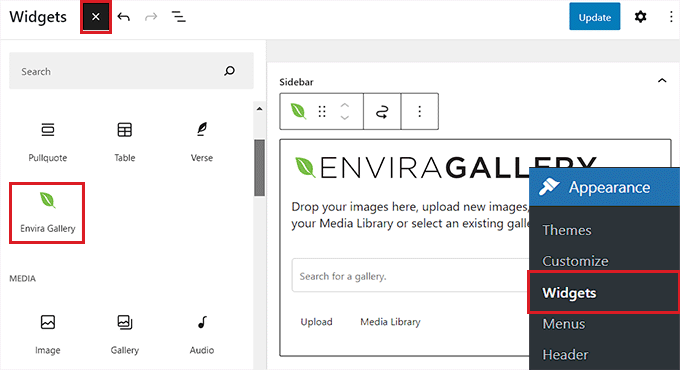
Затем просто повторите процесс, чтобы добавить еще одну галерею изображений на боковую панель WordPress.
После этого вы можете дополнительно настроить макет каждой галереи на панели блоков в правой части экрана.
Вы также можете нажать на значок карандаша на панели инструментов блока, чтобы открыть экран редактирования галереи.
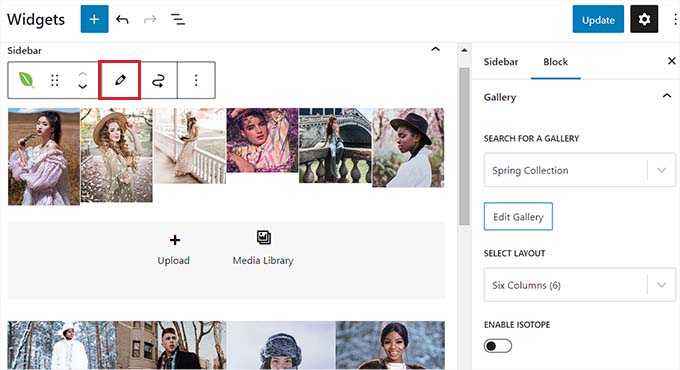
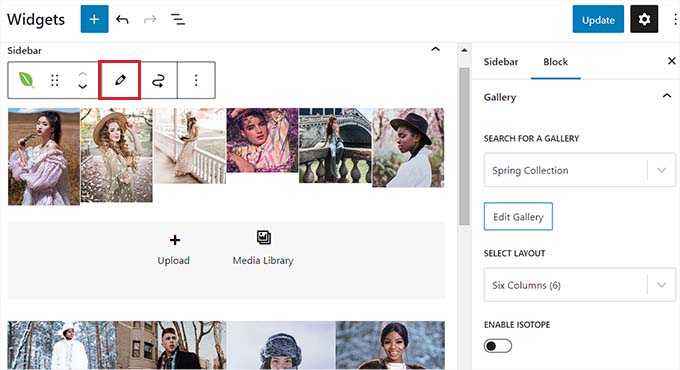
Когда вы будете довольны своими галереями изображений, нажмите кнопку «Обновить» вверху, чтобы сохранить изменения.
Теперь посетите свой сайт WordPress и просмотрите несколько галерей изображений на боковой панели.
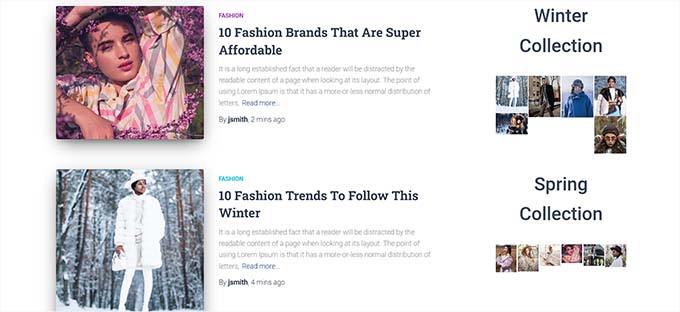
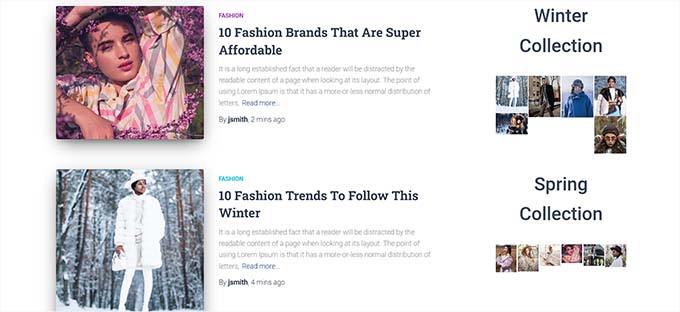
Добавление нескольких галерей в полнофункциональный редактор сайта WordPress
Если вы используете блочную тему, то вкладка меню «Виджеты» вам будет недоступна.
Вместо этого вам нужно посетить Внешний вид » Редактор на панели управления WordPress и выберите опцию «Шаблоны» в левом столбце.


Откроется список всех страниц вашего сайта в левом столбце. Отсюда выберите страницу, на которую вы хотите добавить галереи.
Откроется страница в полнофункциональном редакторе сайта WordPress.
Отсюда нажмите кнопку «+», чтобы открыть меню блоков, и выберите блок «Галерея Envira». После этого вам нужно выбрать созданную вами галерею из раскрывающегося меню внутри блока.
Затем просто повторите процесс еще раз, чтобы добавить еще одну галерею.
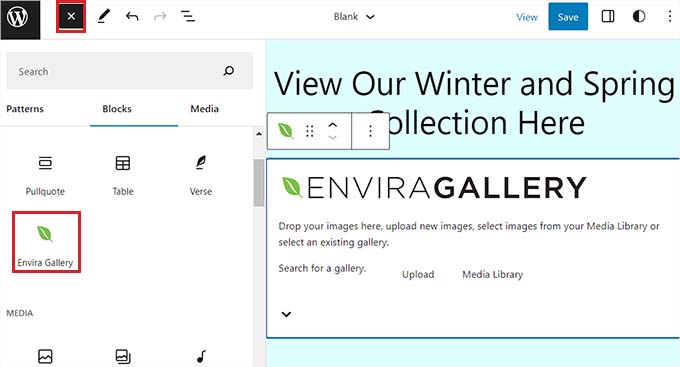
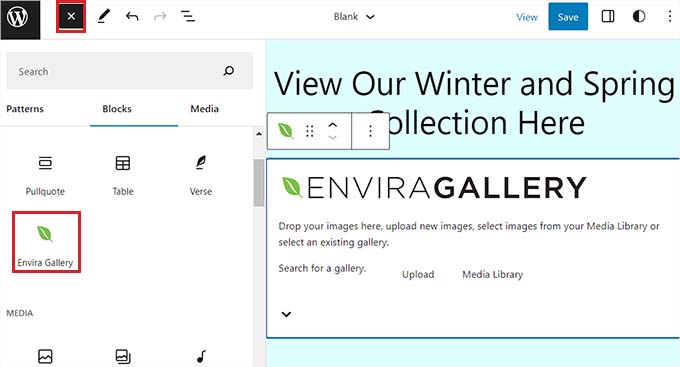
После этого вы можете настроить параметры галереи с панели блоков.
Кроме того, вы можете щелкнуть значок карандаша на панели инструментов блока, чтобы открыть экран редактирования галереи.
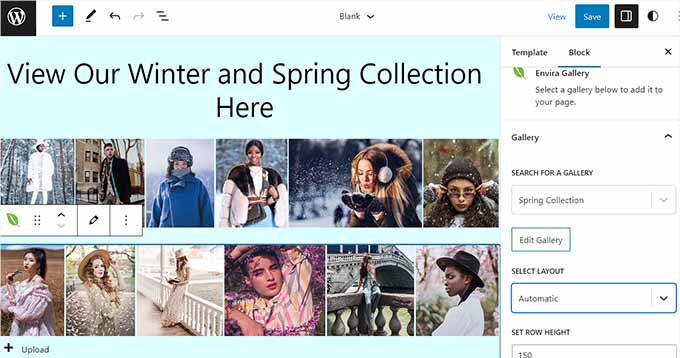
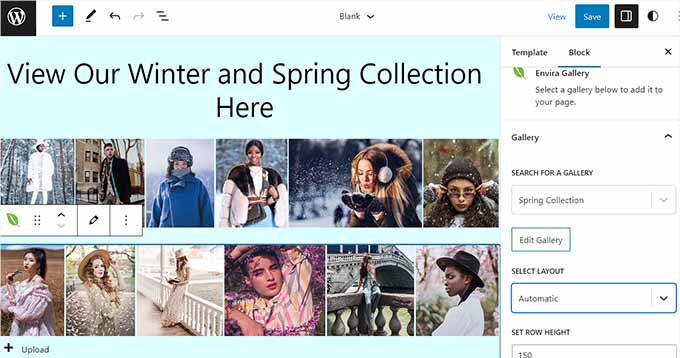
Наконец, нажмите кнопку «Сохранить» вверху, чтобы сохранить настройки.
Теперь посетите свой сайт WordPress, чтобы просмотреть несколько галерей изображений.


Бонус: добавьте видеогалереи на свой сайт WordPress
С помощью Envira Gallery вы также можете добавить видеогалерею в свой блог WordPress, используя Аддон Envira Videos. Это поможет вам продемонстрировать свою фильмографию, продукцию или информационные видеоклипы на своем веб-сайте.
Это может помочь улучшить SEO вашего сайта, продемонстрировать свой опыт и повысить вовлеченность пользователей.
Envira Gallery также является одним из лучших плагинов видеогалереи YouTube для WordPress. Это связано с тем, что он позволяет вам создать галерею YouTube на вашем сайте, просто используя URL-адрес каждого видео. Он также позволяет настраивать звук воспроизведения, использовать автозапуск видео, использовать полноэкранный режим по умолчанию, скрывать элементы управления воспроизведением и многое другое.
Чтобы узнать больше, вы можете просмотреть наш список лучших плагинов видеогалереи YouTube для WordPress.
Мы надеемся, что эта статья помогла вам добавить несколько галерей в записи и страницы WordPress. Вы также можете ознакомиться с нашим руководством по созданию фотогалереи с альбомами в WordPress и нашим списком лучших плагинов для портфолио WordPress.
Если вам понравилась эта статья, то подписывайтесь на нашу рассылку YouTube канал для видеоуроков по WordPress. Вы также можете найти нас на Твиттер и Фейсбук.

