Вы хотите добавить кнопку Facebook Like в WordPress?
Кнопка «Нравится» Facebook на вашем веб-сайте WordPress может упростить и упростить пользователям возможность лайкать и делиться вашим контентом. Вы можете увеличить вовлеченность и получить больше подписчиков.
В этой статье мы покажем вам, как добавить кнопку Facebook Like в WordPress.
Содержание
Зачем добавлять кнопку Facebook «Мне нравится» в WordPress?
Facebook — одна из самых популярных социальных сетей в мире. Многие компании используют Facebook для связи со своими клиентами и продвижения своей продукции.
Добавление кнопки «Мне нравится» Facebook на ваш веб-сайт WordPress может помочь привлечь больше внимания. Это также побуждает людей делиться вашим контентом в своих профилях Facebook и привлекать новых пользователей на ваш сайт.
Вы можете использовать кнопку «Нравится» в Facebook, чтобы увеличить количество подписчиков в социальных сетях и создать сообщество. Это помогает повысить осведомленность о ваших продуктах и услугах и повысить конверсию.
Тем не менее, давайте посмотрим, как вы можете добавить кнопку Facebook Like в WordPress с помощью плагина или добавления пользовательского кода.
Способ 1: добавить кнопку Facebook «Мне нравится» в WordPress с помощью плагина
В этом методе мы будем использовать плагин WordPress для добавления кнопки Facebook Like. Этот метод очень прост и рекомендуется для начинающих.
Первое, что вам нужно сделать, это установить и активировать Лайкнуть и поделиться с BestWebSoft плагин. Для получения более подробной информации см. наше пошаговое руководство по установке плагина WordPress.
После активации вы можете перейти к Нравится и поделиться » Настройки из панели администратора WordPress.
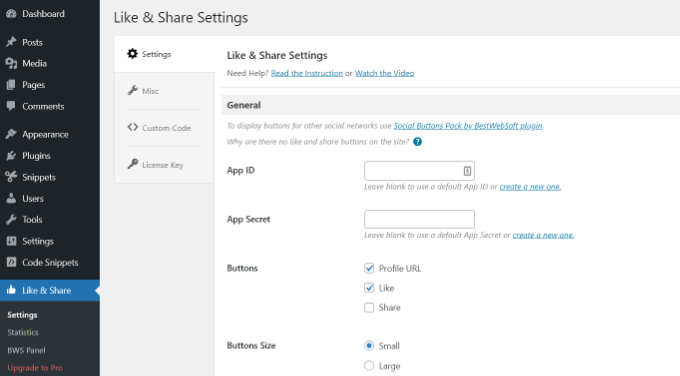
Затем вам нужно добавить идентификатор приложения Facebook и секрет приложения. Если у вас нет этой информации, просто выполните следующие действия.
Как создать идентификатор приложения Facebook и секрет приложения
Нажмите ссылку «Создать новый» в поле «Идентификатор приложения» или «Секрет приложения» в плагине «Нравится и поделитесь».
Вы перейдете на сайт Meta for Developers. Мы предлагаем открыть веб-сайт в другой вкладке или окне, потому что вам нужно будет открыть страницу настроек «Нравится и поделиться» на панели инструментов WordPress, чтобы ввести идентификатор приложения и секрет.
Отсюда вам нужно выбрать тип приложения. Идите вперед и выберите «Бизнес» в качестве типа приложения и нажмите кнопку «Далее».
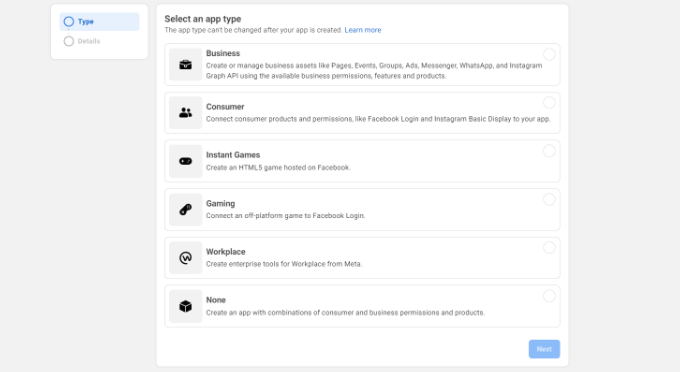
Далее вам нужно будет предоставить основную информацию о вашем приложении.
Вы можете ввести отображаемое имя для своего приложения и убедиться, что в поле «Контактный адрес электронной почты приложения» указан правильный адрес электронной почты. Facebook автоматически выберет адрес электронной почты учетной записи, под которой вы вошли в систему.
Также есть возможность выбрать бизнес-аккаунт. Вы можете оставить это на «Учетная запись Business Manager не выбрана» и нажать кнопку «Создать приложение».
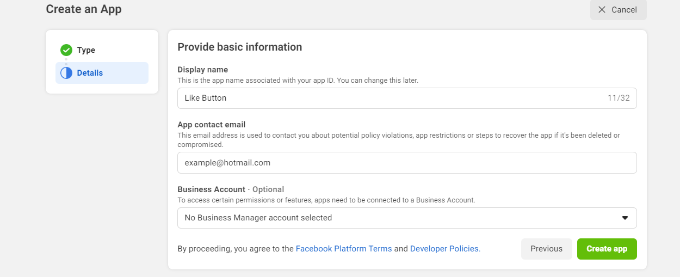
Появится всплывающее окно, в котором Facebook попросит вас повторно ввести пароль.
Это делается в целях безопасности, чтобы остановить вредоносную активность в вашей учетной записи. Введите пароль своей учетной записи Facebook и нажмите кнопку «Отправить».
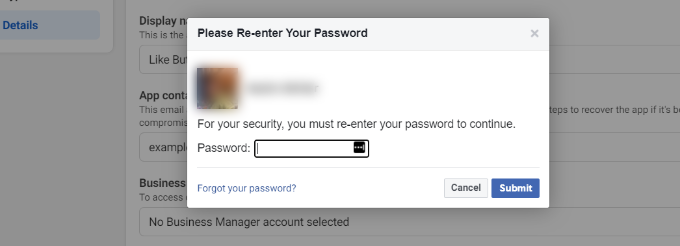
После этого вы увидите панель инструментов вашего приложения.
Отсюда можно отправиться в Настройки » Основные из меню слева.
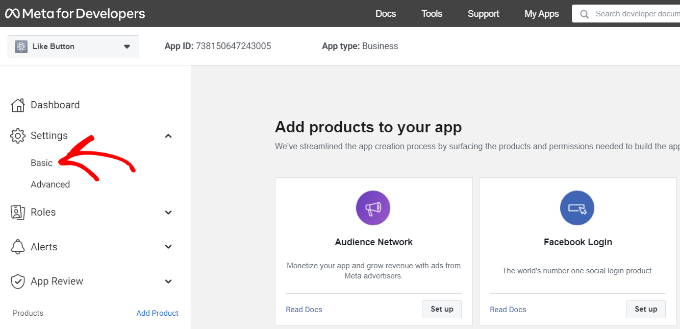
На странице основных настроек вы увидите «Идентификатор приложения» и «Секрет приложения».
Теперь вы можете ввести эту информацию в настройках плагина Like & Share на панели управления WordPress.
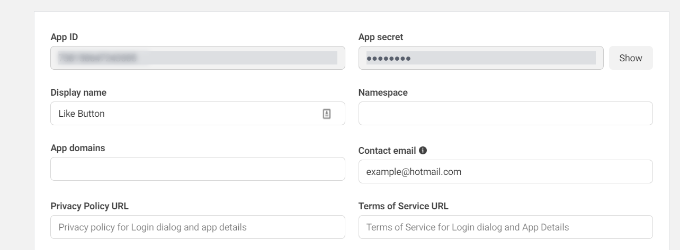
Завершите настройку кнопки «Нравится» на Facebook
Сначала скопируйте «Идентификатор приложения» и вернитесь на вкладку или окно, где у вас есть Нравится и поделиться » Настройки страница открыта. Просто введите «Идентификатор приложения» в соответствующие поля.
Теперь повторите шаг, скопировав данные App Secret со страницы Meta for Developers и вставив их в настройки плагина Like & Share.
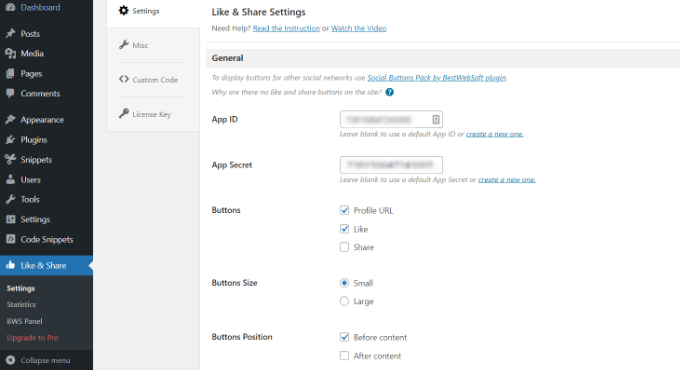
Сделав это, вы можете выбрать, показывать ли кнопку «Нравится» Facebook вместе с URL-адресом профиля и кнопками «Поделиться».
Существуют также настройки для изменения размера кнопки «Нравится» Facebook, ее положения до или после содержимого и выравнивания.
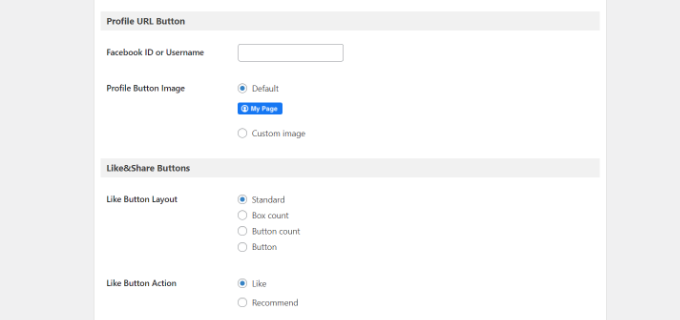
Если вы активировали кнопку «URL-адрес профиля», вы можете прокрутить вниз до раздела «Кнопка URL-адреса профиля» и ввести свое имя пользователя или идентификатор Facebook.
Когда закончите, не забудьте сохранить изменения.
Теперь плагин автоматически добавит кнопку Facebook Like на ваш сайт WordPress и расположит ее в соответствии с вашими настройками.
Вы также можете использовать [fb_button] шорткод, чтобы добавить кнопку «Нравится» Facebook в любом месте вашего сайта.
Это все! Теперь вы можете зайти на свой сайт и увидеть кнопку «Мне нравится» в каждом сообщении.
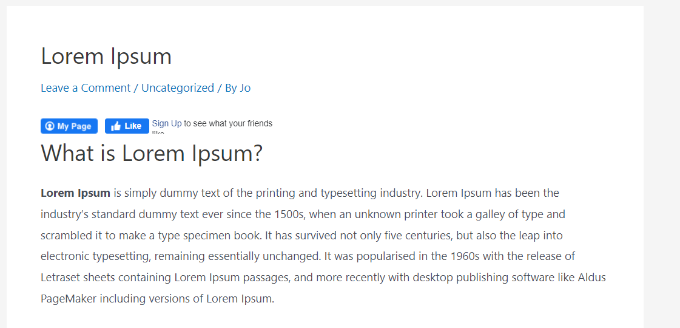
Способ 2: вручную добавить кнопку Facebook «Нравится» в WordPress
Другой способ добавить кнопку «Мне нравится» в Facebook — использовать собственный код. Однако этот метод требует добавления кода непосредственно в WordPress, поэтому мы рекомендуем его только тем, кто умеет редактировать код.
Имея это в виду, мы собираемся использовать для этого бесплатный плагин WPCode, который упрощает добавление кода в свой блог WordPress для всех.
Во-первых, необходимо посетить Страница «Мне нравится» на веб-сайте Meta for Developers и прокрутите вниз до раздела «Конфигуратор кнопки «Нравится».
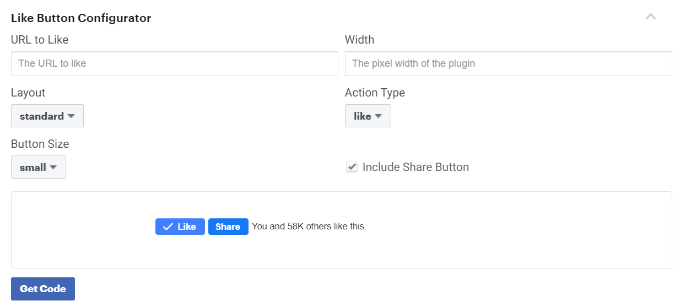
Затем вы можете ввести URL-адрес своей страницы Facebook в поле «URL to Like». Это будет страница, которую вы хотите связать с кнопкой Facebook Like.
После этого просто используйте конфигурацию, чтобы выбрать расположение и размер кнопки «Нравится». Вы также увидите предварительный просмотр кнопки «Нравится».
Удовлетворившись предварительным просмотром, нажмите кнопку «Получить код».
Появится всплывающее окно с двумя фрагментами кода на вкладке «JavaScript SDK».
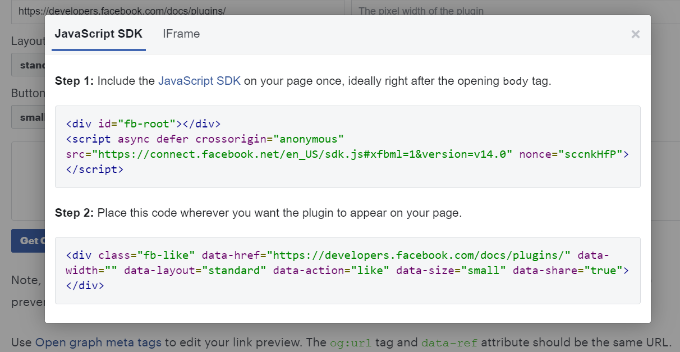
Обратите внимание, что если вы напрямую добавите эти фрагменты кода в свою тему WordPress, это может привести к поломке вашего сайта. Кроме того, фрагменты кода будут перезаписаны при обновлении темы.
Более простой способ добавить код в ваш — использовать WPкод плагин. Он позволяет вставлять фрагменты кода на ваш веб-сайт и легко управлять пользовательским кодом без необходимости редактирования файлов темы.
Во-первых, вам нужно установить и активировать Бесплатный плагин WPCode.. Для получения более подробной информации ознакомьтесь с нашим руководством по установке плагина WordPress.
После активации вы можете перейти к Фрагменты кода » Верхний и нижний колонтитулыс панели управления WordPress. Теперь вам нужно скопировать первый фрагмент кода и добавить его в вашу тему WordPress. header.php файл сразу после <body> ярлык.
Просто скопируйте код и введите его в разделе «Тело». Не забудьте нажать кнопку «Сохранить изменения».
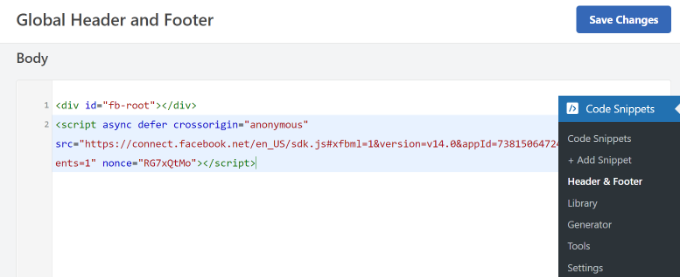
Затем вам нужно скопировать второй фрагмент кода и вставить его на свой сайт WordPress, чтобы отобразить кнопку «Нравится».
Для начала можно перейти Фрагменты кода » + Добавить фрагмент в панели администратора WordPress или нажмите кнопку «Добавить новый».

На следующем экране WPCode позволит вам выбрать фрагмент из предварительно созданной библиотеки или добавить новый пользовательский код.
Идите вперед и выберите опцию «Добавить свой собственный код (новый фрагмент)» и нажмите кнопку «Использовать фрагмент».

После этого вы можете дать имя своему пользовательскому коду и ввести второй фрагмент кода в разделе «Предварительный просмотр кода».
Не забудьте щелкнуть раскрывающееся меню «Тип кода» и выбрать «HTML Snippet» в качестве типа кода.
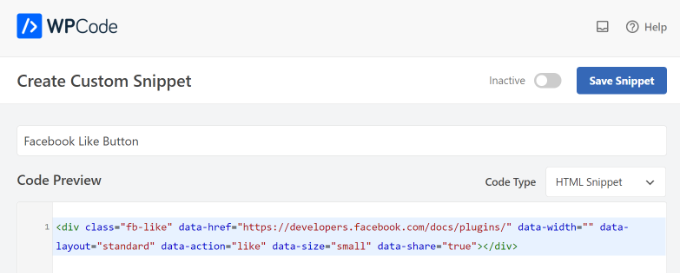
Затем вы можете прокрутить вниз до раздела «Вставка» и выбрать, где вы хотите, чтобы кнопка «Мне нравится» Facebook отображалась. Например, допустим, вы хотите, чтобы он отображался перед содержимым.
Просто щелкните раскрывающееся меню «Местоположение» и выберите Вставить перед содержимым опция в разделе «Страница», «Пост», «Пользовательские типы сообщений».
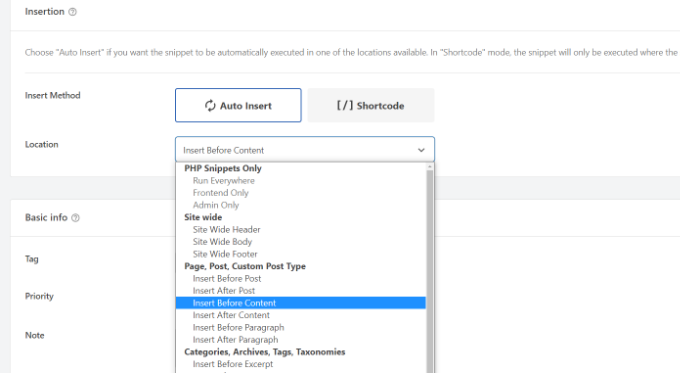
Когда вы закончите, вы можете нажать кнопку «Сохранить фрагмент».
Вам также нужно будет щелкнуть переключатель и переключить его с неактивного на активный.

Вот и все, кнопка Facebook Like появится на вашем сайте после ввода кода.
Что такое метаданные Open Graph и как добавить их в WordPress?
Open Graph — это метаданные, которые помогают Facebook собирать информацию о странице или публикации на вашем сайте WordPress. Эти данные включают миниатюру изображения, заголовок поста/страницы, описание и автора.
Facebook довольно умен в подтягивании полей заголовка и описания. Однако, если в вашем сообщении есть более одного изображения, то при совместном использовании оно может иногда отображать неправильную миниатюру.
Если вы уже используете Все в одном SEO (AIOSEO) плагин, то это можно легко исправить, посетив Все в одном SEO » Социальные сети и нажмите на вкладку Facebook.
Затем нажмите кнопку «Загрузить или выбрать изображение», чтобы установить изображение для публикации в Facebook по умолчанию, если в вашей статье нет изображения с открытым графиком.
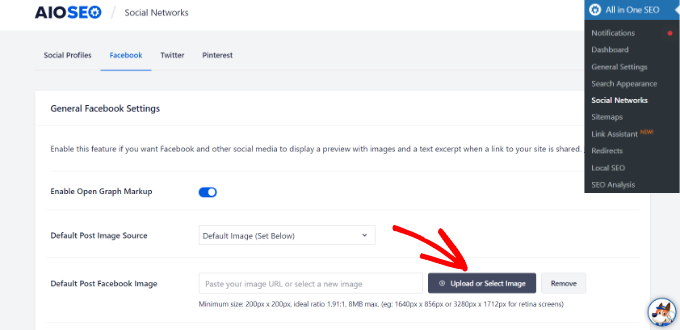
Кроме того, вы также можете настроить изображение с открытым графиком для каждого отдельного поста или страницы.
Когда вы редактируете сообщение, просто прокрутите вниз до раздела «Настройки AIOSEO» в редакторе контента. Затем перейдите на вкладку «Социальные сети» и просмотрите миниатюру.

Теперь прокрутите вниз до параметра «Источник изображения», после чего вы сможете выбрать изображение с открытым графиком для своего поста.
Например, вы можете выбрать избранное изображение, прикрепленное изображение, первое изображение в содержимом или загрузить пользовательское изображение, которое будет использоваться в качестве эскиза открытого графика.
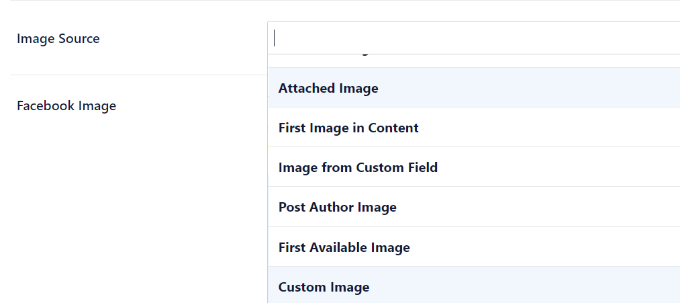
Дополнительные сведения и альтернативные способы добавления метаданных Open Graph см. в нашем руководстве о том, как добавить метаданные Facebook Open Graph в WordPress.
Мы надеемся, что эта статья помогла вам узнать, как добавить кнопку Facebook Like в WordPress. Вы также можете ознакомиться с нашим списком того, как зарегистрировать доменное имя и лучшие плагины социальных сетей для WordPress.
Если вам понравилась эта статья, то, пожалуйста, подпишитесь на нашу Канал YouTube для видеоуроков WordPress. Вы также можете найти нас на Твиттер а также Фейсбук.
Сообщение «Как добавить кнопку «Мне нравится» в Facebook в WordPress» впервые появилось на WPBeginner.

