Хотите добавить атрибуты заголовка к пунктам меню навигации WordPress?
Атрибут title позволяет предоставить дополнительную информацию о пункте меню. Он часто появляется в виде текста всплывающей подсказки, когда указатель мыши пользователя перемещается по ссылке.
В этой статье мы покажем вам, как добавить атрибуты заголовка в навигационные меню WordPress как для классических тем, так и для блочных тем.
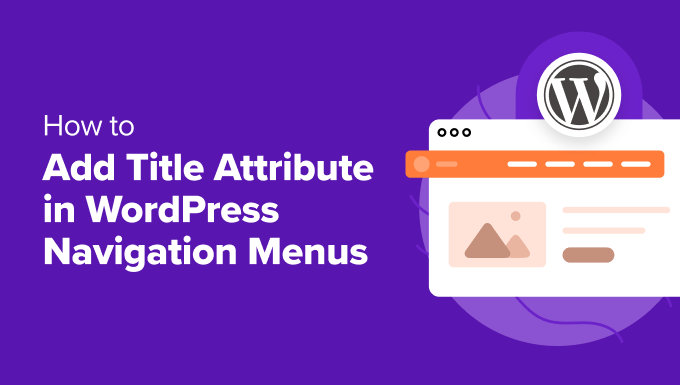
Зачем добавлять атрибуты заголовка к пунктам меню навигации?
В WordPress вы можете добавить атрибут title, чтобы лучше описать любой элемент HTML. Это часто используется со ссылками и изображениями для предоставления дополнительной информации, которая появляется в виде всплывающей подсказки, когда пользователь наводит указатель мыши на элемент.
Вот пример атрибута заголовка изображения, отображаемого во всплывающей подсказке. Пользователь может узнать дополнительную информацию об изображении, наведя на него указатель мыши.


Вы можете узнать больше в нашем руководстве о разнице между замещающим текстом изображения и заголовком.
Мы также рекомендуем вам использовать атрибут title при добавлении ссылок в ваше сообщение. Это позволяет пользователям видеть, куда приведет их ссылка, прежде чем они ее нажмут.
Некоторые эксперты по SEO считают, что атрибут link полезен для поисковой оптимизации (SEO), поскольку позволяет предоставить больше контекста.
Атрибут title также может быть прочитан вслух программами чтения с экрана, которые используются пользователями с ослабленным зрением. Однако его часто игнорируют и вместо него читают текст привязки.
С учетом вышесказанного, давайте посмотрим, как добавить атрибут заголовка в навигационные меню WordPress. Вы можете использовать ссылки ниже, чтобы перейти к методу, который работает с вашей темой:
Если вы используете классическую тему WordPress, вы можете настроить меню навигации, посетив Внешний вид » Меню в вашей приборной панели.
Однако по умолчанию вы не можете добавлять атрибут заголовка к записям меню.
Чтобы добавить эту возможность, вам нужно будет щелкнуть вкладку «Параметры экрана» в правом верхнем углу экрана. Откроется меню, в котором вам нужно установить флажок рядом с опцией «Атрибут заголовка».


Это добавит поле атрибута заголовка при создании или редактировании записи меню.
Теперь вы можете прокрутить вниз и щелкнуть любой пункт существующего меню, чтобы развернуть его. Вы увидите поле атрибута заголовка.


Теперь вы можете добавить текст, который хотите использовать в качестве заголовка. Вы также можете развернуть другие пункты меню и добавить к ним атрибуты заголовка.
Не забудьте нажать кнопку «Сохранить меню» внизу страницы, чтобы сохранить изменения.
Теперь вы можете посетить свой веб-сайт WordPress и навести указатель мыши на ссылку в меню навигации. Вы увидите атрибут заголовка, отображаемый в виде всплывающей подсказки.


Если вы используете тему блока, вы можете настроить меню навигации с помощью полнофункционального редактора сайта. Этот редактор позволяет по умолчанию добавлять атрибуты заголовка к пунктам меню.
Сначала вам нужно перейти к Внешний вид » Редактор в области администрирования WordPress, а затем нажмите кнопку «Навигация», чтобы найти меню.


Вам нужно будет выбрать из списка меню, которое вы хотите редактировать.
Теперь вы можете щелкнуть панель предварительного просмотра слева, чтобы открыть редактор в полноэкранном режиме. Убедитесь, что вы видите панель настроек слева. Если нет, то вы можете отобразить его, нажав кнопку «Настройки» в верхней части экрана.


Затем щелкните элемент меню на панели настроек, который вы хотите отредактировать. Это отобразит параметры для этой записи, включая атрибут заголовка.
Просто введите свой заголовок в поле «Атрибут заголовка».


Обязательно нажмите кнопку «Сохранить» в верхней части экрана, чтобы сохранить новые настройки. Для подтверждения вам нужно будет нажать вторую кнопку «Сохранить».
Теперь вы можете посетить свой веб-сайт и увидеть атрибут заголовка меню в действии.


Теперь, когда вы знаете, как добавить атрибут заголовка в меню навигации, возможно, вам будут интересны некоторые другие статьи, связанные с настройкой меню навигации WordPress:
Мы надеемся, что этот урок помог вам научиться добавлять атрибут заголовка в навигационные меню WordPress. Вы также можете ознакомиться с нашим руководством о том, как увеличить посещаемость вашего блога или с нашим экспертным выбором лучших плагинов контактных форм для WordPress.
Если вам понравилась эта статья, то подписывайтесь на нашу рассылку YouTube канал для видеоуроков по WordPress. Вы также можете найти нас на Твиттер и Фейсбук.

